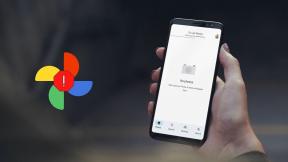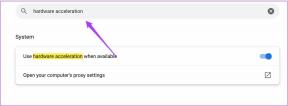Kako pratiti promjene u programu Microsoft Excel
Miscelanea / / November 29, 2021
Kada više osoba radi na Excel datoteci, postaje važno imati značajku koja vam omogućuje da prepoznate promjene i odgovorne osobe. Popularna značajka u sustavu Microsoft Office koja pojedincima omogućuje praćenje promjena datoteka naziva se Praćenje promjena.

Za razliku od Microsoft Word, Praćenje promjena značajka se ne pojavljuje na vrpci u Excelu. Međutim, evo kako to uključiti na svoju vrpcu:
Kako omogućiti značajku praćenja promjena u programu Microsoft Excel
Vrpca Microsoft Excel lako je prilagodljiva. Da biste uključili značajku Praćenje promjena na svoju vrpcu, slijedite ove korake:
Korak 1: Pokrenite Microsoft Excel.

Korak 2: Desnom tipkom miša kliknite vrpcu i s popisa opcija odaberite Prilagodi vrpcu.

3. korak: Na novom izborniku krenite po padajućem izborniku koji se nalazi ispod zaglavlja Prilagodi vrpcu. Trebali biste imati tri opcije pod nazivom Sve kartice, Glavne kartice i Kartice alata.

4. korak: S padajućeg popisa odaberite opciju za prilagođavanje vrpce glavnih kartica.

5. korak: Ispod padajućeg popisa pomičite se kroz glavne kartice vrpce dok ne pronađete Pregled.

Također na Guiding Tech
6. korak: Kliknite na Nova grupa koja se nalazi ispod okvira i trebalo bi se pojaviti novo polje s nazivom Nova grupa (prilagođeno).

7. korak: Kliknite na opciju Preimenuj.

Korak 8: Navedite novi naziv za grupu (npr. Praćenje promjena) i odaberite simbol koji će je predstavljati.

9. korak: Postavite pokazivač na padajući izbornik koji se nalazi ispod zaglavlja Odaberi naredbe iz. Trebali biste imati devet opcija u rasponu od popularnih naredbi do prilagođenih kartica i grupa.

10. korak: S padajućeg popisa odaberite opciju Naredbe nisu na vrpci.

11. korak: Ispod padajućeg popisa pomičite se po naredbama koje nisu na vašoj vrpci dok ne pronađete Praćenje promjena (naslijeđeno).

Korak 12: Odaberite opciju Dodaj >>.

Korak 13: Vratite se na okvir ispod Odaberite naredbe iz, pomičite se kroz popis naredbi i dodajte naredbe Prihvati/Odbij promjene i Istakni promjene grupi Praćenje promjena.

Korak 14: Za spremanje dodatka novih unosa i grupe, kliknite U redu.

Također na Guiding Tech
Konfiguriranje značajke praćenja promjena u programu Microsoft Excel
Nakon prilagođavanja vrpce, sljedeći korak je osigurati da je nova značajka Track Changes na vašoj vrpci. Također biste trebali konfigurirati kako želite da radi.
Korak 1: Na vrpci odaberite karticu Pregled.

Korak 2: Provjerite je li nova grupa Praćenje promjena na vrpci za pregled.

3. korak: Kliknite na Istakni promjene i trebao bi se pokrenuti novi dijaloški okvir.

4. korak: U dijaloškom okviru označite okvir pored Prati promjene tijekom uređivanja.

5. korak: Za konfiguriranje Kada želite da se promjene prate, možete odabrati bilo koju od ovih opcija:
- Otkad sam zadnji put spasio.
- Od datuma (ovdje navodite određeni datum).
- Još nije pregledano.
- Sve od navedenog.

6. korak: Da biste konfigurirali Za koga se prate promjene, možete birati između opcija Svi osim mene ili Svi.

7. korak: Kliknite na gumb U redu da biste spremili svoje postavke.

Imajte na umu da značajka Istaknite promjene mora biti omogućena na svakoj datoteci prije nego što započnete uređivanje kao u Microsoft Wordu.
Također na Guiding Tech
Pregledajte i prihvatite/odbijte promjene
Sa značajkom Praćenje promjena koja se sada nalazi na vašoj vrpci, možete lako identificirati novo u radnoj knjizi ili radnom listu. Često se ističu nove promjene. Evo kako to funkcionira:
Korak 1: Na radnom listu Excela zadržite pokazivač miša iznad ćelije s malom sjenom u gornjem lijevom kutu.

Korak 2: Radnja u koraku 1 otkriva okvir za komentare koji prikazuje sljedeće informacije:
- Tko je napravio promjenu.
- Kada je promjena napravljena.
- Što se promijenilo u ćeliji.
Pregledajte informacije kako biste potvrdili jesu li promjene prihvatljive.

3. korak: Odaberite karticu Pregled na vrpci.

4. korak: U grupi Praćenje promjena odaberite opciju Prihvati/Odbij promjene.

5. korak: U novom dijaloškom okviru odaberite promjene za prihvaćanje ili odbijanje pod opcijama Tko, Gdje i Kada.
- Kada: možete odabrati promjene koje tek treba pregledati ili jednostavno odrediti datum.
- Tko: možete odlučiti čije promjene ćete pregledavati.

6. korak: Nakon što ste odabrali, kliknite na OK za pokretanje novog dijaloškog okvira koji prikazuje sve promjene u Excelu.

7. korak: U ovom dijaloškom okviru možete prihvatiti ili odbiti sve promjene odjednom ili odabrati da to učinite pojedinačno.

Korištenje alata za komentare u programu Microsoft Excel
Sa značajkom praćenja promjena možete minimizirati probleme s kontrolom verzija na vašem Excelu jer možete odrediti promjene koje želite prihvatiti ili odbiti. Također možete iskoristiti alat za komentare u programu Microsoft Excel za praćenje promjena ili ostavljanje bilješki za druge suradnike.