7 načina za otvaranje naredbenog retka u sustavu Windows 11, 10 i starijim verzijama
Miscelanea / / August 19, 2022
Ako ste korisnik Windowsa, možda ste naišli na Command Prompt, jedan od uslužnih programa Windows Command Line. Iako možda ne koristite aplikaciju redovito, znanje o tome kako otvoriti naredbeni redak u sustavu Windows korisno je za izvođenje općeg rješavanja problema, automatizacije ili administrativnih funkcija.
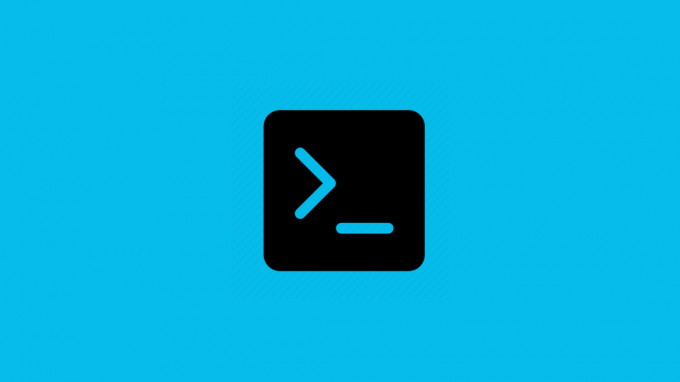
Međutim, naredbeni redak nije lako pronaći iako se u sustavu Windows nalazi već nekoliko godina. U ovom članku pokazat ćemo vam 7 načina za otvaranje naredbenog retka u sustavu Windows 11, 10 i starijim verzijama. Počnimo s najpopularnijim.
Zabavna činjenica: Naredbeni redak pokrenut je davne 1987. kao dio Windows NT za pokretanje skupnih skripti. Još otkad je to bio zadani tumač naredbenog retka za Windows prije nego što ga je preuzeo PowerShell.
1. Najbrži način za otvaranje naredbenog retka u bilo kojoj verziji sustava Windows
Ovo je najčešće korišteni način otvaranja naredbenog retka u sustavu Windows. Nije važno radite li na Windows 11, 10 ili nižem, radi na svima.
Korak 1: Kliknite na Start.
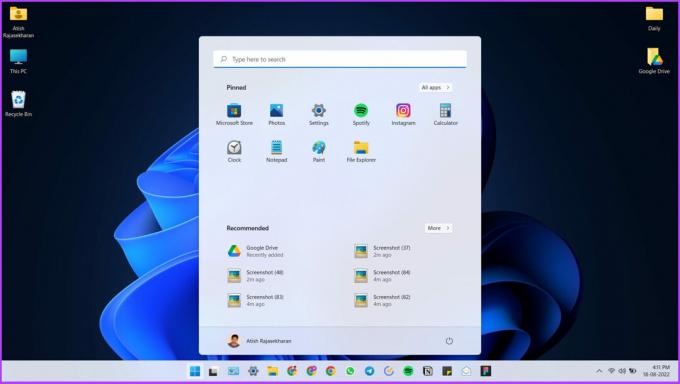
Korak 2: Vrsta Naredbeni redak u traci za pretraživanje.

3. korak: Sada kliknite na "Pokreni kao administrator" u opcijama aplikacije.

Korak 4: Odaberite Da u upitu koji se pojavi.

To je to. Sada ćete na zaslonu vidjeti naredbeni redak.
2. Koristite izbornik za brzi pristup za otvaranje naredbenog retka
Ovo je još jedna opcija za pristup naredbenom retku. Ako ste korisnik Windows 11, morate slijediti nekoliko dodatnih koraka za pristup aplikaciji. Evo kako to možete učiniti na bilo kojoj verziji sustava Windows.
Za Windows 10 i starije
Korak 1: Pritisnite Win + X za otvaranje izbornika za brzi pristup.

Korak 2: Kliknite na Command Prompt (Admin).

Možda ćete vidjeti i opcije Windows PowerShell i Windows PowerShell (Administrator).
3. korak: Odaberite Da na upitu koji se pojavi.

Ušli ste bez ikakvih problema.
Za Windows 11
Korak 1: Pritisnite Win + X za otvaranje izbornika za brzi pristup.
Korak 2: Kliknite Windows terminal (Administrator).
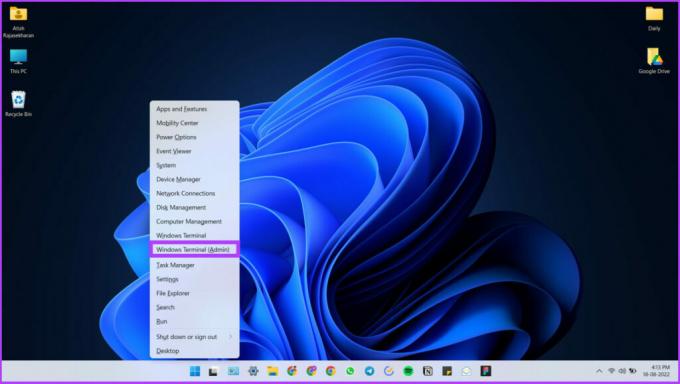
3. korak: Odaberite Da u upitu.

Korak 4: Ovo je nova terminalska aplikacija za Windows (detaljno smo je opisali u nastavku). Sada, kliknite na padajuću strelicu.
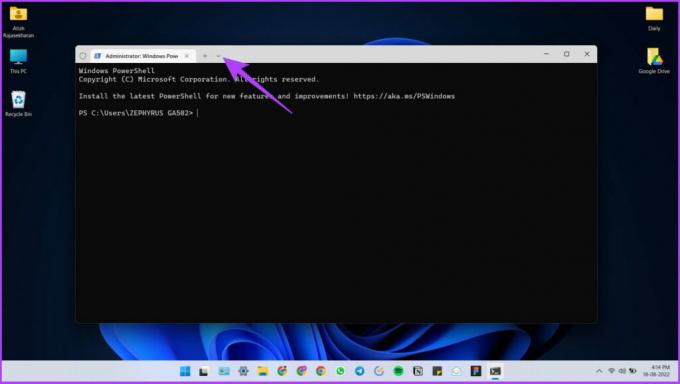
Želite prečac za otvaranje naredbenog retka? Ovdje pritisnite Ctrl + Shift + 2. Ovo će izravno otvoriti naredbeni redak bez poduzimanja daljnjih koraka.
Korak 5: Kliknite na Command Prompt.

Izvoli.
3. Otvorite naredbeni redak pomoću dijaloškog okvira Pokreni naredbu
Ako ste inženjer ili student, ovaj pristup otvaranja naredbenog retka bit će vam od pomoći u svakodnevnom životu. Opet, široko korištena metoda za otvaranje naredbenog retka. Evo što trebate učiniti:
Korak 1: Pritisnite Win + R za otvaranje dijaloškog okvira naredbe Pokreni.

Korak 2: Upišite CMD (možete koristiti mala ili velika slova).

Bilješka: Pritisnite Ctrl + Shift + Enter za otvaranje naredbenog retka (Administrator). Ako ne želite otvoriti naredbeni redak (Administrator), kliknite OK i preskočite 3. korak za otvaranje naredbenog retka.
3. korak: Kliknite Da u upitu.

Tada! Nalazite se u naredbenom retku.
4. Koristite Upravitelj zadataka za pokretanje naredbenog retka u sustavu Windows
Ako već neko vrijeme koristite Windows, možda ste koristili Upravitelj zadataka. Ovaj zgodni alat vam između ostalog omogućuje praćenje performansi vašeg sustava. Također vam omogućuje pokretanje naredbenog retka pomoću gumba.
Evo što trebate učiniti:
Korak 1: Pritisnite Ctrl + Shift + Esc za otvaranje upravitelja zadataka.
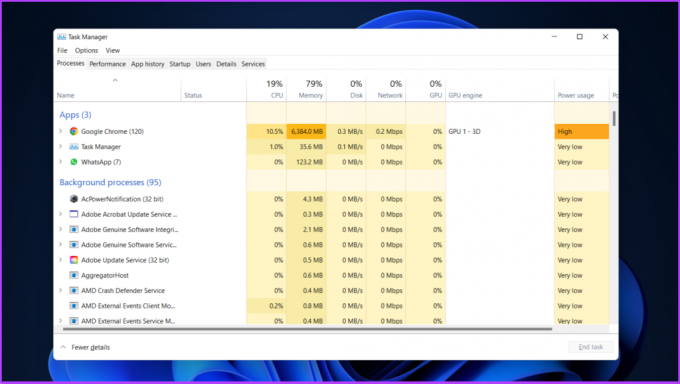
Korak 2: Idite na karticu Datoteka (gornji lijevi kut) i kliknite na "Pokreni novi zadatak".

3. korak: dočekat će vas prozor 'Stvori novi zadatak'. Tip CMD (možete koristiti mala ili velika slova).
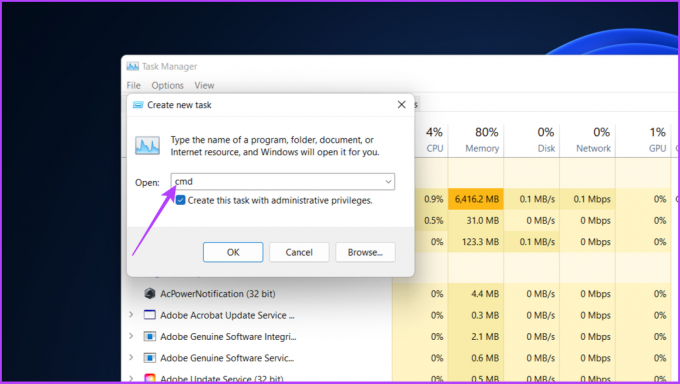
Korak 4: Označite opciju "Kreiraj ovaj zadatak s administrativnim ovlastima" i pritisnite OK.
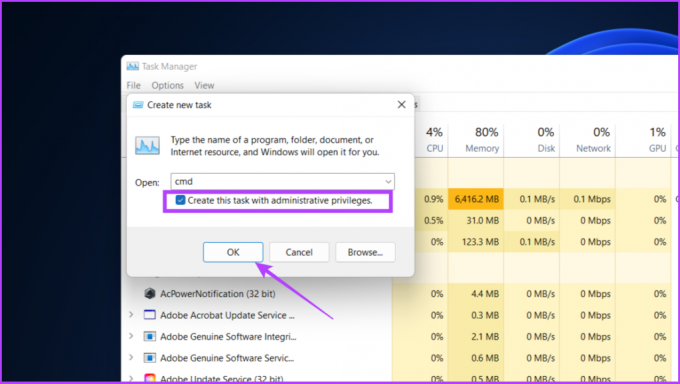
Sada će se otvoriti naredbeni redak. Dakle, eto vam ga. Ako iz nekog razloga ne možete otvoriti Upravitelj zadataka, pogledajte naš vodič kako to učiniti popraviti Task Manager koji ne radi na Windows 11 ili Windows 10.
5. Otvorite naredbeni redak pomoću adresne trake File Explorera: najlakše
Možda ste locirali put datoteke pomoću File Explorer u sustavu Windows. Ipak, malo tko zna da pomaže i pri otvaranju naredbenog retka. Zapravo, to je jedan od najlakših i daleko najpodcijenjenijih načina za to. Pokazat ću vam kako.
Korak 1: Pritisnite Win + E za otvaranje File Explorera.

Korak 2: Sada upišite CMD u adresnoj traci (možete koristiti mala ili velika slova).

3. korak: Pritisnite Enter za otvaranje naredbenog retka.
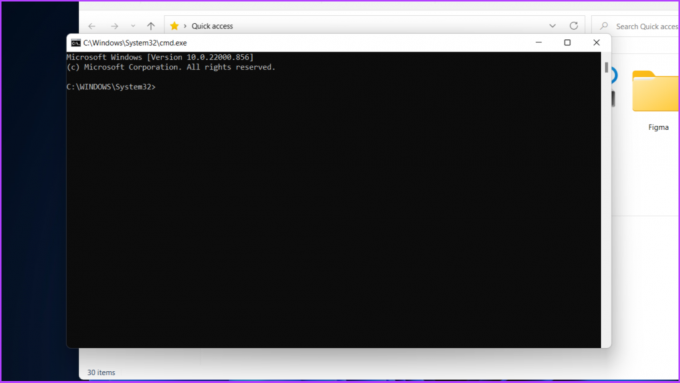
Lako zar ne? Jedna stvar koju trebate znati o ovom načinu je da je naredbeni redak koji se otvara ovom metodom temeljen na korisniku, tj. ne otvara se kao administrator.
Ako želite otvoriti naredbeni redak kao administrator, možda ćete morati upotrijebiti druge načine spomenute u ovom članku poput onog u nastavku.
6. Koristite File Explorer za otvaranje naredbenog retka
Ovaj način otvaranja naredbenog retka razlikuje se od gore spomenute metode. Koristit ćemo mapu aplikacije sustava za otvaranje naredbenog retka. Evo kako to učiniti.
Korak 1: Pritisnite WIN + E za otvaranje File Explorera.
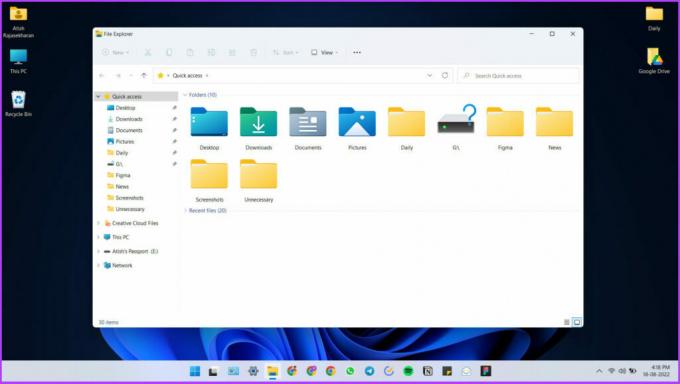
Korak 2: Kopiranje i lijepljenje C:\Windows\System32 na adresnu traku za odlazak u mapu System 32.
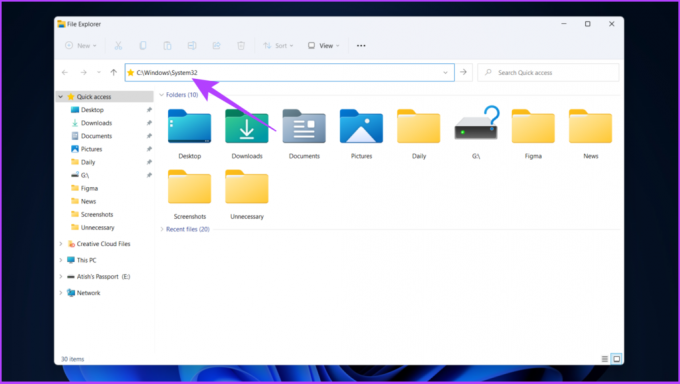
3. korak: Pomaknite se prema dolje i desnom tipkom miša kliknite datoteku CMD.exe.

Korak 4: Odaberite "Pokreni kao administrator".
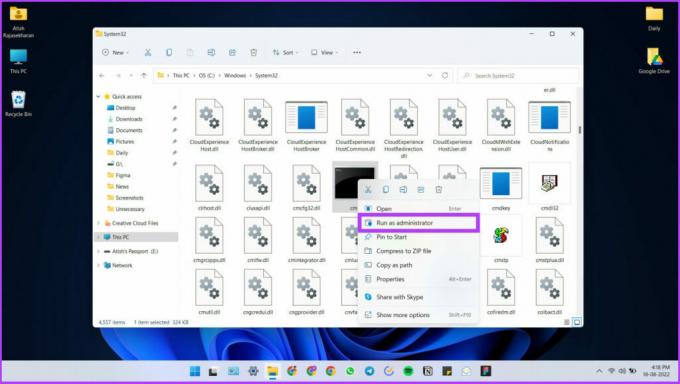
To je to! Možda se čini previše nositi se s uključivanjem lokacije staze adrese, ali prilično je jednostavno.
Ako ne želite prolaziti kroz gnjavažu traženja CMD datoteke pod System 32, stvorite prečac na radnoj površini i postavite ga gdje god želite. Slijedite sljedeću metodu da biste naučili kako to učiniti.
7. Koristite prečac na radnoj površini za otvaranje naredbenog retka
Ova metoda stvara prečac naredbenog retka na radnoj površini radi lakšeg pristupa. Ovo je posljednja, ali vrlo učinkovita metoda ako aplikaciju koristite svakodnevno.
Korak 1:Desnom tipkom miša kliknite radnu površinu.
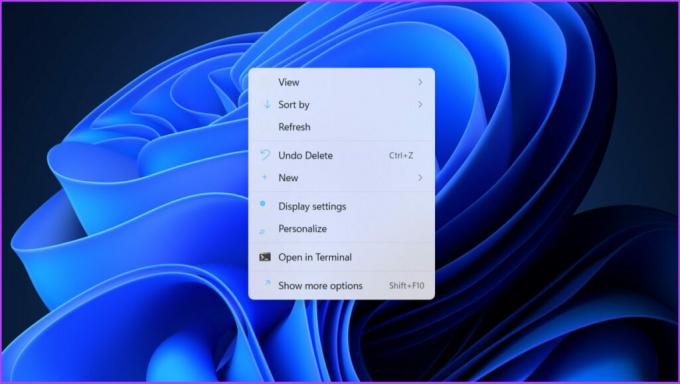
Korak 2: Odaberite Novo

3. korak: Odaberite prečac.
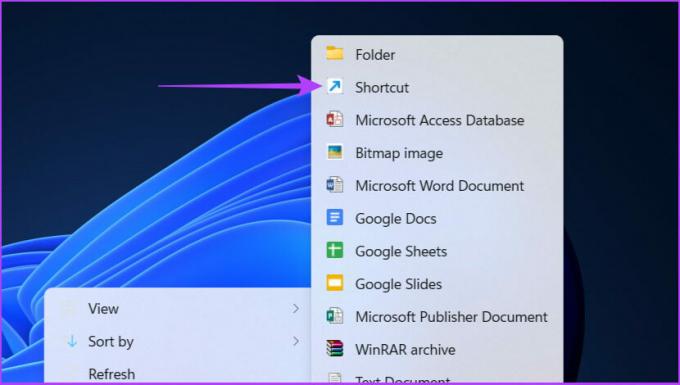
Korak 4: Sada upišite CMD.exe (možete koristiti mala ili velika slova) i kliknite Dalje.

Korak 5: Unesite naziv prečaca (npr. CMD Test) i kliknite Završi.

Datoteka prečaca stvorit će se na vašoj radnoj površini koju možete povlačiti po želji. Morate dvaput kliknuti prečac da biste otvorili naredbeni redak.
Bilješka: Ovaj prečac otvorit će naredbeni redak kao korisnik, a ne kao administrator.
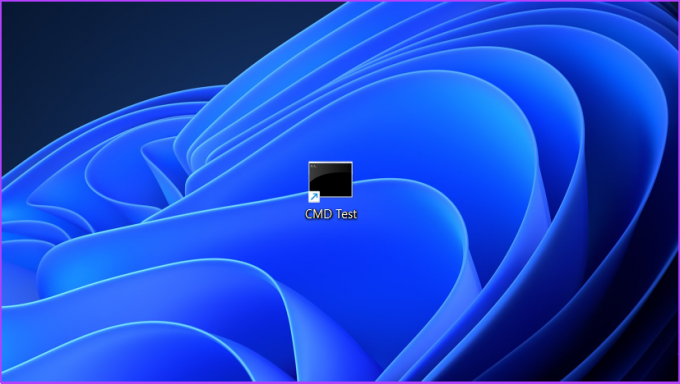
Za pokretanje ovog prečaca naredbenog retka kao administrator:
Korak 1: Desnom tipkom miša kliknite datoteku prečaca i kliknite Prikaži više opcija.

Korak 2: Sada odaberite Svojstva.
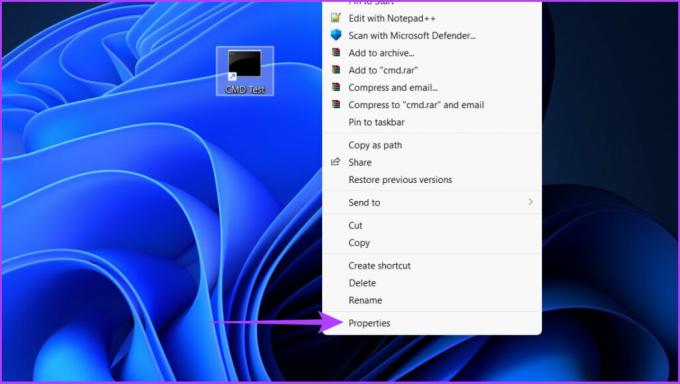
3. korak: Kliknite na gumb Napredno.

Korak 4: Označite opciju Pokreni kao administrator i pritisnite OK.

Korak 5: Kliknite na Primijeni, a zatim na OK u prozoru Svojstva.
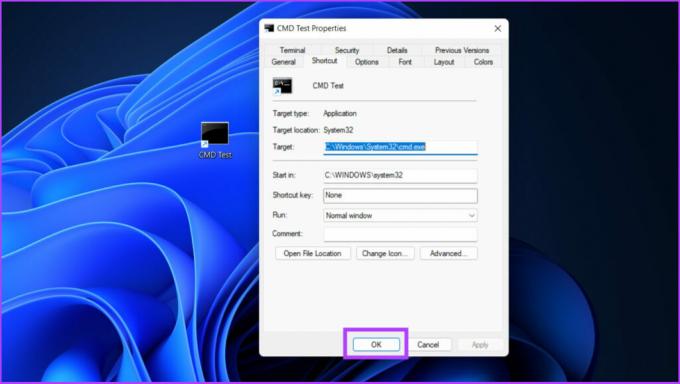
Sada samo trebate dvaput kliknuti na datoteku prečaca da otvorite naredbeni redak kao administrator. Cool, zar ne? Sada kada znate kako otvoriti aplikaciju, pogledajte ove briljantni trikovi s naredbenim redkom možeš koristiti.
Sada, ako koristite Windows 10 ili Windows 11, naći ćete da naredbeni redak nedostaje u izborniku Power Users. Pitate se kako pristupiti naredbenom retku u takvom slučaju? Prijeđite na sljedeći odjeljak.
Kako promijeniti Windows PowerShell u Command Prompt
Iako među njima nema značajne razlike, mnogi ipak preferiraju Naredbeni redak preko PowerShell-a. Ako ste jedan od njih, ne brinite. Pokrili smo vas sljedećim jednostavnim koracima.
Bilješka: Koraci se razlikuju za Windows 11 i Windows 10. Oba sam objasnio u nastavku.
Za Windows 10
Korak 1: Pritisnite 'Win + I' za otvaranje aplikacije Windows Settings.
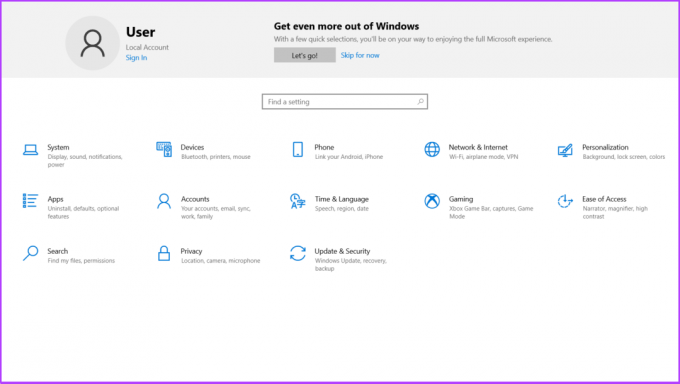
Korak 2: Odaberite Personalizacija.
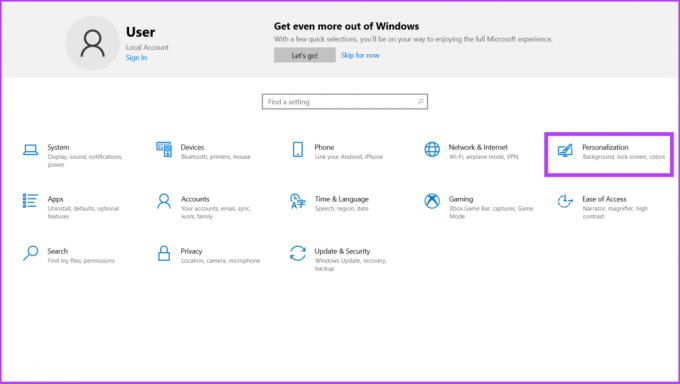
3. korak: Kliknite na programsku traku.

Korak 4: Isključite 'Zamijeni naredbeni redak s Windows PowerShell.'
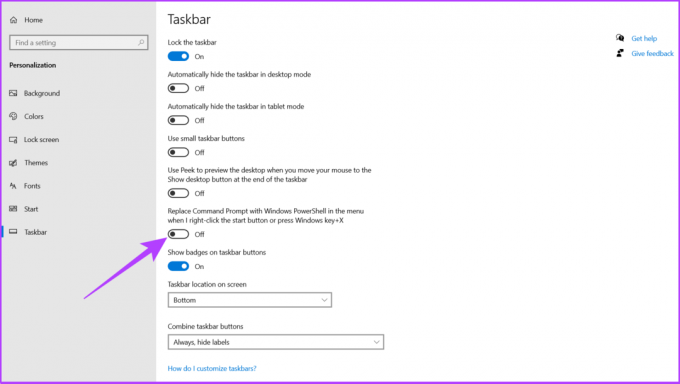
To je to! Prilično je jednostavan. Međutim, u sustavu Windows 11 stvari su malo drugačije, ali relativno jednostavne. Pustite da vam pomognem.
Za Windows 11
Microsoft je dodao Windows terminal kao zadano sučelje naredbenog retka u sustavu Windows 11 koje nudi jednostavan pristup različitim naredbenim školjkama. Međutim, prema zadanim postavkama otvara se pomoću PowerShell-a. Slijedite korake u nastavku da biste promijenili zadanu opciju i otvorili Windows terminal pomoću naredbenog retka.
Korak 1: Desnom tipkom miša kliknite gumb Start u sustavu Windows i kliknite na 'Windows terminal (Administrator).'

Korak 2: Kliknite na padajuću opciju i odaberite Postavke.
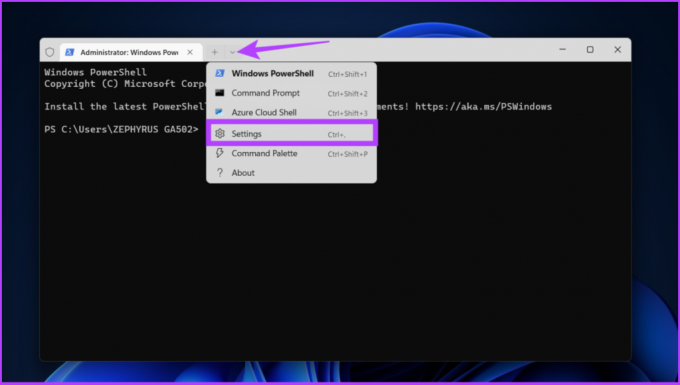
3. korak: Kliknite na padajući izbornik pokraj opcije Zadani profil.

Korak 4: Sada odaberite naredbeni redak.
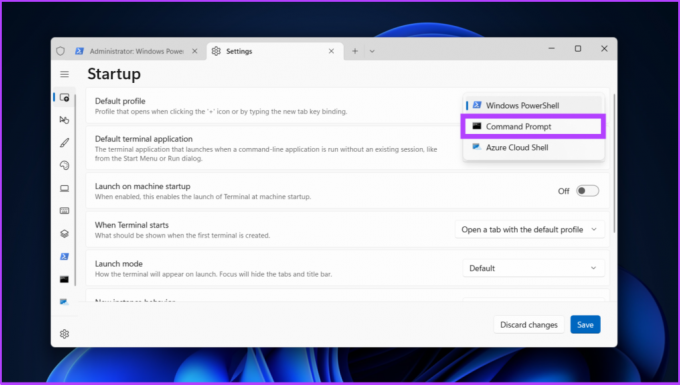
Korak 5: Na kraju kliknite Spremi u donjem desnom kutu.

Nakon ove promjene postavki, sljedeći put kada otvorite Windows terminal ili dodate novu karticu klikom na gumb plus (+), otvorit će se vaše omiljeno sučelje naredbenog retka. Ako se želite vratiti na PowerShell ili Terminal, zamijenite pretraživanje naredbenog retka željenom aplikacijom naredbenog retka.
Jednostavan pristup naredbenom retku u sustavu Windows
Nadam se da vam je ovaj vodič pomogao u besprijekornom otvaranju naredbenog retka u sustavu Windows. Kad ste već kod toga, možda biste željeli provjeriti naš članak o tome kako ga koristiti Prečaci funkcijskih tipki na naredbenom retku koristiti ga kao profesionalac.
Recite nam koji operativni sustav Windows koristi vaše računalo i koju metodu želite otvoriti naredbeni redak iznad u odjeljku za komentare ispod.



