3 načina za automatsko sigurnosno kopiranje datoteka u sustavu Windows pomoću usluga u oblaku
Miscelanea / / August 20, 2022
Usluge u oblaku promijenile su način na koji upravljamo i pohranjujemo datoteke. Pod uvjetom da imate dobru internetsku vezu, možete pristupiti svojim datotekama diljem svijeta. A pohrana u oblaku nije tako skupa kao fizički diskovi. Sjajan način da najbolje iskoristite ove usluge je automatsko sigurnosno kopiranje datoteka u sustavu Windows i njihov daljinski pregled.

Primarni razlog za odabir automatskog sigurnosnog kopiranja je to što će se vaše mape trenutno ažurirati u oblaku dok dodajete ili uklanjate datoteke. Također ih možete izbrisati ili premjestiti kao što to inače radite u sustavu Windows. U ovom ćemo se članku usredotočiti na tri glavne usluge u oblaku. Microsoftov zadani OneDrive, Google Drive i Dropbox.
1. Sigurnosno kopirajte datoteke pomoću OneDrivea
OneDrive je unaprijed instalirana usluga u oblaku u sustavu Windows. Stoga je to najlakši način za automatsko sigurnosno kopiranje datoteka u oblak. Evo postupka korak po korak koristite OneDrive u sustavu Windows.
Korak 1: Na bočnoj traci preglednika datoteka desnom tipkom miša kliknite karticu OneDrive -> odaberite OneDrive -> kliknite na "Upravljanje sigurnosnom kopijom OneDrivea".

Korak 2: Sada odaberite svoje primarne mape – Radna površina, Dokumenti i/ili Slike za sigurnosnu kopiju.
Korak 3: Kliknite na "Pokreni sigurnosno kopiranje". Ovo će sigurnosno kopirati odabrane mape na OneDriveu.

Za referencu, napravio sam sigurnosnu kopiju mape Desktop u OneDriveu.
Korak 4: Ako želite zadržati kopiju ovih datoteka u izvanmrežnoj pohrani, desnom tipkom miša kliknite mapu sigurnosne kopije i odaberite "Uvijek čuvaj na ovom uređaju".
Ovaj će vam korak pomoći da zadržite sadržaj mape ako je odlučite izbrisati iz mape OneDrive.
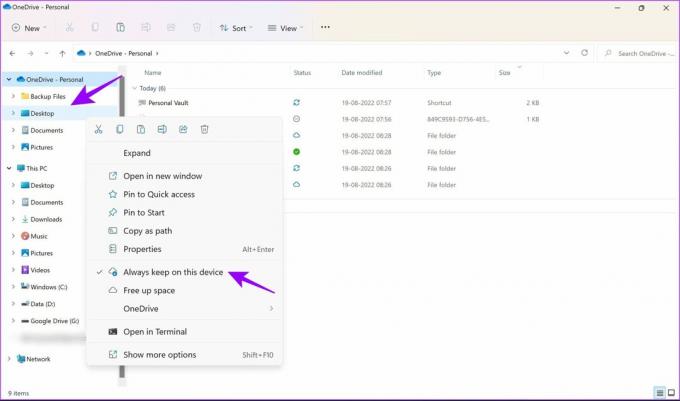
Korak 5: Da biste stvorili novu mapu za sigurnosno kopiranje, desnom tipkom miša kliknite bilo gdje u mapi OneDrive i odaberite Novo -> Mapa.
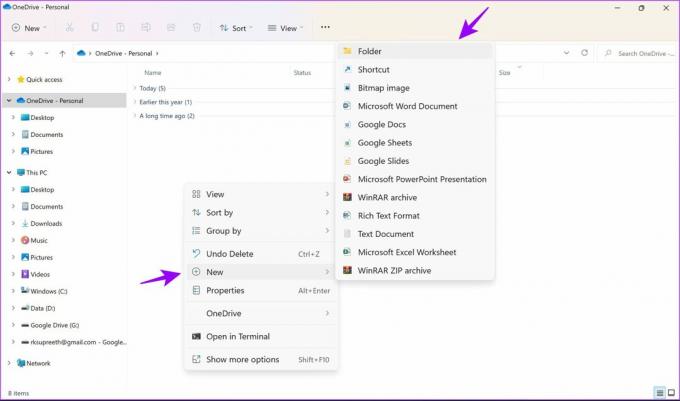
Ovo će dodati mapu 'Backup Files' na OneDrive. Sada će se sve datoteke dodane u mape na OneDriveu automatski sigurnosno kopirati i sigurno pohraniti.
2. Sigurnosno kopirajte datoteke pomoću Google diska
Google Drive jedan je od najčešće korištenih cloud servisa za izradu sigurnosnih kopija. Međutim, jeste li znali da i vi možete koristite Google Drive u sustavu Windows za automatsko sigurnosno kopiranje datoteka? Pokazat ću vam kako. Preuzmite Google Drive na Windows koristeći donju vezu i slijedite korake.
Preuzmite Google Drive za Windows
Korak 1: Otvorite preuzetu datoteku za početak instalacije.

Korak 2: Odaberite "Prijava putem preglednika" kada se to od vas zatraži.
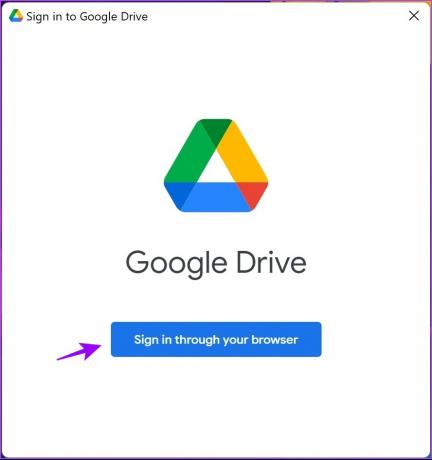
Nakon što se prijavite, dobit ćete poruku o uspjehu. Ovo potvrđuje da sada možete koristiti Google Drive na svom sustavu.
Korak 4: Desnom tipkom miša kliknite bilo koju mapu ili datoteku koju želite sigurnosno kopirati i odaberite "Prikaži više opcija".
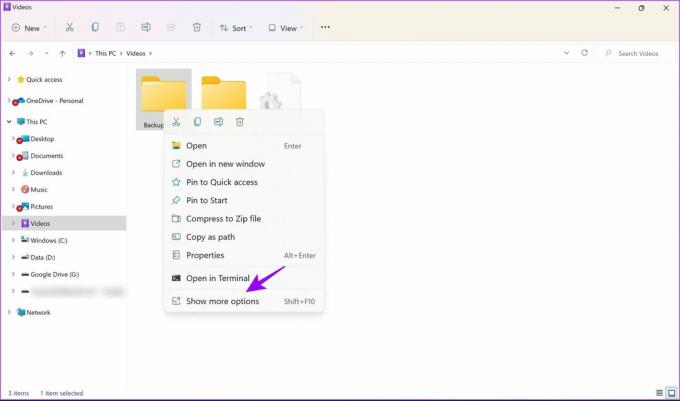
Korak 5: Odaberite "Sinkroniziraj ili sigurnosno kopirajte ovu mapu" i odaberite Google račun na kojem želite sigurnosnu kopiju.
Bilješka: Račun na koji ste se prijavili u prethodnom koraku bit će vidljiv ovdje.

Korak 6: Na bočnoj traci odaberite mapu pod nazivom vaš Google ID.
Sada: Korak 6: Na bočnoj traci odaberite mapu koja se zove vaš Google račun.
Korak 7: Korak 7: Sada kopirajte nove datoteke u mapu Moj disk za sigurnosno kopiranje. Također ga možete posjetiti da biste pristupili sigurnosno kopiranim datotekama.

Ovo su svi koraci koje trebate slijediti za sigurnosno kopiranje datoteka Google vožnja. Prije nego što izbrišete bilo koju datoteku, provjerite imate li njezinu izvanmrežnu kopiju kako je ne biste trajno izgubili.
Osim toga, ako vam nedostaje prostora, što je čest slučaj ako ste na besplatnom paketu, možete pogledati naš članak o najboljim načinima oslobodite malo prostora na Google disku.
3. Sigurnosno kopiranje datoteka pomoću Dropboxa
Dropbox je još jedna popularna usluga koja pruža pouzdanu uslugu pohrane u oblaku. Evo kako ga možete koristiti za automatsko sigurnosno kopiranje datoteka za Windows.
Korak 1: Posjetite službenu web stranicu Dropboxa (link je dodan u nastavku) i odaberite "Preuzmi aplikaciju Dropbox".
Preuzmite Dropbox za Windows

Korak 2: Otvorite preuzetu datoteku za početak instalacije.
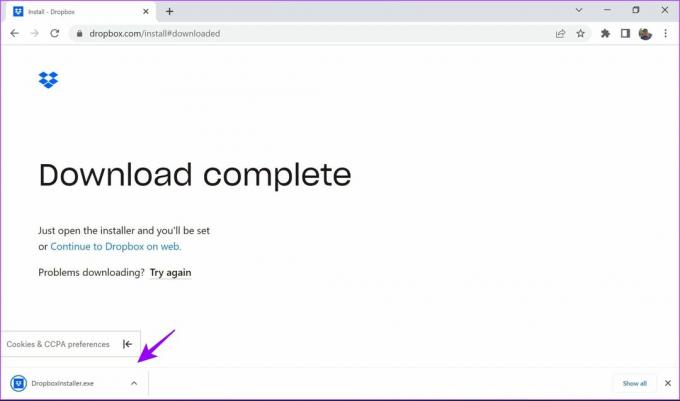
Korak 3: Nakon dovršetka instalacije odaberite odgovarajuću opciju za prijavu ili stvaranje računa.
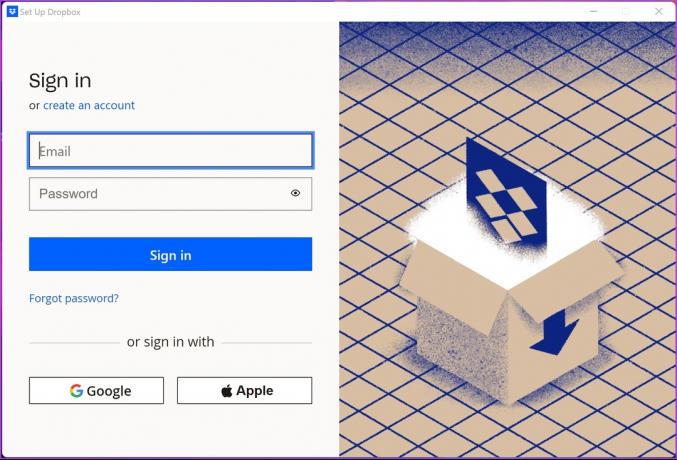
Korak 4: Nakon što ste prijavljeni na račun, odaberite željene opcije i kliknite Postavi.

Korak 5: Idite na File Explorer. Naći ćete mapu Dropbox na bočnoj traci. Jednostavno kopirajte datoteke i mape u ovu mapu za automatsko sigurnosno kopiranje.

Korak 6: Da biste stvorili novu mapu za automatsko sigurnosno kopiranje, desnom tipkom miša kliknite bilo gdje i odaberite Novo -> Mapa.

Korak 7: Ako želite automatski sigurnosno kopirati bilo koju drugu datoteku, desnom tipkom miša kliknite i odaberite Dropbox -> ‘Premjesti u Dropbox.’ Ova će se mapa sada premjestiti u mapu Dropbox.

Ovo je sve što trebate znati o automatskom sigurnosnom kopiranju i sinkronizaciji datoteka na Dropboxu u sustavu Windows. Ako ste redoviti korisnik Dropboxa, možda biste željeli istražiti ove cool Dropbox savjeti i trikovi za upravljanje datotekama. Imate još pitanja? Prijeđite na sljedeći odjeljak gdje smo odgovorili na najčešća pitanja.
Često postavljana pitanja
Da, dobivate osnovni plan za pohranu besplatno sa sve tri usluge. Ako trebate više prostora za pohranu, morat ćete dodatno platiti.
Da, sve dok se prijavljujete na uslugu s istim računom, možete vidjeti svoje automatske sigurnosne kopije na bilo kojem uređaju.
U slučaju OneDrivea, datoteke se pohranjuju na Microsoftov račun na koji ste prijavljeni. Za Google Drive i Dropbox morate se prijaviti i odabrati račun dok postavljate uslugu.
Da, bit će trajno izbrisani. Predlažemo da njegovu kopiju zadržite i izvan mreže. OneDrive nudi opciju za to, kao što je prikazano u članku.
Automatsko sigurnosno kopiranje datoteka u oblak s lakoćom
Iako postoje drugi načini poput Povijest datoteka za sigurnosno kopiranje Windows podataka, nisu automatizirani. Koristeći gore navedene tri metode, možete automatski sigurnosno kopirati datoteke u sustavu Windows bez ikakvih problema. Ovo je posebno korisno ako zaboravite napraviti sigurnosnu kopiju svog Windows računala. Imate još pitanja? Ostavite ih u komentarima ispod.
Zadnje ažuriranje 19. kolovoza 2022
Gornji članak može sadržavati pridružene veze koje pomažu u podršci Guiding Tech. Međutim, to ne utječe na naš urednički integritet. Sadržaj ostaje nepristran i autentičan.



