Kako riješiti problem pregrijavanja MacBooka
Miscelanea / / April 02, 2023
MacBook je linija prijenosnih računala koju je dizajnirao i proizveo Apple Inc. koji su hvaljeni zbog svog elegantnog dizajna, korisničkog sučelja i inventivnih značajki kao što su Touch Bar i Retina zaslon. Koriste operativni sustav macOS, posebno dizajniran za besprijekoran rad s Appleovim hardverom. Ali neki korisnici mogu postati frustrirani ako se njihov Mac pregrijava, jer to može uzrokovati usporavanje ili čak neočekivano gašenje sustava. Pregrijavanje također može biti znak osnovnih hardverskih ili softverskih problema koje je potrebno riješiti kako bi se spriječilo oštećenje računala. I možda ste došli do ove stranice s ovim problemom u svom umu. Otpustite svoje brige i pročitajte ovaj članak do kraja kako biste saznali zašto se moj MacBook tako lako pregrijava i kako riješiti problem pregrijavanja MacBooka.

Sadržaj
- Kako riješiti problem pregrijavanja MacBooka
- Zašto se moj MacBook tako lako pregrijava?
- Kako riješiti problem pregrijavanja MacBooka?
- Metoda 1: Osnovne metode rješavanja problema
- Metoda 2: Onemogućite Ken Burns čuvar zaslona
- Metoda 3: Zatvorite aplikacije koje se loše ponašaju
- Metoda 4: Ponovno se prijavite na iCloud
- Metoda 5: Ažurirajte problematične aplikacije
- 6. metoda: Ažurirajte macOS
- Metoda 7: Onemogućite promjenu grafike
- Metoda 8: Onemogućite Airplay prijemnik
- Metoda 9: Onemogućite hardversko ubrzanje preglednika
- Metoda 10: Otvorite preglednik u sigurnom načinu rada
- Metoda 11: Onemogućite Turbo Boost
- Metoda 12: Resetirajte kontroler upravljanja sustavom (SMC)
- Metoda 13: Resetirajte PRAM/NVRAM
Kako riješiti problem pregrijavanja MacBooka
Ovo je opsežan vodič koji bi vam pomogao riješiti problem pregrijavanja MacBooka. Da biste saznali zašto se moj MacBook tako lako pregrijava i rješenja za ovaj problem, nastavite čitati do kraja. Ali prvo da vidimo moguće razloge zašto se ovaj problem uopće pojavi.
Brzi odgovor
Problem s pregrijavanjem MacBooka možete riješiti zatvaranjem aplikacija koje se loše ponašaju na vašem Macu:
1. Otvoren Tražilica na vašem MacBooku i kliknite na Prijave iz lijevog okna.
2. Zatim odaberite Komunalije.
3. Kliknite na Monitor aktivnosti.
4. Idi na CPU karticu kako biste vidjeli visoke resurse pomoću aplikacija.
5. Zatvoriti da ciljna primjena na vašem MacBooku kako biste riješili problem pregrijavanja.
Zašto se moj MacBook tako lako pregrijava?
Spomenuli smo dolje navedene točke kako bismo odgovorili zašto se moj MacBook tako lako pregrijava.
- Držanje na izravnoj sunčevoj svjetlosti
- Prljave luke i roštilji
- Privremeni kvar
- Otvaranje nekoliko kartica preglednika
- Multitasking
- Zastarjeli operativni sustav
- Oštećeni kontroler upravljanja sustavom
- Oštećena memorija s izravnim pristupom parametara i trajna memorija s izravnim pristupom
- Problematične aplikacije
- Omogućeno prebacivanje grafike i prijemnik za emitiranje
Također pročitajte: Zašto je moj ventilator na laptopu odjednom tako glasan?
Kako riješiti problem pregrijavanja MacBooka?
Možete započeti s osnovnim metodama, a zatim prijeći na one složene kako biste riješili problem pregrijavanja MacBooka. Pročitajte i pridržavajte se rješenja kako su navedena:
Metoda 1: Osnovne metode rješavanja problema
Prije nego isprobate naprednije i kompliciranije metode za rješavanje problema s pregrijavanjem MacBooka, započnite korištenjem jednostavnih metoda za rješavanje problema objašnjenih u sljedećim odjeljcima.
1A. Ponovno pokrenite svoj Mac
Privremeni kvar može uzrokovati problem pregrijavanja MacBooka. Dakle, u takvoj situaciji pokušajte ponovno pokrenuti uređaj kako biste popravili greške i greške. Ovo je rješenje jedno od najlakših za slijediti, pa možete početi s ovim. Da biste se upoznali s time kako ponovno pokrenuti svoj Mac, pogledajte korake navedene u nastavku:
1. Najprije kliknite na Ikona izbornika Apple na vašem Macu.
2. Zatim kliknite na Restart… opcija.

1B. Spriječite izlaganje Maca izravnoj sunčevoj svjetlosti
Macov radna temperatura je između 50 i 95° Fahrenheita. Stoga pokušajte ne prekoračiti ovu vrijednost i nemojte raditi na vrlo vrućem području ili pod izravnim sunčevim svjetlom jer bi to moglo uzrokovati pregrijavanje vašeg Maca.
1C. Izbjegavajte otvaranje više kartica preglednika
Kada pokrenete različite kartice odjednom u svom pregledniku, to bi moglo troši puno resursa koji bi mogli zagrijati vaš MacBook. Dakle, otvorite nekoliko kartica odjednom i zatvorite one koje nisu važne.
1D. Smanjite multitasking
Nemojte pokretati nekoliko programa odjednom jer oni intenzivno koriste resurse. Dakle, smanjite multitasking kako biste izbjegli problem pregrijavanja.
1E. Koristite originalne Mac punjače
Provjerite jeste li ne koristite nekvalitetne punjače jer bi to uzrokovalo problem pregrijavanja MacBooka. Dakle, koristite originalne punjače koji ste dobili uz vaš MacBook.
Također pročitajte: Rješavanje problema MacBook Punjač ne radi
1F. Očistite MacBook priključke i ventilatore
Prašina oko MacBook ventilatora može spriječiti protok topline koji bi mogao pregrijati vaš uređaj. Dakle, očistite unutrašnjost svog MacBooka.
Napomena 1: Ne podupiremo niti sponzoriramo aplikacije/alate trećih strana navedenih u ovom članku. Korisnici bi trebali osigurati zaštitu svojih podataka zbog privatnosti ili bilo kakvog gubitka podataka. Dakle, koristite ih prema vlastitom nahođenju.
Napomena 2: Prije čišćenja provjerite napajanje isključeno svoj Mac uređaj i uklonite strujni kabel.
1. Koristi odvijač da odvrnete donju ploču MacBooka vijci.
2. Zatim upotrijebite potisnut zrak i četka za uklanjanje krhotina ili prašine s vašeg MacBooka ventilatori, ventilacijski otvori, priključciitd.
Ako se nakon toga problem s pregrijavanjem nastavi, možete koristiti aplikacije trećih strana kao što su Kontrola ventilatora za Mac. Ove aplikacije postavite ventilatore da rade punom brzinom.
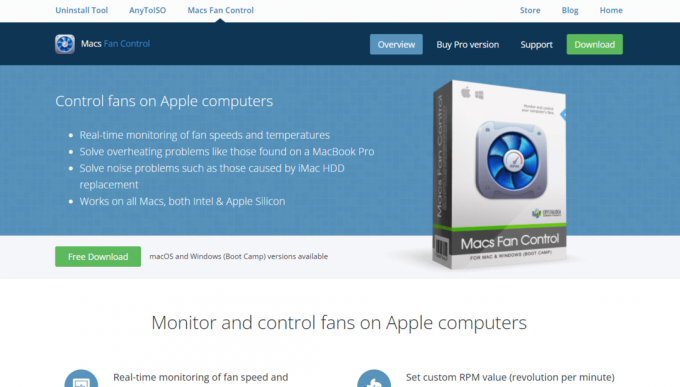
Metoda 2: Onemogućite Ken Burns čuvar zaslona
Ako se problem s pregrijavanjem MacBooka nastavi, možete pokušati isključiti Ken Burns čuvar zaslona na ovaj način efekt čuvara zaslona može uvelike iskoristiti resurse vašeg sustava, uzrokujući tako vaš uređaj pregrijavanje. Da biste to isključili, slijedite navedene korake:
1. Idite do Postavke sustava na vašem MacBooku i kliknite na Radna površina i čuvar zaslona opcija.
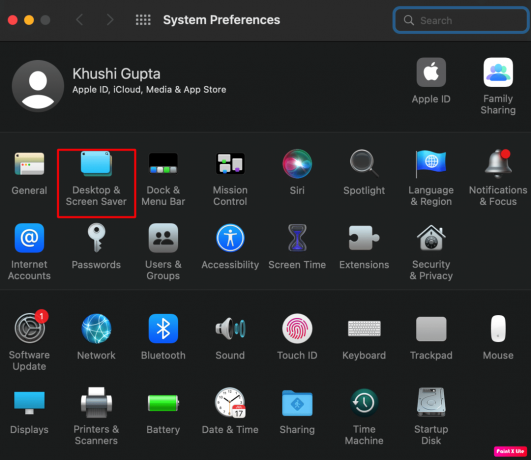
2. Zatim prijeđite na Čuvar zaslona karticu i odaberite drugi željeni čuvar zaslona kao npr Riječ dana.

Omogućit će novi čuvar zaslona i onemogućiti onaj Kena Burnsa.
Metoda 3: Zatvorite aplikacije koje se loše ponašaju
Opterećenje CPU-a može pregrijati vaš MacBook, a uzrok tome mogu biti neke aplikacije koje se loše ponašaju. Ali možete provjeriti i zatvoriti te aplikacije tako da odete do Monitora aktivnosti na vašem Macu. Da biste to učinili, slijedite korake u nastavku:
1. Pokreni Tražilica na vašem Macu i kliknite na Prijave iz lijevog okna.
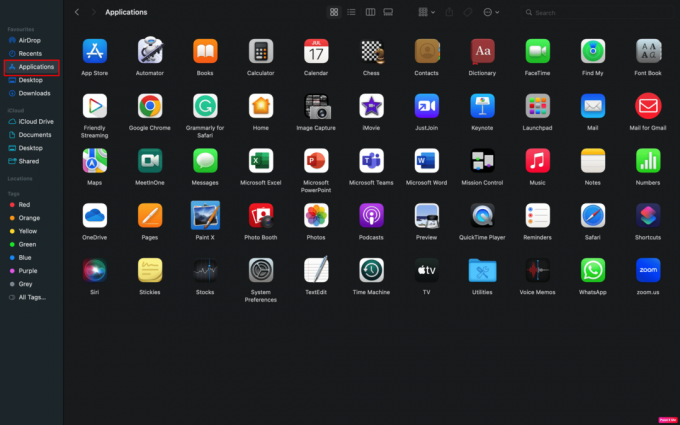
2. Nakon toga kliknite na Uslužni programi > Monitor aktivnosti.
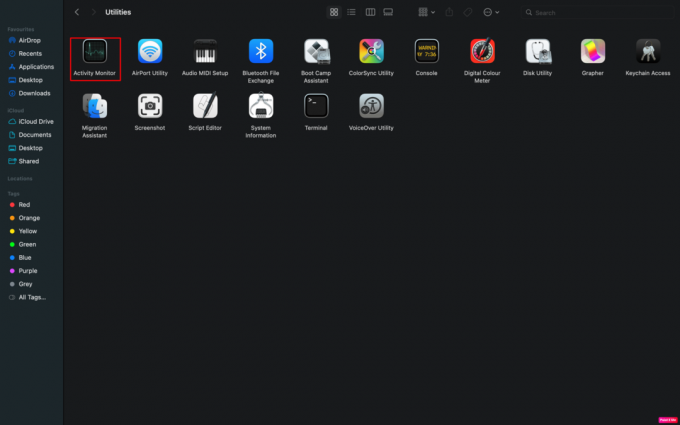
3. Nakon toga odaberite CPU da biste vidjeli koje aplikacije u velikim količinama koriste dostupne resurse CPU-a.
4. Sada zatvorite lošeg ponašanja programa i nemojte ga koristiti.
TakođerČitati: Kako izbrisati aplikacije s MacBooka
Metoda 4: Ponovno se prijavite na iCloud
Još jedna metoda koju možete usvojiti za rješavanje problema s pregrijavanjem MacBooka je ova. Da biste stekli uvid u to kako to možete učiniti, pročitajte i slijedite dolje navedene korake:
1. Idite na MacBook Postavke sustava i kliknite na Apple ID.
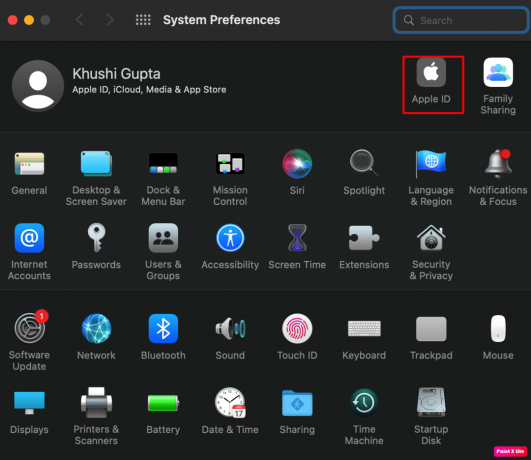
2. Nakon toga idite na iCloud karticu i kliknite na Odjavi se opcija.
3. Sada potvrdite za Odjavi se iClouda, a zatim se pridržavajte zaslonske upute prikazan na vašem zaslonu da završite postupak.
4. ubuduće, ponovno pokretanje vaš MacBook, a zatim Prijaviti se na iCloud.
Metoda 5: Ažurirajte problematične aplikacije
Zastarjela aplikacija na vašem MacBooku, koja je postala nekompatibilna s vašim uređajem, može pregrijati vaš Mac jer bi mogla uvelike iskoristiti resurse vašeg sustava. U tom slučaju ažurirajte aplikaciju koja uzrokuje problem.
1. Otvoren Trgovina aplikacijama na vašem MacBooku.
2. Klikni na nadopune opciju iz lijevog okna.
3. Kliknite na AŽURIRAJ za problematična aplikacija iz izbornika.
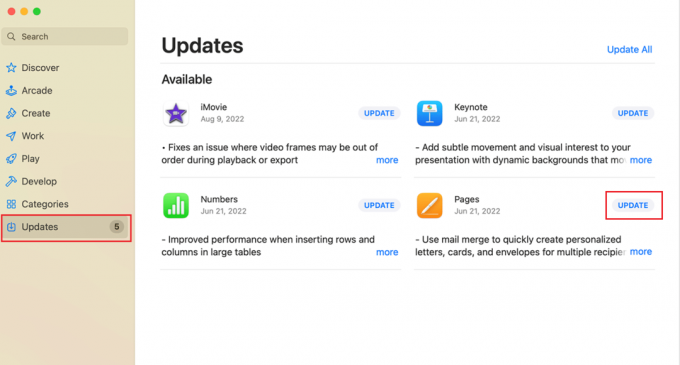
6. metoda: Ažurirajte macOS
Zastarjeli operativni sustav također može dovesti do problema s pregrijavanjem MacBooka. Ažurirajte svoj MacBook kad god je novi ažuriranje softvera dostupan jer bi to moglo riješiti problem. Novo ažuriranje dolazi sa sigurnosnim ažuriranjima, novim emotikonima, najnovijim značajkama, ispravcima grešaka itd.
Da biste saznali kako ažurirati svoj MacBook, slijedite dolje navedene korake:
1. Prvo, idite na Postavke sustava na vašem Macu.
2. Zatim kliknite na Ažuriranje softvera >Nadograditi sada opcija.

Metoda 7: Onemogućite promjenu grafike
Onemogućite prebacivanje grafike na svom uređaju kako biste riješili problem pregrijavanja MacBooka. Da biste to učinili, pridržavajte se sljedećih koraka:
1. Dođite do MacBooka Postavke sustava i kliknite na Baterija opcija.
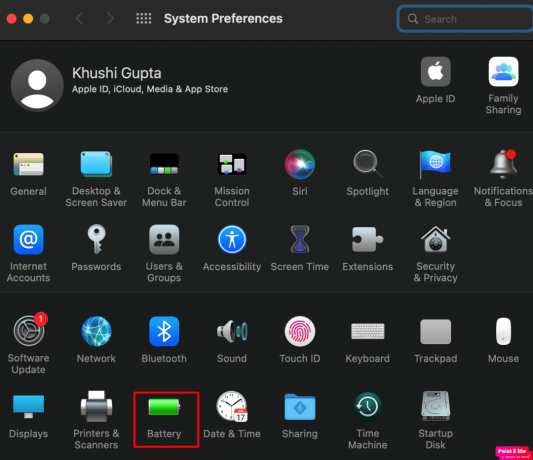
2. Zatim idite na Baterija karticu i poništite oznaku Automatsko prebacivanje grafike potvrdni okvir.
3. nakon toga, ponovno pokretanje svoj MacBook i provjerite je li problem s pregrijavanjem riješen.
Također pročitajte: MacBook se stalno smrzava? 14 načina da to popravite
Metoda 8: Onemogućite Airplay prijemnik
Također možete isključiti Airplay prijemnik kako biste riješili problem. Ako se Airplay prijemnik na vašem MacBooku pokušava povezati s drugim Airplay uređajem, moduli Airplay prijemnika mogu zagrijati vaš MacBook. Da biste isključili ovu značajku, pročitajte sljedeće korake:
1. Otvoren Postavke sustava i odaberite Dijeljenje opcija.
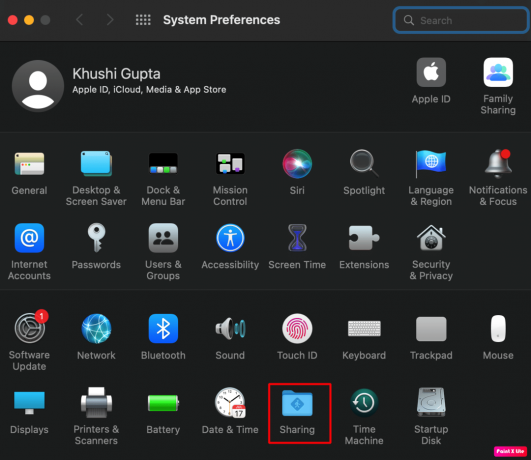
2. Zatim, iz Servis popis, poništite potvrdni okvir za Airplay prijemnik opciju i primijenite ove promjene, kao što je prikazano
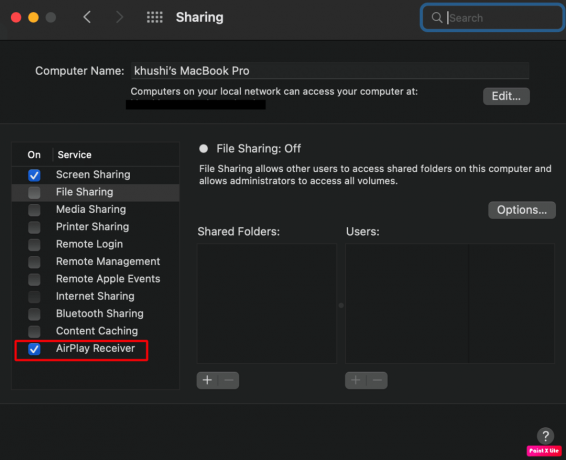
3. nakon ovoga, ponovno pokretanje svoj MacBook kako biste riješili problem pregrijavanja.
Bilješka: Ako se problem nastavi, premjestite svoje korisničke mape iz /hard_drive/folder do /hard_drive/users/yourloginname/documents/folder riješiti problem.
Metoda 9: Onemogućite hardversko ubrzanje preglednika
Ako gore navedene metode nisu radile za vas. možete pokušati isključiti hardversko ubrzanje preglednika koji koristite. U ovom ćemo rješenju dati primjer kako možete isključiti hardversko ubrzanje na Chrome preglednik. Da biste to učinili, pročitajte navedene korake:
1. Otvori svoju Google Chrome preglednik i kliknite na ikona s tri točke iz gornjeg desnog kuta.
2. Zatim odaberite postavke opcija.

3. Prebacite se na Sustav jezičak i isključiti prekidač za Koristite hardversko ubrzanje kada je dostupno opcija.
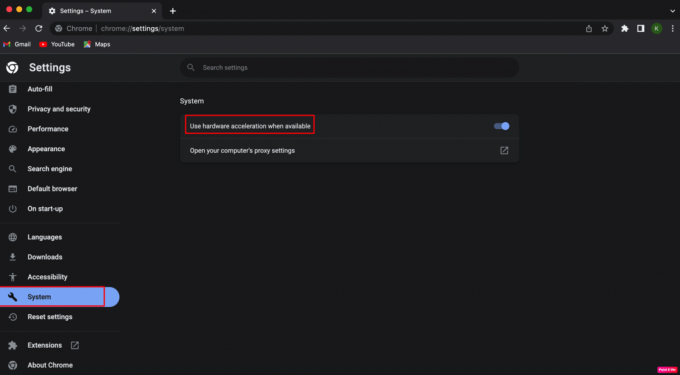
4. Zatim kliknite na Ponovno pokretanje za ponovno pokretanje Chromea kako bi se promjene mogle primijeniti.
TakođerČitati: 6 načina da popravite sporo pokretanje MacBooka
Metoda 10: Otvorite preglednik u sigurnom načinu rada
Uz pomoć monitora aktivnosti na vašem MacBooku, možete osigurati da preglednik, kao što je Firefox, pregrijava vaš uređaj. Njegovi kolačići ili ekstenzije također mogu dovesti do ovog problema. Dakle, otvorite preglednik Firef0x u sigurnom načinu rada kako biste riješili problem. Ilustrirati ćemo pokretanje preglednika Firefox u ovom načinu rada. Pažljivo slijedite korake da biste saznali kako to možete učiniti:
1. Pritisnite i držite Opcija tipku na MacBook tipkovnici i dvaput kliknite na Firefox preglednik.
2. Zatim otpustite Opcija ključ kada je Firefox preglednik se otvara.
3. Klikni na Pokrenite u sigurnom načinu rada opciju iz skočnog prozora.
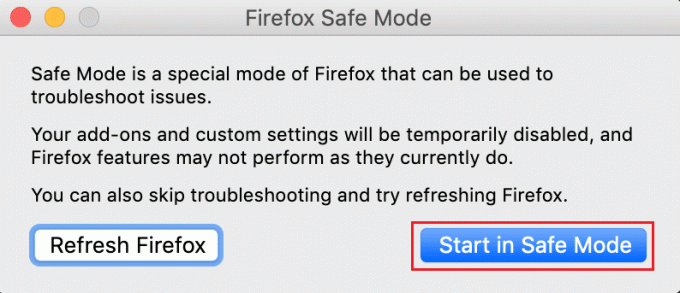
Metoda 11: Onemogućite Turbo Boost
Postoji značajka Turbo Boost na raznim Mac računalima baziranim na Intelu. MacBook, koji podržava ovu značajku, automatski uključuje Turbo Boost za procese koji zahtijevaju resurse i isključuje ovu značajku za operacije koje zahtijevaju manje. Pokušajte isključiti Turbo Boost kako biste riješili problem. Da biste to učinili, pogledajte opisane korake:
Bilješka: Ne podupiremo niti sponzoriramo aplikacije/alate trećih strana navedenih u ovom članku. Korisnici bi trebali osigurati zaštitu svojih podataka zbog privatnosti ili bilo kakvog gubitka podataka. Dakle, koristite ih prema vlastitom nahođenju.
1. Prvo, instalirajte Turbo Boost Switcher aplikaciju na vašem Macu.
2. Zatim otvorite Turbo Boost Switcher aplikaciju i kliknite na Turbo ubrzanjeikona koji se nalazi u traci izbornika.
Bilješka: Uključite Turbo Boost Switcher iz sigurnosnih postavki vašeg Mac računala ako je implementacija Turbo Boost Switchera blokirana.
3. Sada odaberite Onemogući Turbo Boost opciju i upišite admin korisničko ime/lozinka Mac računala ako se to od vas zatraži.
Metoda 12: Resetirajte kontroler upravljanja sustavom (SMC)
Kontroler upravljanja sustavom kontrolira raspored baterije, napajanja, ventilatora i još mnogo toga na vašem uređaju. Oštećeni SMC može uzrokovati problem pregrijavanja MacBooka. U tom slučaju izvršite resetiranje SMC-a na vašem MacBooku. Da biste to učinili, pridržavajte se navedenih koraka:
1. Klikni na Apple ikona > Isključi... opciju s gornje trake izbornika.

2. Zatim pritisnite i držite Shift+ Control+ opcija ključevi.
3. Nakon toga, bez otpuštanja tipki, pritisnite i držite Gumb za napajanje.
4. Sada, nastavite držati sve pritisnute tipke Za otprilike 10 sekundi a zatim ih pustite.
5. Konačno, uključiti svoj MacBook i uvjerite se da je problem s pregrijavanjem riješen.
TakođerČitati: Kako vratiti iPhone na tvorničke postavke prije prodaje
Metoda 13: Resetirajte PRAM/NVRAM
PRAM je kratica za Parameter Random Access Memory, a NVRAM je kratica za Non volatile Random Access Memory. Oba sadrže različite važne konfiguracije kao što su informacije o kernelu, glasnoći zvuka, razlučivosti zaslona, odabiru diska za pokretanje itd. Oštećenje u ovim konfiguracijama također može pregrijati vaš uređaj.
Dakle, za poništavanje parametara Random Access Memory ili Non volatile Random Access Memory, pročitajte i primijenite sljedeće korake:
1. Odaberite Apple ikona > Isključi... opciju s gornje trake izbornika.

2. nakon toga, uključiti svoj Mac i pritisnite i držite Option + Command + P kombinaciju tipki odmah oko 20 sekundi.
3. Zatim, otpustite tipke nakon vašeg Maca ponovno pokretanje. Ponovno će postaviti PRAM vašeg Maca i riješiti problem pregrijavanja MacBooka.
Bilješka: Korisnici s MacBookom koji ima zvuk pri pokretanju trebali bi otpustiti gore navedene tipke kada se zvuk pokretanja čuje po drugi put. U MacBooku koji se temelji na T2, gore spomenute tipke moraju se otpustiti kada se Apple logo se prikazuje po drugi put.
Preporučeno:
- Što će se dogoditi ako prisilno zaustavite aplikaciju?
- Kako koristiti novi prečac za zaključani zaslon u iOS-u 16.4
- Popravak se ne može otvoriti jer se programer ne može potvrditi na Macu
- 14 najboljih besplatnih živih pozadina za Mac
Dakle, nadamo se da ste razumjeli kako popraviti Problem s pregrijavanjem MacBooka s detaljnim metodama za vašu pomoć. Možete nam dati sva pitanja ili prijedloge o bilo kojoj drugoj temi o kojoj želite da napravimo članak. Ostavite ih u odjeljku za komentare ispod kako bismo znali.
Nemoj dijeliti moje osobne podatke.



