6 najboljih rješenja za AirDrop koji je zapeo na čekanju na iPhoneu, iPadu i Macu
Miscelanea / / July 01, 2023
AirDrop je vjerojatno jedan od razloga zašto prelazite na Appleov ekosustav. Brza pogodnost AirDropa omogućuje vam jednostavan prijenos datoteka između iPhonea, iPada i Maca. Također možete promijenite svoje AirDrop ime prilikom prijenosa datoteka prijateljima i obitelji.

Ali korisnici se navodno susreću sa scenarijem kada AirDrop kaže 'čeka' na njihovom Apple uređaju. To postaje prepreka kada želite nešto brzo poslati putem AirDropa. Ako se i vi suočavate s istim, ovdje su najbolja radna rješenja koja će vam pomoći da popravite AirDrop koji je zapeo na čekanju na iPhoneu, iPadu i Macu.
1. Provjerite jesu li Wi-Fi i Bluetooth omogućeni
Najvažniji preduvjet za rad AirDropa je uključivanje Bluetootha i Wi-Fija na vašim Apple uređajima. Dakle, ako AirDrop ne radi ispravno na vašem iPhoneu, iPadu ili Macu, prvo biste trebali omogućiti Bluetooth i Wi-Fi na svim svojim Apple uređajima. Nakon toga provjerite može li ispravno koristiti AirDrop.
2. Približite svoje uređaje
Još jedno osnovno rješenje je približiti svoje Apple uređaje jedan drugome za prijenos datoteka putem AirDropa. Udaljenost između vaših uređaja mora biti najviše 30 stopa. Ako udaljenost premaši ovaj broj, vaši AirDrop prijenosi će se otkazati ili će trebati neko vrijeme da se povežu s drugim uređajem.
3. Isključite Hotspot (iPhone i iPad)
Ako je Hotspot omogućen na vašem iPhoneu ili iPadu (s funkcijom SIM kartice), nećete moći koristiti Wi-Fi i Bluetooth za prijenos datoteka putem AirDropa. Predlažemo da isključite Hotspot na svom iPhoneu ili iPadu ako ne možete slati datoteke putem AirDropa. Koraci ostaju isti za obje platforme.
Korak1: Otvorite aplikaciju Postavke na svom iPhoneu ili iPadu.

Korak 2: Dodirnite Personal Hotspot.
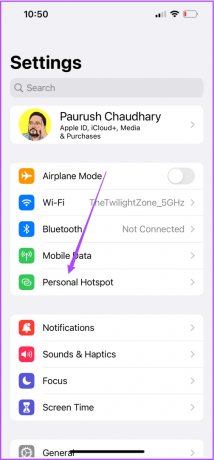
Korak 3: Dodirnite prekidač pored Dopusti drugima da se pridruže kako biste onemogućili Personal Hotspot.

Korak 4: Zatvorite aplikaciju Postavke i provjerite je li problem riješen.
4. Provjerite AirDrop ograničenja
Ako je AirDrop još uvijek zaglavljen na čekanju na vašem iPhoneu, iPadu ili Macu, morat ćete provjeriti je li AirDropu ograničeno slanje i primanje datoteka. Evo kako.
Na iPhoneu i iPadu
Korak 1: Otvorite Postavke na svom iPhoneu ili iPadu.

Korak 2: Pomaknite se prema dolje i kliknite na Općenito.

Korak 3: Dodirnite AirDrop.

Korak 4: Provjerite postavke primanja. Uvjerite se da nije isključen.

Korak 5: Zatvorite Postavke i provjerite je li problem riješen.
Osim toga, možete provjeriti AirDrop ograničenja pomoću Screen Time na vašem iPhoneu i iPadu.
Korak 1: Otvorite aplikaciju Postavke na svom iPhoneu ili iPadu.

Korak 2: Odaberite Vrijeme zaslona.
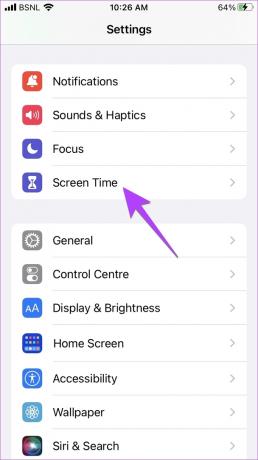
Korak 3: Dodirnite Ograničenja sadržaja i privatnosti.

Korak 4: Dodirnite Dopuštene aplikacije.
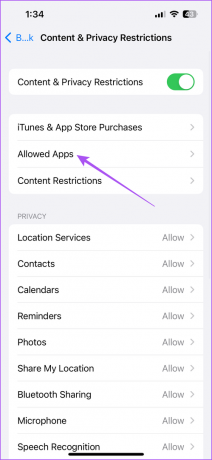
Korak 5: Dodirnite prekidač pored AirDrop da biste ga omogućili, ako je onemogućen.

Korak 6: Zatvorite Postavke i provjerite je li problem riješen.
Na Macu
Korak 1: Pritisnite tipkovni prečac Command + razmaknica da biste otvorili Spotlight Search, upišite Postavke sustava, i pritisnite Return.

Korak 2: Odaberite Općenito s lijevog izbornika.

Korak 3: Kliknite na AirDrop i Handoff.
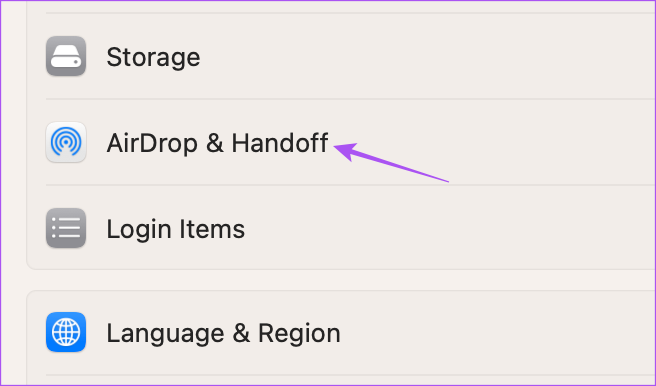
Korak 4: Pritisnite padajući izbornik pored AirDrop i provjerite da nije isključen.

Osim toga, evo kako provjeriti AirDrop ograničenja pomoću Screen Time-a na vašem Macu.
Korak 1: Pritisnite tipkovni prečac Command + razmaknica da biste otvorili Spotlight Search, upišite Postavke sustava, i pritisnite Return.

Korak 2: Pritisnite Screen Time na lijevom izborniku.

Korak 3: Odaberite Ograničenja aplikacije.
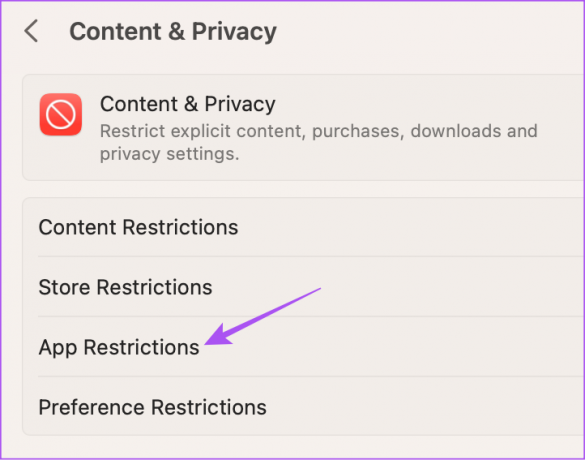
Korak 4: Pomaknite se prema dolje i kliknite prekidač pored AirDrop da biste ga omogućili.

Korak 5: Kliknite na Gotovo u donjem desnom kutu.

5. Ponovno postavljanje mrežnih postavki (iPhone i iPad)
Ako ne možete poslati svoje datoteke pomoću AirDropa, možete pokušati resetirati mrežne postavke na vašem iPhoneu i iPadu. Koraci ostaju isti za iPhone i iPad.
Korak 1: Otvorite aplikaciju Postavke na svom iPhoneu ili iPadu.

Korak 2: Pomaknite se prema dolje i dodirnite Općenito.

Korak 3: Pomaknite se prema dolje i odaberite "Prijenos ili resetiranje iPhonea".

Korak 4: Dodirnite Reset.

Korak 5: Odaberite Poništi mrežne postavke.
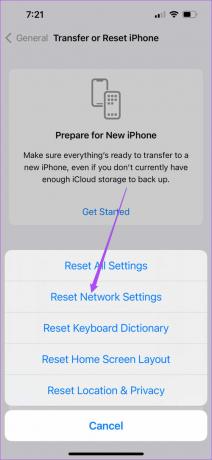
Korak 6: Unesite lozinku za iPhone ili iPad.
Korak 7: Ponovno dodirnite Reset Network Settings za potvrdu.

Korak 8: Nakon resetiranja mrežnih postavki provjerite je li problem riješen.
6. Ažurirajte verziju softvera uređaja
Ako nijedna od značajki do sada nije radila, zadnje rješenje je ažuriranje verzije softvera na vašem iPhoneu, iPadu i Macu.
Ažurirajte iPhone i iPad
Korak 1: Otvorite aplikaciju Postavke na svom iPhoneu ili iPadu.

Korak 2: Pomaknite se prema dolje i dodirnite Općenito.

Korak 3: Odaberite Ažuriranje softvera.

Korak 4: Ako je ažuriranje dostupno, preuzmite ga i instalirajte.
Ažurirajte Mac
Korak 1: Pritisnite tipkovni prečac Command + razmaknica da biste otvorili Spotlight Search, upišite Provjerite ažuriranje softvera, i pritisnite Return.

Korak 2: Ako je ažuriranje dostupno, preuzmite ga i instalirajte.
Korak 3: Nakon toga provjerite je li problem riješen.
Nema više čekanja
Ova rješenja neće učiniti AirDrop zaglavljenim na čekanju na vašem iPhoneu, iPadu ili Macu. Također možete pročitati našu objavu ako AirDrop ne radi na vašem iPhone ili Mac.
Zadnji put ažurirano 31. svibnja 2023
Gornji članak može sadržavati pridružene veze koje pomažu u podršci Guiding Tech. Međutim, to ne utječe na naš urednički integritet. Sadržaj ostaje nepristran i autentičan.



