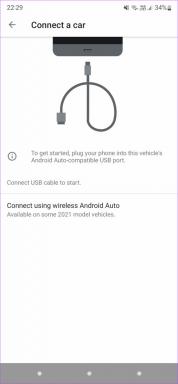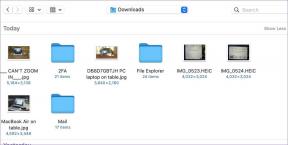6 jednostavnih načina za ispiranje DNS predmemorije na Windows 11 i 10
Miscelanea / / April 02, 2023
Jeste li ikada naišli na poteškoće pri pristupanju web stranici ili usluzi i pitali se zašto se ne učitava? To ponekad može biti uzrokovano zastarjelom DNS predmemorijom koja pohranjuje adrese web stranica kojima se prethodno pristupalo. Srećom, ispiranje DNS predmemorije je jednostavno rješenje za rješavanje ovih problema. U ovom članku ćemo vas uputiti kako isprati DNS predmemoriju na Windows 11 i 10.
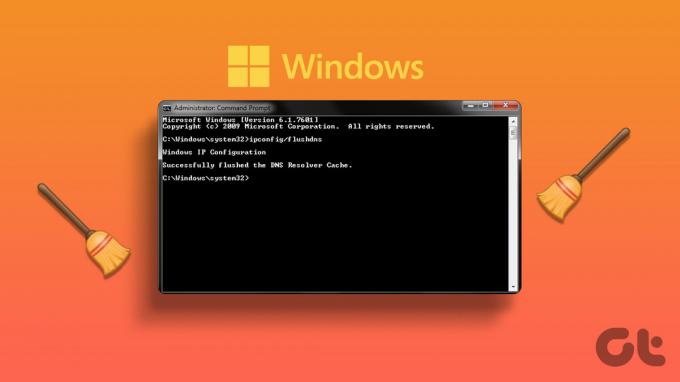
Prije nego krenemo naprijed, važno je razumjeti što je DNS predmemorija. U osnovnim crtama, DNS predmemorija je značajka koja pohranjuje informacije o web stranicama kojima ste nedavno pristupili i djeluje kao privremena baza podataka za ubrzavanje iskustva pregledavanja.
Međutim, ako se IP adresa web stranice promijeni, vaše računalo može i dalje pokušati pristupiti staroj adresi zbog predmemoriranih DNS informacija. Možda ćete naići na pogreške prilikom pokušaja pristupa stranici. Stoga, da biste to popravili, morate isprazniti DNS predmemoriju. Pokažimo vam kako.
1. Isprazni DNS predmemoriju pomoću naredbenog retka
Naredbeni redak omogućuje širok izbor funkcija, uključujući pokretanje programa, upravljanje mrežne postavke, obavljanje poslova administracije sustava, rješavanje uobičajenih problema s računalom, i tako dalje. Ovo također uključuje brisanje DNS predmemorije na Windows računalu. Slijedite korake u nastavku.
Korak 1: Pritisnite tipku Windows na tipkovnici, upišite Naredbeni redaki kliknite na "Pokreni kao administrator".
U upitu odaberite Da.

Korak 2: Upišite sljedeću naredbu i pritisnite Enter.
ipconfig /flushdns
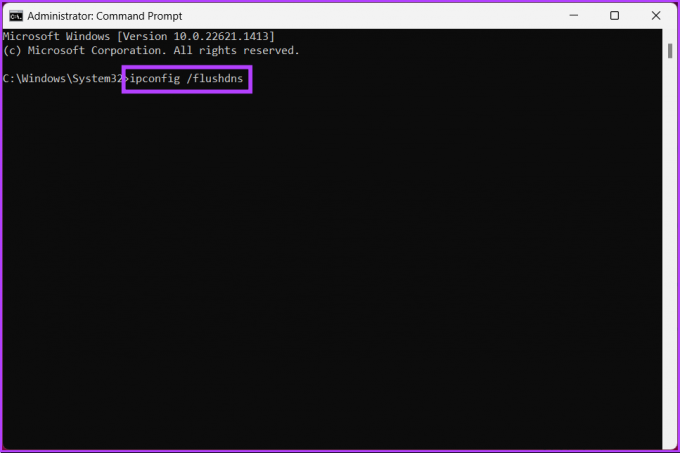
Nakon toga ćete vidjeti poruku koja navodi da je predmemorija DNS rezolvera isprana. Ako ova metoda ne uspije, možete provjeriti sljedeću metodu.
2. Korištenje Windows PowerShell
PowerShell se ne razlikuje od naredbenog retka. Čak i PowerShell pruža širok raspon funkcionalnosti, a brisanje DNS predmemorije jedna je od njih. Da biste to učinili, slijedite dolje navedene korake.
Korak 1: Pritisnite tipku Windows na tipkovnici, upišite PowerShelli kliknite na "Pokreni kao administrator".
U upitu odaberite Da.

Korak 2: Upišite donju naredbu i pritisnite Enter.
Clear-DnsClientCache
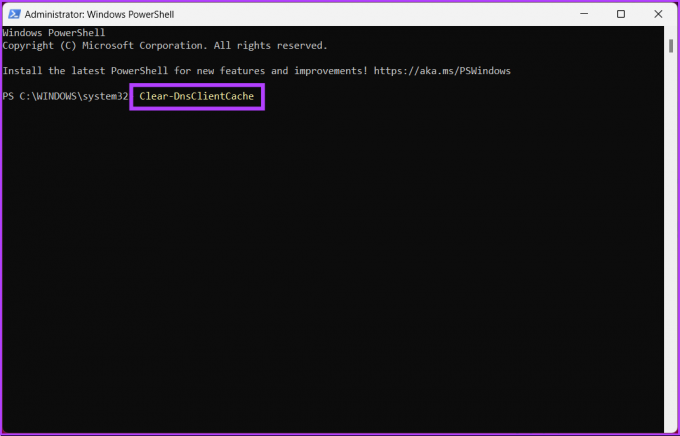
To je to. Time se DNS predmemorija briše bez problema. Provjerite sljedeću metodu ako ne želite pristupiti terminalu naredbenog retka, ali želite očistiti DNS predmemoriju.
3. Korištenje Run
Za ovu metodu koristit ćemo prozor Pokreni. S obzirom na gornje dvije metode, ovo se može činiti lakšim. Slijedite upute u nastavku.
Korak 1: Pritisnite tipku Windows + R na tipkovnici da biste otvorili dijaloški okvir Pokreni.
Bilješka: Alternativno, pritisnite tipku Windows na tipkovnici i upišite Run.

Korak 2: Upišite donju naredbu u tekstualno polje i kliknite OK.
ipconfig /flushdns
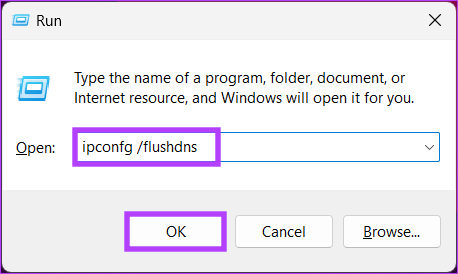
Vidjet ćete naredbeni prozor na djelić sekunde, a vaša DNS predmemorija će se isprati. Ako ne tražite jednokratno rješenje, ali želite brzo pristupiti funkciji kad god želite, prijeđite na sljedeću metodu.
4. Korištenje paketne datoteke
Postavljanje a skupna datoteka bilo bi od velike pomoći ako želite rješenje jednim klikom koje poništava DNS kad god zatreba. Slijedite dolje navedene upute.
Korak 1: Desnom tipkom miša kliknite radnu površinu, odaberite Novo iz kontekstnog izbornika i odaberite Tekstualni dokument.
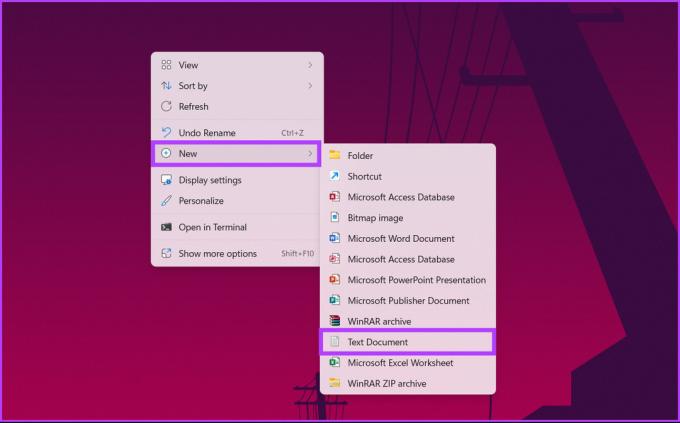
Korak 2: Imenujte datoteku i pritisnite tipku Enter na tipkovnici.
Npr.: Isprazni DNS

3. korak: Upišite donju naredbu.
ipconfig /flushdns
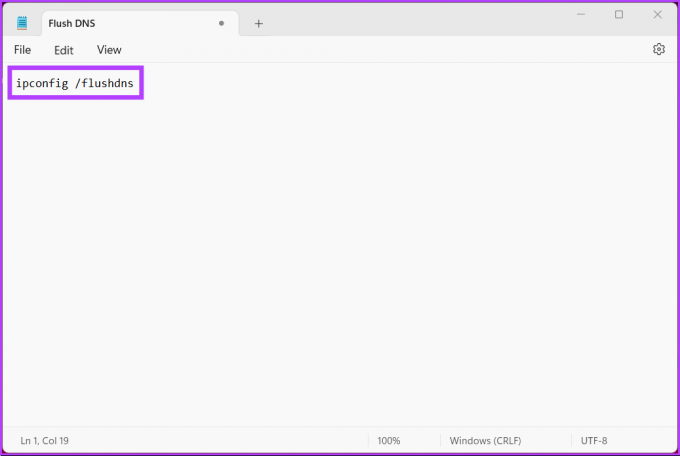
Korak 4: Kliknite na izbornik Datoteka, a zatim na padajućem izborniku kliknite Spremi kao.
Bilješka: Također možete spremiti datoteku pritiskom na ‘Ctrl+Shift+S’.
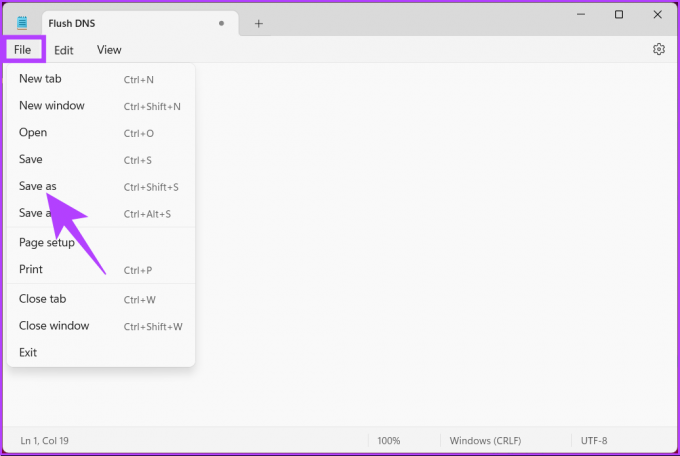
Korak 5: Kliknite na padajući izbornik "Spremi kao vrstu" i odaberite Sve datoteke.
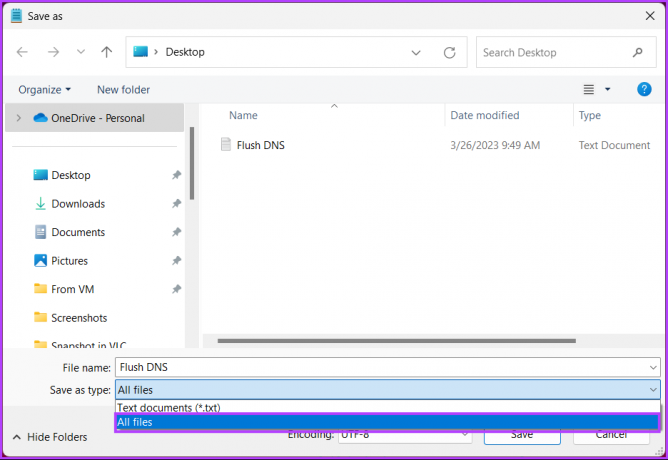
Korak6: Dodajte ekstenziju .bat nazivu datoteke.

Korak 7: Na kraju kliknite Spremi.
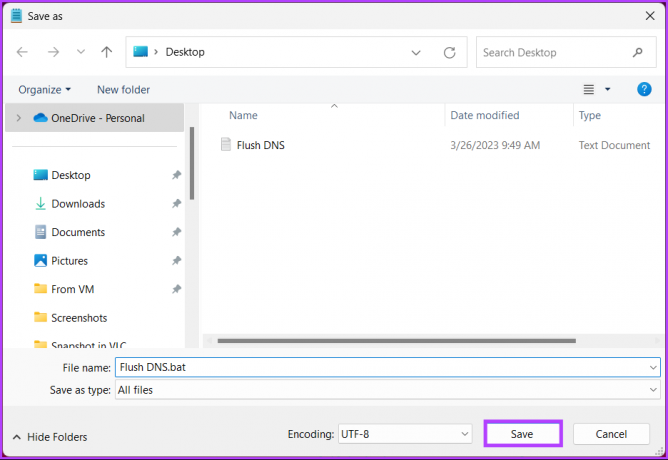
Od sada, kad god trebate očistiti DNS predmemoriju, trebate samo dvaput kliknuti na ovu skupnu datoteku. Ako vam niti jedna od gore navedenih metoda nije pomogla, sljedeća hoće.
5. Reset Winsock postavki
Winsock (Windows Sockets) je programsko sučelje koje obrađuje ulazno/izlazne zahtjeve za internetske aplikacije u Windows operativnom sustavu. To uključuje osvježavanje DNS predmemorije s vašeg Windows računala. Slijedite upute u nastavku.
Korak 1: Pritisnite tipku Windows na tipkovnici, upišite naredbeni redak, i kliknite na "Pokreni kao administrator".
U upitu odaberite Da.

Korak 2: Upišite donju naredbu i pritisnite Enter.
netsh winsock reset
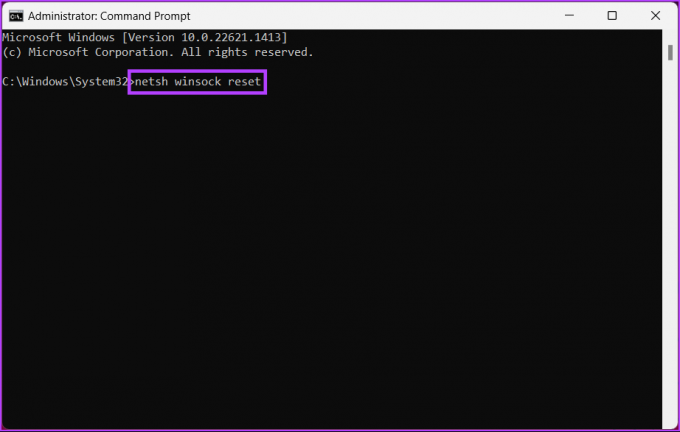
Dobit ćete poruku da je Winsock uspješno resetiran. Nakon toga morate ponovno pokrenuti računalo kako bi postavke stupile na snagu.
6. Automatski osvježite DNS predmemoriju pomoću uređivača registra
Ova metoda je složenija od gornje, ali korake je jednostavno slijediti i izvršiti. Međutim, budući da ćemo koristiti uređivač registra, toplo vam to savjetujemo napravite sigurnosnu kopiju registra sustava Windows prije nego što nastavite s dolje navedenim koracima.
Korak 1: Pritisnite tipku Windows na tipkovnici, upišite Urednik registrai kliknite na "Pokreni kao administrator".
Bilješka: Pritisnite tipku Windows + R za otvaranje dijaloškog okvira Pokreni, upišite regedit.exe, i kliknite U redu za otvorite uređivač registra.
U upitu odaberite Da.
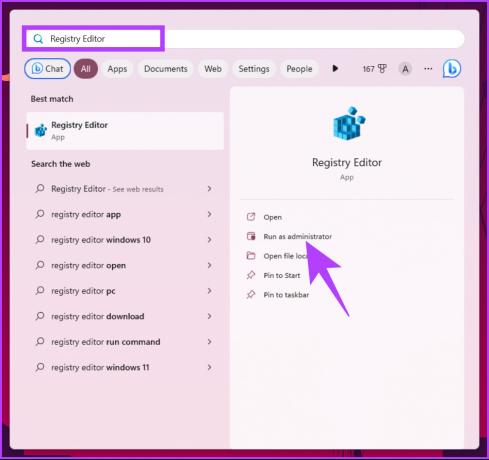
Korak 2: U gornju adresnu traku unesite spomenutu adresu.
HKEY_LOCAL_MACHINE\SYSTEM\CurrentControlSet\Services\Dnscache\Parameters
Bilješka: Možete i ručno doći do odjeljka.
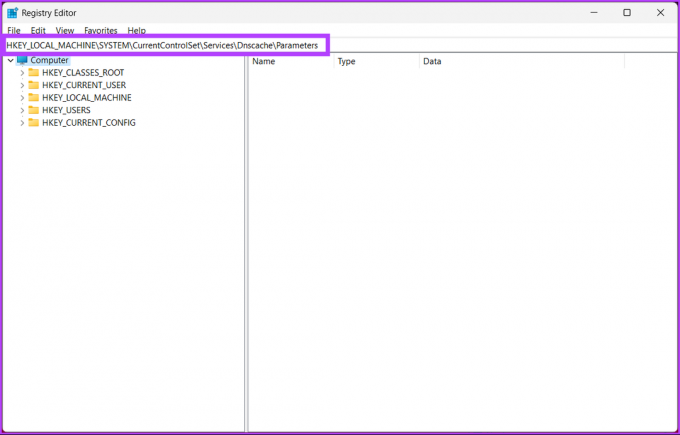
3. korak: U mapi Parametri kliknite desnom tipkom miša, odaberite Novo i odaberite "DWORD (32-bitna) vrijednost".

Korak 4: Vrsta MaxCacheTtl u polju imena.
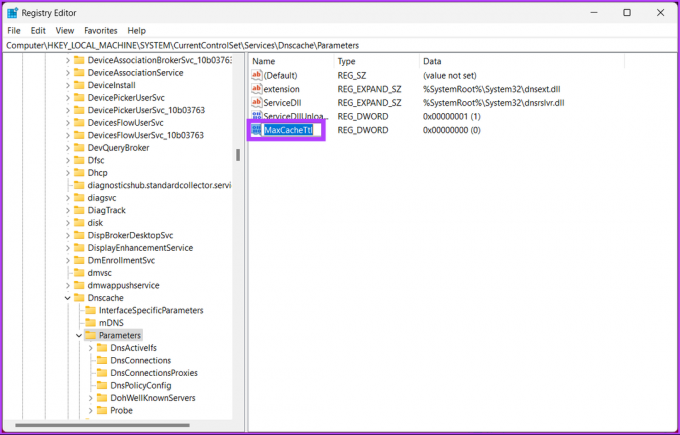
Korak 5: Dvaput kliknite na MaxCacheTtl, upišite 86400 u polje Value Data i pritisnite OK.
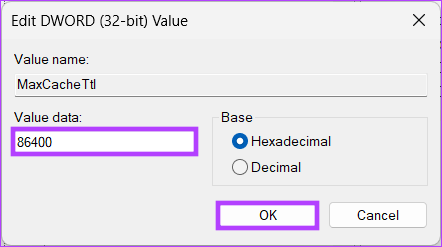
Korak 6: Pod mapom Parameters ponovno kliknite desnom tipkom miša, odaberite New i odaberite "DWORD (32-bitna) vrijednost".

Korak 7: Vrsta MaxNegativeCacheTtl u polju imena.

Korak 8: Dvaput kliknite na MaxNegativeCacheTtl, upišite 5 u polje Value Data i pritisnite OK.
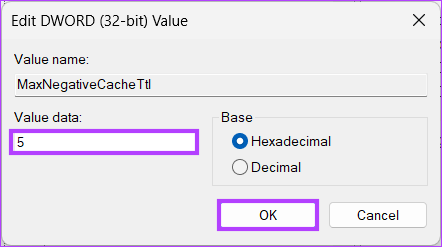
Na kraju ponovno pokrenite sustav kako biste primijenili promjene. I to je to! Kada se sustav ponovno pokrene, vaš Windows stroj automatski će isprazniti DNS predmemoriju nakon svakih 86400 sekundi ili 24 sata.
Kako isprati DNS zapise preglednika
Kako bi se poboljšala brzina pretraživanja, preglednici pohranjuju DNS predmemoriju. Budući da svaki preglednik pohranjuje detalje, potrebno ih je zasebno obrisati. Slijedite korake u nastavku.
Korak 1: Pokrenite Google Chrome ili Edge, unesite donju adresu i pritisnite Enter.
chrome://net-internals/#dns
edge://net-internals/#dns
To će vas odvesti na internetsku stranicu Chromea ili Edgea.
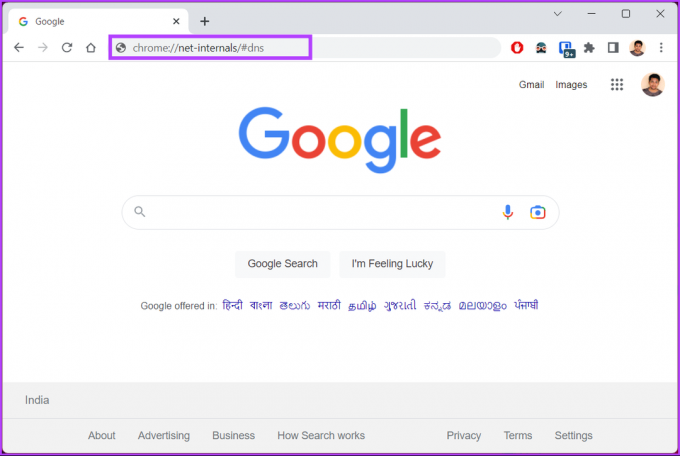
Korak 2: Kliknite na gumb "Izbriši predmemoriju hosta".
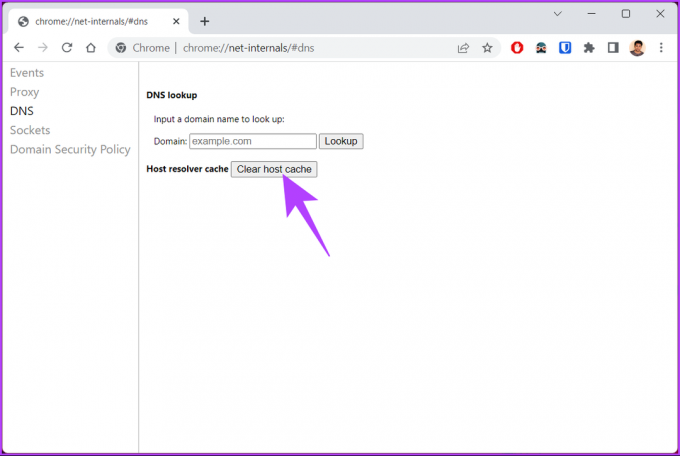
Time ste uspješno izbrisali DNS predmemoriju iz željenog preglednika. Nastavite čitati ako želite poništiti DNS predmemoriju u određeno vrijeme u određenom intervalu.
Sada kada ste izbrisali DNS predmemoriju, možda ćete htjeti pogledati svoju trenutnu DNS predmemoriju. Prijeđite na sljedeću metodu.
Kako vidjeti trenutnu DNS predmemoriju
Korak 1: Pritisnite tipku Windows na tipkovnici, upišite Naredbeni redaki kliknite na "Pokreni kao administrator".
U upitu odaberite Da.

Korak 2: Upišite donju naredbu i pritisnite Enter.
ipconfig /displaydns

Izvoli. Ovo će prikazati vaše trenutne podatke DNS predmemorije. Ako imate bilo kakvih pitanja, pogledajte odjeljak s često postavljanim pitanjima u nastavku.
Često postavljana pitanja o ispiranju DNS predmemorije u sustavu Windows
Ne, ispiranje DNS predmemorije je relativno sigurna operacija koja se obično koristi za rješavanje problema povezanih s DNS-om. Međutim, postoji nekoliko rizika, poput sporih performansi, sigurnosnih rizika, problema s pristupom web stranici itd.
Većinom ne morate ponovno pokretati računalo nakon pražnjenja DNS predmemorije. Kada pokrenete naredbu flush cache, promjene bi trebale odmah stupiti na snagu. Međutim, ako trebate osigurati da procesi povezani s DNS-om rade ispravno, ponovno pokrenite računalo.
Očisti DNS predmemoriju
Bez obzira na to imate li malu brzinu interneta ili nailazite na pogreške tijekom pregledavanja, znanje o tome kako isprati DNS predmemoriju može pomoći u rješavanju problema.
Pomoću vodiča korak po korak u ovom članku možete brzo osvježiti DNS predmemoriju na svom Windowsu i vratiti se pregledavanju weba bez ikakvih prekida. Možda ćete također htjeti pročitati kako promijeniti DNS poslužitelj na Androidu i iPhoneu.