9 načina da potpuno ili djelomično odspojite iPhone s Maca
Miscelanea / / April 02, 2023
Appleov ekosustav svakako je čaroban. Uostalom, postoji toliko mnogo načina na koje se iPhone može povezati s Macom. No, to nije za svakoga. Na primjer, nekome se možda neće svidjeti primanje poziva na Macu ili dijeljenje međuspremnika. Dakle, provjerimo koje sve načine možete slijediti za odspajanje iPhonea i Maca.

Možda ćete poželjeti potpuno odspojiti iPhone s Mac računalom ili jednostavno želite isključiti određene značajke. To bi moglo biti zbog privatnosti, uštede baterije, ušteda podataka, ili za minimalistički stil života. Ipak, mi ćemo vam pomoći.
Bilješka: Članci pokrivaju korake za Mac i iPhone. Radi ako onemogućite postavke s bilo kojeg uređaja. Možete odabrati uređaj ovisno o svojim željama ili postavkama Apple ekosustava.
1. Zaustavite iCloud sinkronizaciju između iPhonea i Maca
Čim svoj uređaj postavite s istim Apple ID-om, iCloud sinkronizacija se automatski uključuje za glavne aplikacije i usluge. Sada, ovisno o vašim potrebama, možemo poništiti sinkronizaciju iPhonea s Maca ili isključiti sinkronizaciju za određene aplikacije, poput odspajanja iPhone fotografija s Maca.
Onemogućite iCloud Sync na MacBooku
Korak 1: Idite na Apple Menu i odaberite System Settings/System Preferences.

Korak 2: Kliknite svoj Apple ID (ime profila i slika).
3. korak: Odaberite iCloud.

Korak 4: Kliknite i zatim isključite značajku koju ne želite sinkronizirati između iPhonea i Maca.

Onemogućite iCloud Sync na iPhoneu
Idite u aplikaciju Postavke → dodirnite svoje ime s vrha → iCloud → Prikaži sve → isključite značajke ili sinkronizaciju aplikacije prema želji.


Navodno, ako želite držati iCloud sinkronizaciju uključenom za jedan uređaj i isključenom za drugi, koraci, kao što je prikazano iznad, bili bi dovoljni.
Međutim, prije nego što ga isključite, možda biste trebali preuzeti iCloud sadržaj na uređaj. Za pomoć pogledajte sljedeća tri odjeljka.
Korak 1: Prebacite iCloud Drive datoteke izvan mreže
Slijedite ove korake za lokalno spremanje svih mapa/datoteka iCloud sinkroniziranih na Macu i datoteka pohranjenih u aplikaciji Datoteke (mapa iCloud Drive) na iPhoneu.
- Na Macu: Kliknite Apple Menu → System Settings/System Preferences → Apple ID → iCloud → iCloud Drive → Turn Off → odaberite Keep a Copy.

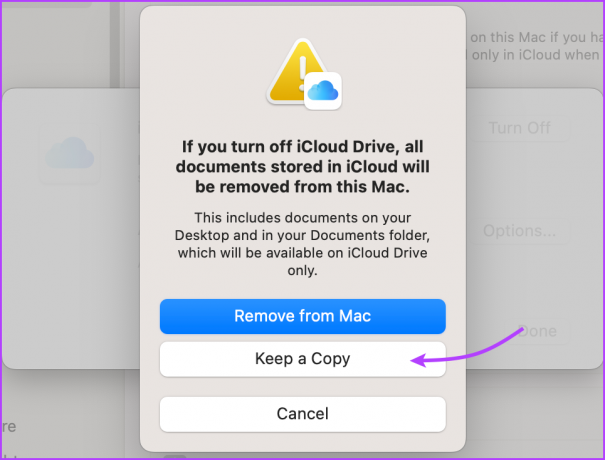
- Na iPhoneu: Idite na Postavke → dodirnite svoje ime s vrha → iCloud → iCloud Drive → isključite Sinkroniziraj ovaj iPhone → dodirnite Isključi sinkronizaciju iCloud Drivea.


Korak 2: Spremite bilješke lokalno na svoj uređaj
Bilješke se prema zadanim postavkama spremaju na iCloud Drive kako bi se omogućila sinkronizacija između uređaja. Nakon toga, ako isključujete sinkronizaciju i još uvijek želite pristupiti nekim bilješkama, evo što trebate učiniti.
- Na Macu: Pokrenite Notes → odaberite Notes na traci izbornika → Settings/Preferences → označite 'Enable the On My Mac account'.
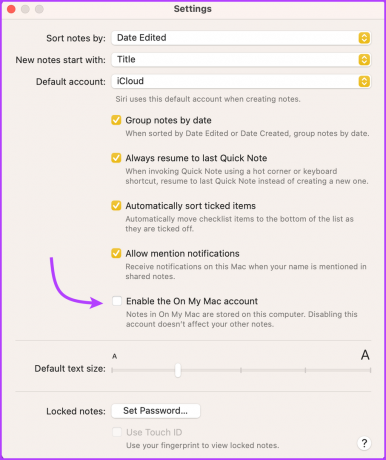
- Na iPhoneu: Idite na Postavke → Bilješke → okrenite prekidač za "Na mom iPhone" računu.


Bilješka: Ako spremate bilješke na uređaj i isključili ste iCloud sinkronizaciju, promjene od sada neće biti spremljene na iCloud.
Korak 3: Promijenite Safari lokaciju preuzimanja
Safari preuzimanja na iPhone spremaju se u iCloud Drive prema zadanim postavkama. I premda ste možda prenijeli prethodne datoteke iCloud diska izvan mreže, mudrije je promijeniti mjesto preuzimanja za budućnost.
Na svom iPhoneu pokrenite Postavke → odaberite Safari → pomaknite se prema dolje i dodirnite Preuzimanja (pod Općenito) → odaberite Na mom iPhoneu ili Drugo.
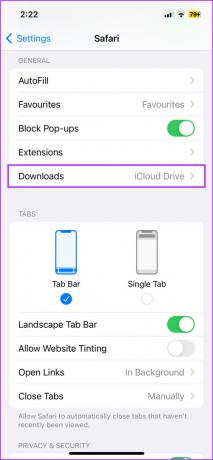
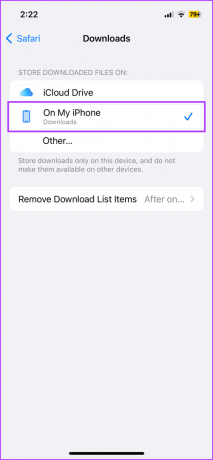
Iako je Safari preuzimanje na Macu obično označeno kao Preuzimanja (lokalna mapa), označimo to s popisa da budemo 100% sigurni.
Otvorite Safari na svom Macu → odaberite Postavke/Postavke → Kartica Općenito → kliknite na padajući izbornik pored Lokacija preuzimanja datoteke → odaberite željenu opciju.
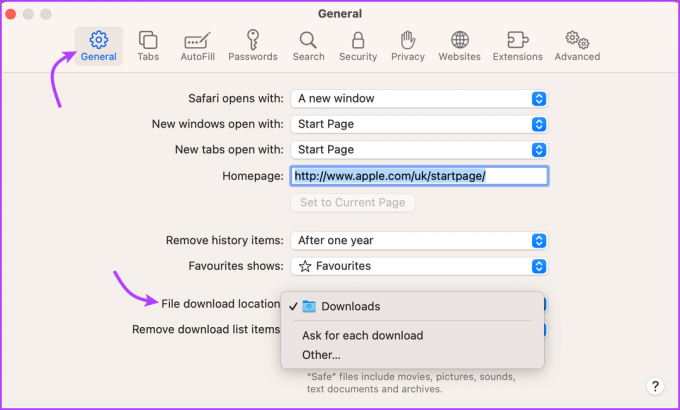
2. Uklonite uređaj iz Apple ID-a
Dok isključivanje iCloud sinkronizacije prekida vezu u oblaku između dva uređaja, uklanjanje iz Apple ID-a prekida sve veze. Neće samo prekinuti vezu, već će i izbrisati uređaj, tj. nijedna značajka Find My ili iCloud sinkronizacija ili druge povezane značajke neće biti dostupne s tog Apple ID-a.
Dakle, zašto ovu metodu rangiramo tako visoko? Budući da je korištenje dvaju različitih Apple ID-ova siguran način za odspajanje iPhonea i Maca; posebno ako želite prekinuti sve veze između dva uređaja.
Bilješka: Koristite ovu metodu samo u ekstremnim slučajevima, kao prije prodajete svoj iPhone ili Mac, ili koristeći različite uređaje za osobnu i profesionalnu upotrebu.
Uklonite iPhone iz Apple ID-a na Macu
Korak 1: Idite na Apple Menu → System Settings/Preferences → Apple ID.
Korak 2: U odjeljku Uređaji s desne strane odaberite svoj iPhone.
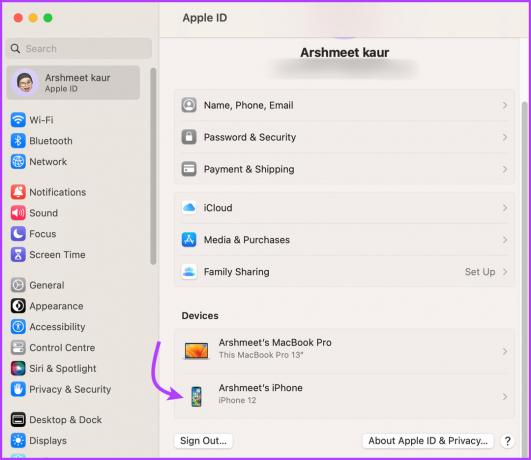
3. korak: Kliknite Ukloni s računa.
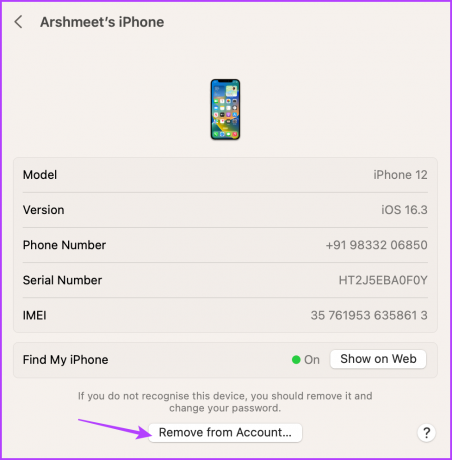
Korak 4: Ponovno kliknite Ukloni za potvrdu radnje.

Uklonite Mac s Apple ID-a s na iPhoneu
Idite na Postavke → kliknite svoje ime s vrha → odaberite Mac s popisa uređaja → dodirnite Ukloni s računa, a zatim ponovo Ukloni za potvrdu.


3. Poništite Bluetooth vezu između iPhonea i Maca
Od Handoffa do AirDropa, Bluetooth je građevni blok za mnoge međusobno povezane značajke. I iako ćemo kasnije objasniti kako onemogućiti te značajke, ovo je brži i jednostavniji način za odspajanje iPhonea i Maca.
Da, možete isključiti Bluetooth, ali tada ćete također odspojiti druge uređaje kao što su Apple Watch, AirPods, miš itd. Mudrije je raspariti iPhone i Mac kako biste izbjegli automatsko povezivanje između njih dvoje.
Kako raspariti vaš iPhone s Mac-om
ja Za macOS Ventura i novije
Korak 1: Pritisnite Apple izbornik i odaberite System Settings.
Korak 2: Odaberite Bluetooth na bočnoj traci.
3. korak: iPhone ćete uočiti pod Moji uređaji ili Uređaji u blizini.
Korak 4: Kliknite ikonu i pored imena iPhonea.
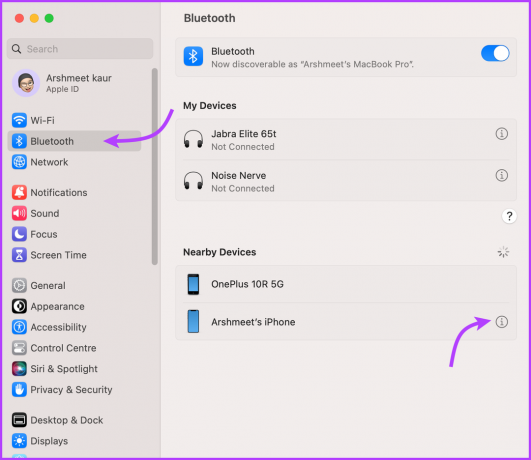
Korak 5: Ovdje odaberite Zaboravi ovaj uređaj, a zatim ponovno Zaboravi uređaj za potvrdu.

II. Za macOS Monterey ili stariji
Pritisnite Apple Menu → System Preferences → Bluetooth → potražite iPhone → kliknite X pokraj njega → kliknite Remove.
Kako razdvojiti Mac s vašeg iPhonea
Korak 1: Pokrenite Postavke → idite na Bluetooth.
Korak 2: Dodirnite ikonu i pored naziva vašeg Mac računala.
3. korak: Zatim odaberite Zaboravi ovaj uređaj, a zatim ponovno Zaboravi uređaj za potvrdu.

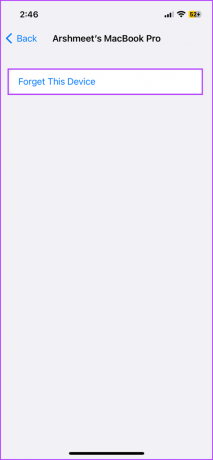
4. Isključite Handoff između iPhonea i Maca
Handoff je ključni instrument za besprijekornu integraciju u Appleov ekosustav. Zapravo, za većinu značajki kontinuiteta, npr Kamera za kontinuitet, oznaka kontinuiteta, Univerzalni međuspremnik, itd., to je uvjet.
Dakle, njegovo isključivanje ne samo da će zaustaviti prekidače uređaja u blizini, već i onemogućiti više drugih interaktivnih značajki između Apple uređaja.
Onemogući Handoff na Macu
Za macOS Ventura i novije
Korak 1: Kliknite ikonu Apple → Postavke sustava → Općenito.
Korak 2: Odaberite AirDrop & Handoff.

3. korak: Isključite 'Dopusti Handoff između ovog Maca i vaših iCloud uređaja'.

Korak 4: Na kraju odaberite Nemoj dopustiti Handoff.

macOS Monterey i ranije
Kliknite ikonu Apple → Postavke sustava → Općenito → poništite odabir "Dopusti Handoff između ovog Maca i vaših iCloud uređaja," na gumbu na stranici.
Onemogućite Handoff na iPhoneu
Idite na Postavke → Općenito → AirPlay & Handoff → isključite Handoff


Bilješka: Ako posjedujete više Apple uređaja, onemogućite Handoff na bilo kojem uređaju. Na taj način još uvijek možete koristiti značajku s ostalim uređajima.
5. Prestanite primati poruke s iPhonea na Mac
Prosljeđivanje tekstualnih poruka je pametan način za sinkronizirajte svoje SMS-ove i iMessages s Mac-om. Ali ako ne uživate u zujanju vašeg Maca svaki put kada primite poruku, slijedite korake u nastavku.
Onemogućite sinkronizaciju poruka s iPhonea na Macu
Korak 1: Pokrenite aplikaciju Poruke na Macu.
Korak 2: Na traci izbornika odaberite Poruke i kliknite na Postavke/Postavke.

3. korak: Idite na karticu iMessage.
Korak 4: Ovdje kliknite Odjava kako biste potpuno onemogućili Poruke. Alternativno, možete poništiti opciju 'Omogući poruke u iCloudu' da biste isključili SMS, ali primali iMessages na Macu.

Savjet: Možete pritisnuti 'Cmd +,' za pristup Postavkama/Preferencama za trenutno aktivnu aplikaciju.
Isključite prosljeđivanje tekstualnih poruka na iPhoneu
Gore navedena metoda bila bi dovoljna za prekid veze između dijeljenja poruka između iPhonea i Maca. Međutim, ako želite prekinuti vezu poruka sa svih drugih Apple uređaja, idite na Postavke na vašem iPhoneu → Poruke → pomaknite se na Prosljeđivanje SMS poruka → i odavde isključite Mac.

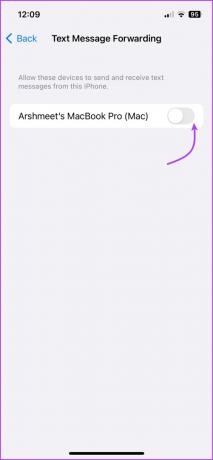
6. Prekinite telefonske pozive na Macu
Ako sinkronizaciju poruka smatrate smetnjom, istovremena zvonjava Maca i iPhonea tijekom poziva čista je smetnja. Dakle, zaustavimo telefonske pozive na Macu što je prije moguće.
Isključite/zaustavite telefonske pozive na Macu
Korak 1: Otvorite aplikaciju FaceTime.
Korak 2: Kliknite FaceTime na traci izbornika → odaberite Postavke/Postavke ili Cmd + ,.

3. korak: Na kartici Općenito poništite odabir Pozivi s iPhonea.
Bilješka: Ako također želite zaustaviti Handoff FaceTime poziva, kliknite Odjava na vrhu
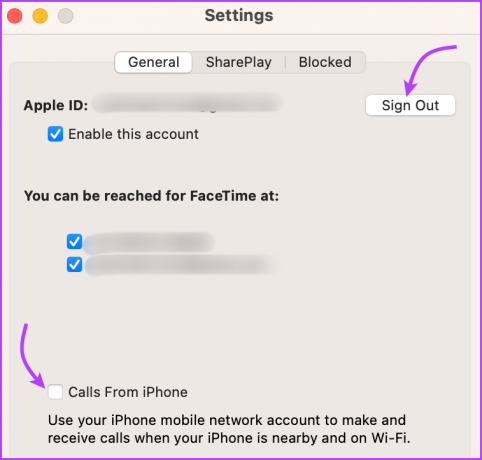
Onemogućite pozive na drugim uređajima na iPhoneu
Korak 1: Pokrenite Postavke i idite na Telefon.
Korak 2: Dodirnite 'Pozivi na drugim uređajima'.
3. korak: Sada,
- Za onemogućavanje poziva samo na Macu: Isključite prekidač pored Mac računala pod stavkom Dopusti pozive uključeno.
- Za onemogućavanje poziva na svim Apple uređajima (iPad ili Apple Watch): Isključite prekidač za 'Dopusti pozive na drugim uređajima'.
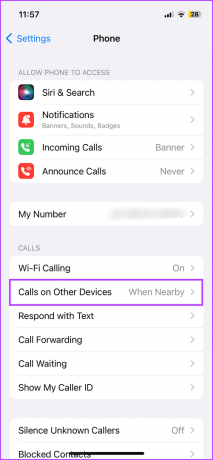

7. Odspojite Mac s iPhone Personal Hotspota
Nedvojbeno je da je većina korisnika iPhonea i Maca u nekom trenutku iskoristila tu značajku. Ali ako želite spriječiti automatsko povezivanje hotspota iPhonea na vaš Mac, evo što trebate učiniti.
Ako koristite macOS Ventura ili noviji
Korak 1: Kliknite ikonu Apple na traci izbornika i odaberite Postavke sustava.
Korak 2: Odaberite Wi-Fi na bočnoj traci.
3. korak: Pomaknite se prema dolje do dna i isključite prekidač za "Zatraži pridruživanje žarišnim točkama".
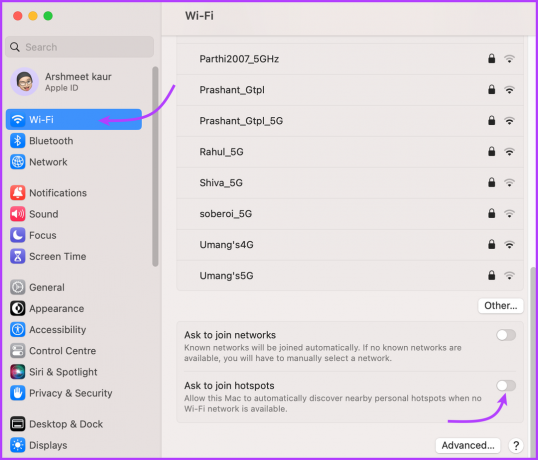
Ako koristite macOS Monterey ili stariji
Idite na Postavke sustava → Mreža → Wi-Fi → poništite odabir opcije „Zatraži pridruživanje osobnim pristupnim točkama“.
Istovremeno, možete i prestati iPhone osobna pristupna točka od automatskog uključivanja za sigurnosne mjere. Međutim, ovaj je korak nepotreban jer smo već isključili postavku s Maca.
8. Onemogućite Wi-Fi vezu između iPhonea i Maca
Vrlo malo korisnika zna i iskusi ovu značajku, uglavnom zato što je prema zadanim postavkama isključena. Iako, ako vidite svoj iPhone na bočnoj traci Findera čak i kada nije spojen na Mac putem USB-a, vaš iPhone i Mac sinkroniziraju se putem Wi-Fi-ja.
Možda ste uključili sinkronizaciju sadržaja u nekom trenutku u prošlosti. Dakle, isključimo to kako bismo uklonili vezu iPhonea s Maca.
Korak 1: Povežite svoj iPhone s Mac-om putem USB kabela.
Korak 2: Otvorite Finder i kliknite ime iPhonea na bočnoj traci.
3. korak: Idite na karticu Općenito (ako već nije otvorena).
Korak 4: Pod opcijama poništite odabir "Prikaži ovaj iPhone kada je na Wi-Fi".

9. Isključite AirDrop između iPhonea i Maca
AirDrop je blagodat, prisutan je kad vam je potreban i gotovo uvijek radi (provjerite ovaj vodič ako imate problema). Nakon toga ostaje u pozadini bez utjecaja na bateriju, podatke ili bilo što (i zato smo ga konačno zadržali)
Međutim, možda ćete htjeti onemogućiti AirDrop kada se ne koristi radi zaštite privatnosti i prekida veze između Apple uređaja. Da biste isključili AirDrop na Macu,
Korak 1: Pokrenite Finder i odaberite AirDrop na bočnoj traci.
Korak 2: Ovdje kliknite padajući izbornik pored "Dopusti da me otkrije:" (s dna).
3. korak: Odaberite Nitko.
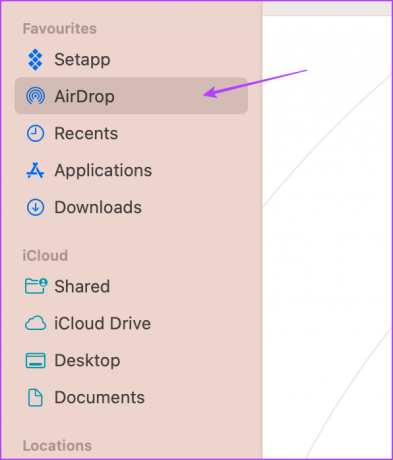
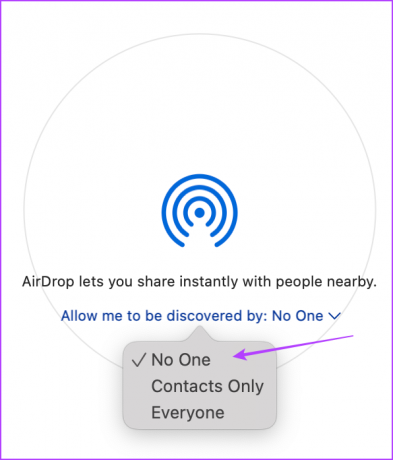
Alternativno, možete otići na Postavke sustava → Općenito → AirPlay & Handoff → u padajućem izborniku pored AirDrop i odabrati Nitko.
Sve dok je Macov AirDrop onemogućen, iPhone se neće moći povezati. Iako možete onemogućiti AirDrop na iPhoneu kao dodatnu mjeru opreza (Postavke → Općenito → AirDrop → Isključeno primanje).


Često postavljana pitanja za odspajanje iPhonea s Maca
Korištenje zasebnih Apple ID-ova za oba uređaja vjerojatno je najjednostavniji način prekidanja svih veza. Uz različite iCloud račune, ukinut će podršku za značajke kao što su Handoff, Continuity, poziv ili dijeljenje poruka.
Da. Za početak se odjavite sa svog Apple ID-a (Postavke → vaše ime → Odjava). Zatim onemogućite Bluetooth uparivanje, osobnu pristupnu točku i Wi-Fi vezu, kao što je gore spomenuto. Kasnije se ponovno prijavite na svoj Apple ID (ostatak možete omogućiti, po potrebi).
Jednostavan način je korištenje iCloud Drivea ili bilo koje usluge u oblaku treće strane. Nakon što se napravi sigurnosna kopija podataka s Maca, možete izbrisati Mac.
Poništi sinkronizaciju iPhonea i Maca
Ovo je razlog zašto svi oduševljeni Appleovim ekosustavom. Da biste doista uklonili svoj iPhone s Maca, morate onemogućiti i poništiti odabir toliko značajki. Pretpostavljamo da je potrebno duboko zaroniti u načine prekida veze kako bi se shvatilo i naglasilo opseg veze.
Što biste rekli da je najbolja stvar o Appleovom ekosustavu? Podijelite svoju omiljenu značajku u odjeljku s komentarima ispod.


