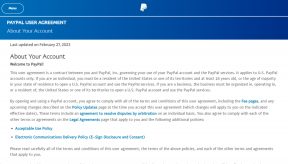7 najboljih rješenja za sivu ikonu zvuka na Macu
Miscelanea / / April 02, 2023
MacBookovi i iMacovi mogu pružiti iskustvo surround zvuka. Apple tvrdi da podržava Dolby Atmos i Spatial Audio za Netflix, Apple TV i Apple Music. Ali neki korisnici ne mogu podesiti razine zvuka prema svojim željama na svojim Mac računalima jer ikona zvuka postaje siva.

Bilo da želite uživati u videozapisima ili prisustvovati pozivima, nemogućnost podešavanja glasnoće zvuka može biti frustrirajuća. Ako ponovno pokretanje Maca nije pomoglo, pogledajte ova najbolja rješenja za popravak ikone zvuka zasivljene na Macu.
1. Resetirajte izlazni izvor na zvučnike
Počnimo s rješenjem koje je prilično popularno na službeni iFixit forum. Neki su korisnici pokušali resetirati izlazni izvor svojih Mac računala i problem zasivljene ikone zvuka je riješen. Evo kako.
Korak 1: Spojite svoje žičane slušalice pomoću priključka za slušalice na vašem Macu i počnite reproducirati zvuk.
Korak 2: Na vašem Macu pritisnite Command + razmaknicu da otvorite Spotlight Search, upišite Postavke sustava, i pritisnite Return.

Korak 2: Kliknite Zvuk na lijevom izborniku.

Korak 3: Pomaknite se prema dolje i potražite izlazni izvor.

Vanjske slušalice trebate odabrati kao izlazni izvor.
Korak 4: Nastavite reproducirati zvuk i odspojite slušalice s Maca.
Ovaj bi postupak trebao resetirati izlazni izvor vašeg Maca i ikona zvuka više neće biti zasivljena.
2. Čisti priključak za slušalice
Osnovno, ali učinkovito rješenje može biti čišćenje utičnice za slušalice vašeg Maca. Zbog intenzivnog korištenja, postoji mogućnost da se u utičnici za slušalice nakupi nešto dlačica ili krhotina. Zbog toga ikona zvuka postaje siva kada priključite slušalice. Predlažemo ili nježno puhanje u utičnicu za slušalice ili korištenje pamučnog štapića za čišćenje.
Provjerite naš post za najbolja rješenja kada priključak za slušalice ne radi na vašem Macu.
3. Ponovno pokrenite svoj Mac
Drugo osnovno rješenje je ponovno pokretanje vašeg Maca. Ova metoda rješavanja problema zapravo može pomoći u rješavanju mnogih hardverskih i softverskih problema na vašem Macu. Ovo će resetirati cijeli operativni sustav.
Korak 1: Kliknite Apple logo u gornjem lijevom kutu.

Korak 2: Odaberite Restart s popisa opcija.

Nakon što se vaš Mac ponovno pokrene, provjerite je li problem riješen.
4. Stvorite novi korisnički račun
Trenutačne korisničke postavke na vašem Macu možda su oštećene. Možete pokušati stvoriti novi korisnički račun i provjeriti rješava li to problem.
Korak 1: Pritisnite Command + razmaknicu da otvorite Spotlight Search, upišite Postavke sustava, i pritisnite Return.

Korak 2: Kliknite na Korisnici i grupe na lijevom izborniku.

Korak 3: Kliknite na Dodaj račun na desnoj strani.

Korak 4: Unesite svoj Mac pristupni kod za nastavak.

Korak 5: Ispunite sva polja i kliknite na Create User u donjem desnom kutu.

Korak 6: Ponovno pokrenite Mac i prijavite se pomoću novog korisničkog računa.

Provjerite je li problem riješen. Ako nije, pogledajte sljedeće rješenje.
5. Resetirajte CoreAudio
CoreAudio je softverska komponenta niske razine koja se bavi funkcijama povezanim sa zvukom na Macu. To je API niske razine (Application Programming Interface) koji je namijenjen za rukovanje različitim audio potrebama aplikacija, što uključuje audio reprodukciju. Dakle, ako je ikona zvuka još uvijek siva na vašem Macu, možete pokušati resetirati CoreAudio.
Korak 1: Pritisnite Command + razmaknicu da otvorite Spotlight Search, upišite Monitor aktivnosti, i pritisnite Return.

Korak 2: Odaberite karticu CPU u gornjem lijevom dijelu.

Korak 3: Pritisnite traku za pretraživanje u gornjem desnom kutu i upišite CoreAudiod.

Korak 4: Odaberite rezultat i kliknite ikonu X za završetak postupka.
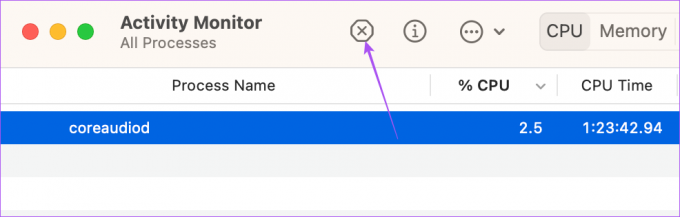
Korak 5: Pritisnite Force Quit za potvrdu.

Korak 6: Zatvorite prozor Activity Monitor i ponovno pokrenite Mac.

Nakon što se vaš Mac ponovno pokrene, provjerite je li problem riješen.
6. Pokrenite svoj Mac u sigurnom načinu rada
Siguran način rada na vašem Macu sprječava uplitanje aplikacija trećih strana i dopušta samo sistemske aplikacije, postavke, proširenja i fontove koji su potrebni za pokretanje vašeg Maca. Ako je ikona zvuka još uvijek siva, možete pokušati pokrenite svoj Mac u sigurnom načinu rada.
7. Ažurirajte macOS
Na kraju, možete ažurirati verziju macOS-a ako vam nijedno od rješenja do sada nije pomoglo. Ovo će ukloniti pogreške i nedostatke u vašoj trenutnoj verziji koji bi mogli uzrokovati ovaj problem.
Korak 1: Pritisnite Command + razmaknicu da otvorite Spotlight Search, upišite Provjerite postoje li ažuriranja softvera, i pritisnite Return.

Korak 2: Ako je ažuriranje dostupno, preuzmite ga i instalirajte.
Kada završite, provjerite je li problem riješen.
Promjena razine zvuka
Ova bi rješenja trebala pomoći u rješavanju problema zasivljene ikone zvuka na vašem Macu. Također možete pročitati naš post ako ste Mac ne reproducira zvuk putem Bluetooth slušalica.
Zadnje ažuriranje 23. siječnja 2023
Gornji članak može sadržavati pridružene veze koje pomažu u podršci Guiding Tech. Međutim, to ne utječe na naš urednički integritet. Sadržaj ostaje nepristran i autentičan.
Napisao
Paurush Chaudhary
Demistificiranje svijeta tehnologije na najjednostavniji način i rješavanje svakodnevnih problema povezanih s pametnim telefonima, prijenosnim računalima, televizorima i platformama za strujanje sadržaja.