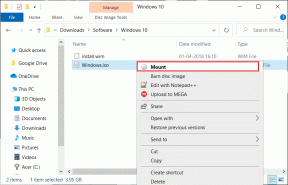Top 9 načina da popravite Apple TV koji ne reagira na daljinski upravljač
Miscelanea / / April 02, 2023
Daljinski upravljač za Apple TV automatski se povezuje s vašim uređajem za strujanje za 2-3 sekunde. S aluminijskom izradom, touchpadom, namjenskom Siri i gumbima za početnu stranicu, ugrađeni daljinski upravljač jedna je od najboljih stvari u iskustvu Apple TV-a. Međutim, mnogi su se žalili da Apple TV ne reagira na daljinski upravljač. Ako se i vi suočite s istim, pročitajte kako biste saznali najbolje načine za rješavanje problema.

Obično možete držati pritisnutu tipku za daljinsko uključivanje Apple TV-a dok se u gornjem desnom kutu zaslona ne pojavi skočni prozor "Povezano". Ako se problem nastavi, pročitajte preporuke kako biste ponovno pokrenuli daljinski upravljač. Ovaj se problem može pojaviti na Apple TV HD i svim Apple TV 4K modelima, uključujući novi Apple TV 4K (2022).
1. Pričekajte neko vrijeme
Morat ćete pričekati dok se daljinski ne poveže s Apple TV. Obično je potrebno oko 2-3 sekunde, ali ponekad ćete možda morati čekati duže.
2. Približite daljinski upravljač Apple TV-u
Ako držite veći razmak između Apple TV-a i daljinskog upravljača, mogao bi izgubiti vezu i prestati raditi. Najnoviji Siri daljinski upravljač radi s vašim Apple TV-om koristeći Bluetooth 5.0, koji ima domet veze od 40 metara. No, prva generacija Apple TV daljinskog upravljača dolazi s Bluetooth 4.0, koji ima domet veze od 10 metara.
Stari Apple TV daljinski upravljači s IR odašiljačima imaju domet veze samo 5-6 metara. Također uklonite sve fizičke objekte između Apple TV-a i daljinskog upravljača.
3. Ponovno pokrenite Apple TV Remote
Možete ponovno pokrenuti daljinski upravljač za Apple TV i pokušati ga ponovo spojiti. Trebali biste uključiti Apple TV i slijediti korake u nastavku kako biste dovršili postupak ponovnog pokretanja.
Korak 1: Pritisnite i držite Control Center i gumbe za smanjivanje glasnoće pet sekundi.

Korak 2: Kada žaruljica vašeg Apple TV-a treperi, otpustite gumbe i provjerite skočni prozor 'Connection Lost' na zaslonu.
Korak 3: Nakon 5-10 sekundi, na zaslonu bi se trebala pojaviti obavijest 'Remote Connected'.
4. Provjerite bateriju daljinskog upravljača Apple TV i napunite je
Apple TV neće reagirati na daljinski ako je baterija pri kraju. Morat ćete koristiti daljinski upravljač za Apple TV s iPhonea ili iPada i provjeriti bateriju daljinskog upravljača u postavkama tvOS-a. Evo što trebate učiniti.
Korak 1: Prijeđite prstom prema dolje od desnog kuta vašeg iPhonea da biste otvorili Control Center.
Korak 2: Dodirnite ikonu daljinskog upravljača za Apple TV i odaberite svoj TV.


Korak 3: Upotrijebite virtualni daljinski upravljač za otvaranje Apple TV postavki.

Korak 4: Otvorite Daljinski upravljači i uređaji.

Korak 5: Odaberite Daljinski.

Korak 6: Provjerite razinu baterije daljinskog upravljača iz sljedećeg izbornika.

Ako imate Siri daljinski upravljač, punite ga pomoću Lightning ili USB Type-C kabela. Za starije modele daljinskog upravljača trebali biste zamijeniti stare baterije.
5. Provjerite HDMI način
Apple TV neće reagirati na vaš daljinski ako ste u neispravnom izvoru HDMI načina. Za prebacivanje na ispravan HDMI način rada Apple TV-a morat ćete koristiti daljinski upravljač.
6. Provjerite ima li fizičkih oštećenja
Jeste li nedavno ispustili daljinski upravljač za Apple TV s velike visine? To može ozbiljno oštetiti daljinski upravljač. Apple TV neće reagirati ako se vaš daljinski upravljač znatno pokvari. Trebali biste naručiti novi Apple TV od trgovca i za sada koristiti virtualni daljinski upravljač na svom iPhoneu ili iPadu.
7. Držite Apple TV Remote podalje od elektroničkih uređaja
Kućni elektronički uređaji i uređaji mogu utjecati na daljinske signale s daljinskog upravljača Apple TV-a. Trebali biste maknuti daljinski upravljač od takvih uređaja i pokušati ponovno. Član zajednice bio suočen s kašnjenjem daljinskog unosa na Apple TV-u. Uspio je riješiti problem odmicanjem daljinskog upravljača od prenaponske zaštite.
8. Koristite Siri trik
To je još jedan učinkovit trik za aktiviranje daljinskog upravljača za Apple TV. Pretpostavimo da imate Apple TV daljinski upravljač koji podržava Siri, pritisnite i držite gumb Siri i postavite pomoćniku nasumično pitanje. Kada vaš Apple TV otkrije Siri, možete pritisnuti gumb Natrag ili Kontrolni centar za povratak na početni zaslon.

9. Ažurirajte Apple TV
Apple redovito izdaje ažuriranja tvOS-a za dodavanje novih značajki i ispravljanje grešaka poput nestabilnih daljinskih veza. Možete koristiti daljinski upravljač za Apple TV na iPhoneu ili iPadu i ažurirati tvOS na najnoviju verziju.
Korak 1: Otvorite Postavke na svom Apple TV-u.

Korak 2: Odaberite Sustav.

Korak 3: Pritisnite Ažuriranja softvera.
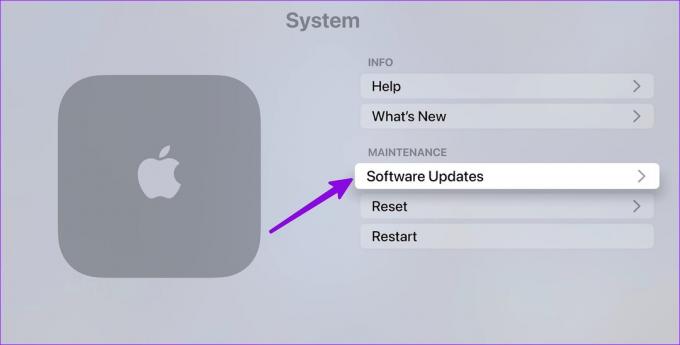
Korak 4: Preuzmite i instalirajte ažuriranja tvOS-a sa sljedećeg izbornika.

Uživajte u glatkoj Apple TV navigaciji
Nakon što riješite problem s daljinskim upravljačem, trebali biste uložiti u Poklopac daljinskog upravljača za Apple TV kako biste ga zaštitili od slučajnog oštećenja. Koji vam je trik upalio? Podijelite svoja otkrića u komentarima ispod.
Zadnje ažuriranje 3. siječnja 2023
Gornji članak može sadržavati pridružene veze koje pomažu u podršci Guiding Tech. Međutim, to ne utječe na naš urednički integritet. Sadržaj ostaje nepristran i autentičan.
Napisao
Parth Shah
Parth je prije radio za EOTO.tech pokrivajući tehnološke vijesti. Trenutačno radi kao slobodnjak u Guiding Techu i piše o usporedbi aplikacija, vodičima, softverskim savjetima i trikovima te zaranja duboko u iOS, Android, macOS i Windows platforme.