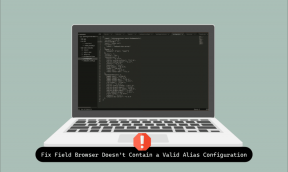Top 11 načina da popravite Android telefon koji ne prikazuje naziv Wi-Fi mreže
Miscelanea / / April 02, 2023
Android telefoni dizajnirani su da prikazuju imena Wi-Fi mreža kad god ih tražite u uredu ili na javnom mjestu. No može biti zbunjujuće kada vaš telefon ne prikazuje Wi-Fi mrežu u vašem domu ili uredu dok se drugi uređaji mogu lako povezati na istu mrežu. Iako to može biti privremena pogreška, a ponovno pokretanje ne pomaže, morat ćete pobliže proučiti problem.

Uvijek se možete vratiti korištenju mobilnih podataka na svom Android telefonu, ali to nadmašuje svrhu korištenja brže i bolje propusnosti Wi-Fi mreže. Također, mobilni podaci ispadaju skupi. Kako bismo vam pomogli da otkrijete problem, sastavili smo najbolja rješenja za vaš Android telefon koji ne prikazuje naziv Wi-Fi mreže.
1. Ponovno pokrenite Android telefon
Dobro je ponovno pokrenuti Android telefon ako to niste učinili neko vrijeme. Pustite da se ponovno pokrene, a zatim potražite svoju željenu Wi-Fi mrežu. Evo koraka za ponovno pokretanje vašeg Android telefona. Imajte na umu da se ovi koraci odnose na Google Pixel telefon s Androidom 13 ili novijim.
Korak 1: Prijeđite prstom prema dolje s početnog zaslona za pristup ploči s obavijestima.
Korak 2: Ponovno prijeđite prstom prema dolje da biste proširili izbornik za brzo prebacivanje.
Korak 3: Dodirnite gumb za uključivanje i odaberite Restart.
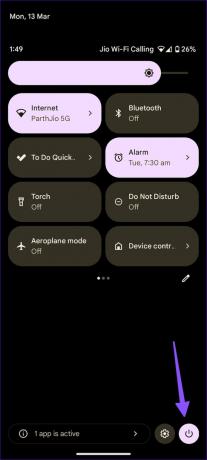

Također možete istovremeno pritisnuti tipke za uključivanje i pojačavanje zvuka i pristupiti izborniku napajanja.
2. Približite se ruteru
Pokušavate li se spojiti na frekvencijski pojas od 2,4 GHz? Može biti pretrpan i neće pružati veće brzine frekvencijskog pojasa od 5 GHz. Ako imate dvopojasni usmjerivač, povežite svoj Android na frekvencijski pojas od 5 GHz i približite se usmjerivaču.
3. Ponovno pokrenite usmjerivač
Bilo bi dobro ponovno pokrenuti uredski ili kućni usmjerivač i pokušati pronaći Wi-Fi mrežu na svom Android telefonu. Možete pristupiti sučelju usmjerivača kako biste ponovno pokrenuli usmjerivač kako biste pravilno isključili sve usluge. Ako niste sigurni u to, možete upotrijebiti prekidač za napajanje na usmjerivaču da ga isključite i ponovno uključite.
4. Pridružite se Wi-Fi mreži skeniranjem QR koda
Zbunjujuće je kada se vaš novi Android telefon ne može spojiti na Wi-Fi mrežu dok je drugi Android telefon povezan na mrežu. Umjesto kopiranja točnih podataka o Wi-Fi mreži s jednog Android telefona na drugi, možete generirati QR kod i skenirajte ga svojim novijim Android telefonom pridružiti se mreži. Evo kako.
Korak 1: Otvorite aplikaciju Postavke na drugom Android telefonu.
Korak 2: Odaberite "Mreža i internet".

Korak 3: Otvorite Internet i dodirnite ikonu Postavke pored povezane Wi-Fi mreže.


Korak 4: Dodirnite Dijeli i stvorit će se QR kod na vašem telefonu.
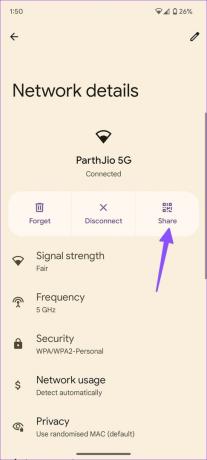
Korak 5: Uzmite svoj novi Android telefon i skenirajte QR kod da biste se pridružili mreži.
5. Promijenite naziv svoje Wi-Fi mreže
Kada se naša kućna Wi-Fi mreža ne prikaže na Android telefonima, promijenili smo Wi-Fi naziv iz aplikacije lokalnog ISP-a. Naravno, to se može razlikovati ovisno o tome ima li vaš ISP posebnu aplikaciju i postoji li značajka koja vam to omogućuje. Koristit ćemo našu ISP aplikaciju na snimkama zaslona u nastavku. Koraci se mogu razlikovati u vašoj ISP aplikaciji.
Korak 1: Otvorite ISP aplikaciju na Androidu.
Korak 2: Odaberite svoj Wi-Fi i otvorite Wi-Fi postavke.

Korak 3: Pronađite opciju za uređivanje imena.

Unesite novi naziv i ponovno pokrenite usmjerivač. Novi naziv Wi-Fi mreže trebao bi se pojaviti na vašem Android telefonu. Alternativno, možete se prijaviti na sučelje svog usmjerivača i tamo promijeniti Wi-Fi naziv (navodi se kao SSID naziv) i ponovno pokrenuti usmjerivač.
6. Promijeni Wi-Fi lozinku
Iako sigurnost treba biti vaša briga, kompliciranu lozinku također može biti teško upisati, jer većina modernih lozinki zahtijeva veliko slovo, broj, simbol i najmanje osam znakova dugo. Ako se to pokaže kao izazov, možete promijeniti lozinku za Wi-Fi. To možete učiniti sa sučelja vašeg usmjerivača sa svog računala ili koristiti ISP aplikaciju (ako to podržava).
Korak 1: Otvorite Wi-Fi postavke u sučelju usmjerivača ili aplikaciji ISP-a.
Korak 2: Odaberite svoju Wi-Fi mrežu.
Korak 3: Dodirnite "Uredi lozinku" i unesite novu iz sljedećeg izbornika.


Iz istog izbornika možete provjeriti i vidljivost Wi-Fi mreže.
7. Deblokirajte svoj Android telefon s mreže
Jeste li vi ili bilo tko blokirali vašem Android telefonu pristup Wi-Fi mreži? To se događa ako MAC adresa vašeg Androida je blokiran na mrežnoj razini s usmjerivača za pristup internetu. To znači da se naziv vaše Wi-Fi mreže neće pojaviti na Androidu. Možete deblokirati poznate uređaje iz sučelja vašeg usmjerivača ili ISP aplikacije. Evo kako to učiniti.
Korak 1: Otvorite svoju Wi-Fi mrežu u sučelju usmjerivača ili ISP aplikaciji.
Korak 2: Odaberite Povezani uređaji.

Korak 3: Pomaknite se prema dolje da provjerite blokirane uređaje. Odaberite svoj Android telefon s popisa i pritisnite Deblokiraj.

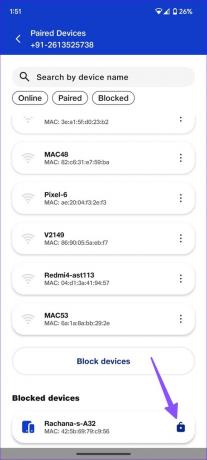
8. Resetirajte mrežne postavke Androida
Ako se Wi-Fi mreža i dalje ne prikazuje na vašem Android telefonu, resetirati mrežne postavke. koji će izbrisati sve detalje o Wi-Fi mreži spremljene na vašem telefonu. To znači da ćete morati ponovno dodati lozinku i druge pojedinosti na svoj Android.
Korak 1: Otvorite aplikaciju Postavke i pomaknite se na Sustav.

Korak 2: Odaberite Reset opcije.
Korak 3: Dodirnite "Poništi Wi-Fi, mobilni i Bluetooth".

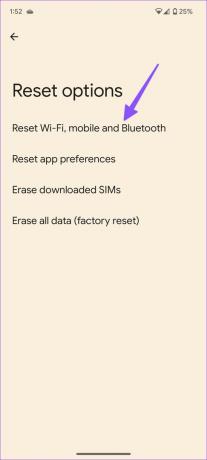
Potvrdite isto iz sljedećeg izbornika.
9. Ostavite zaslon mobilne pristupne točke uključenim
Pokušavate li potražiti hotspot mrežu na svom Android telefonu? Zaslon mobilne pristupne točke na vašem iPhoneu ili Androidu morat ćete držati aktivnim i pokušati ga pronaći na svom Android telefonu.
10. Resetirajte internet
Možete osvježiti mrežnu vezu na svom Android telefonu i ponovno pokušati pronaći Wi-Fi mrežu. Evo što trebate učiniti. Napominjemo da smo za snimanje ovih koraka koristili Android 13 (ili noviji) s Pixel telefonom. Opcije izbornika mogu izgledati drugačije na vašem Androidu.
Korak 1: Pokrenite aplikaciju Postavke i otvorite izbornik Mreža i internet.
Korak 2: Odaberite Internet.

Korak 3: Dodirnite ikonu za osvježavanje u gornjem desnom kutu.
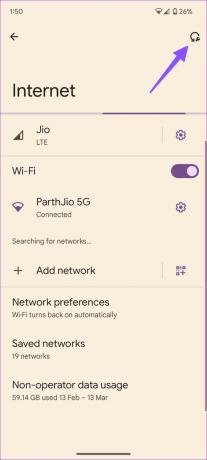
Možete provjeriti prikazuje li se Wi-Fi ime ili ne.
11. Ažurirajte Android OS
Android OEM-ovi (proizvođači originalne opreme) redovito izdaju sigurnosne zakrpe za ispravljanje grešaka. Trebali biste preuzeti i instalirati najnoviju verziju softvera na mobilnim podacima.
Otvorite aplikaciju Postavke i pomaknite se prema dolje da dodirnete Sustav. Zatim odaberite Ažuriranje sustava.


Ažurirajte svoj Android na najnoviju verziju i pokušajte pronaći naziv Wi-Fi mreže.
Uživajte u brzoj Wi-Fi vezi na Androidu
Android ne prikazuje naziv Wi-Fi mreže može dovesti do velikih neugodnosti i često može biti zbunjujuće. No, to možete riješiti promjenom lozinke i ponovnim pokretanjem Androida ili rutera. To obično funkcionira kod većine ljudi osim ako ne postoji neki drugi razlog. Koji vam je trik upalio? Podijelite svoja otkrića s nama u komentarima ispod.
Zadnji put ažurirano 13. ožujka 2023
Gornji članak može sadržavati pridružene veze koje pomažu u podršci Guiding Tech. Međutim, to ne utječe na naš urednički integritet. Sadržaj ostaje nepristran i autentičan.
DALI SI ZNAO
WaveLAN, DragonFly, Weca — ovo su neki od prethodnih naziva za Wi-Fi.
Napisao
Parth Shah
Parth je prije radio za EOTO.tech pokrivajući tehnološke vijesti. Trenutačno radi kao slobodnjak u Guiding Techu i piše o usporedbi aplikacija, vodičima, softverskim savjetima i trikovima te zaranja duboko u iOS, Android, macOS i Windows platforme.