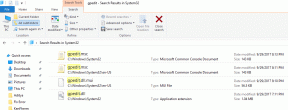Kako dodati lozinku u Pages dokument na iPhoneu, iPadu i Macu
Miscelanea / / April 02, 2023
Na vašem Macu, aplikacija Pages vam omogućuje stvaranje dokumenata i njihovo dodatno prilagođavanje prema vašem izboru. Na primjer, možete dodajte boju pozadine svom Pages dokumentu kako bi izgledao privlačnije. Međutim, zaštita podataka ključna je pri izradi povjerljivih dokumenata poput ugovora, sporazuma i drugih datoteka.

Kako bi zaštitili osjetljive podatke, Aplikacija Stranice omogućuje vam da im dodate lozinku. U ovom postu pokazat ćemo kako dodati lozinku u Pages dokument na iPhoneu, iPadu i Macu.
Dodajte zaporku dokumentu stranica na Macu
Počnimo s Mac računalima budući da ih mnogi koriste za rad na dokumentima u aplikaciji Pages. Preporučujemo da instalirate najnovije ažuriranje aplikacije Pages na vašem Macu.
Ažurirajte stranice za Mac
Nakon što provjerite pokreće li vaš Mac najnoviju verziju aplikacije Pages, evo kako možete dodati lozinku.
Korak 1: Pritisnite Command + razmaknicu da otvorite Spotlight Search, upišite Stranice, i pritisnite Return.

Korak 2: Otvorite dokument koji želite zaštititi lozinkom.
Korak 3: Kada se dokument otvori na vašem ekranu, kliknite na Datoteka u gornjem lijevom kutu.

Korak 4: Odaberite Postavi lozinku s popisa opcija.

Korak 5: Dodajte svoju lozinku dvaput da je potvrdite.

Također možete odabrati dodavanje savjeta za lozinku i koristiti Touch ID za otključavanje dokumenta na vašem Macu.

Korak 6: Kliknite na Postavi lozinku kako biste potvrdili svoj izbor.

Korak 7: Pritisnite Command + S za spremanje promjena.
Sada ćete primijetiti ikonu Lock u ikoni dokumenta Stranice na vašem Macu da označite da je zaštićen lozinkom.
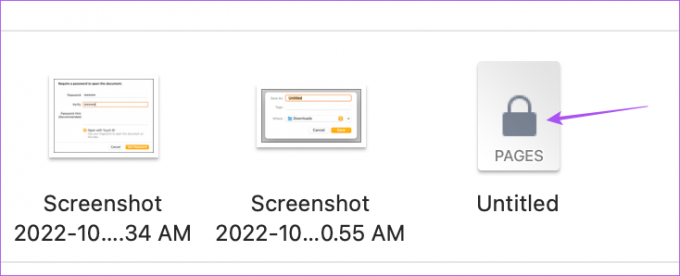
Kad god otvorite dokument, dobit ćete upit da unesete lozinku ili upotrijebite Touch ID za otključavanje.

Dodatni savjet – Kako ukloniti lozinku iz dokumenta stranica na Macu
Ako želite ukloniti ili promijeniti zaporku dokumenta Pages, evo kako to učiniti.
Korak 1: Pritisnite Command + razmaknicu da otvorite Spotlight Search, upišite Stranice, i pritisnite Return.

Korak 2: Otvorite svoj dokument zaštićen lozinkom.
Korak 3: Kada se dokument otvori na vašem ekranu, kliknite na Datoteka u gornjem lijevom kutu.

Korak 4: Na popisu opcija kliknite Promijeni lozinku.

Korak 5: Dodajte svoju prethodnu lozinku za potvrdu. Zatim dodajte svoju novu lozinku dva puta za potvrdu.

Korak 6: Kliknite na Promijeni lozinku.

Za uklanjanje lozinke kliknite na Ukloni lozinku.

Korak 7: Pritisnite Command + S za spremanje promjena.
Dodajte lozinku dokumentu Pages na iPhoneu i iPadu
Vaši Pages dokumenti sinkronizirat će se s vašeg Maca na vaš iPhone i iPad ako su prijavljeni s istim Apple ID-om. Možete odabrati dodavanje lozinke u svoj Pages dokument sa svog iPhonea ili iPada dok ste u pokretu. Preporučujemo da instalirate najnoviju verziju aplikacije Pages na svoj iPhone i iPad.
Ažuriranje stranica za iPhone
Ažurirajte stranice za iPad
Evo koraka za dodavanje lozinke koji ostaju isti za korisnike iPhonea i iPada.
Korak 1: Otvorite aplikaciju Pages na svom iPhoneu ili iPadu.

Korak 2: Otvorite dokument koji želite zaštititi lozinkom.
Korak 3: Dodirnite tri točke u gornjem desnom kutu.

Korak 4: Odaberite Mogućnosti dokumenta.

Korak 5: Dodirnite Postavi lozinku.
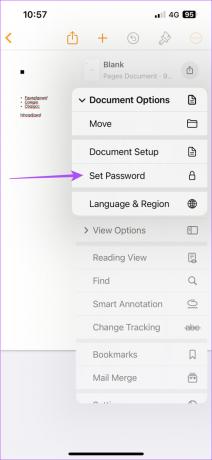
Korak 6: Dvaput dodajte svoju lozinku za potvrdu i potvrdu.

Također možete odabrati otključavanje dokumenta pomoću Face ID-a.
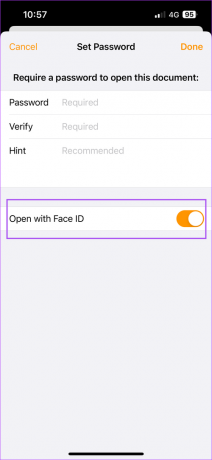
Korak 7: Dodirnite Gotovo u gornjem desnom kutu za spremanje promjena.

Nakon što se vratite u glavni prozor, primijetit ćete ikonu Lock u ikoni dokumenta.

Kada dodirnete takav dokument, iOS ili iPadOS će od vas tražiti da unesete lozinku ili koristite Face ID za otključavanje.

Dodatni savjet – Kako ukloniti lozinku iz dokumenta stranica na iPhoneu i iPadu
Evo kako možete promijeniti ili ukloniti lozinke iz svog Pages dokumenta na iPhoneu i iPadu. Koraci su isti za obje platforme.
Korak 1: Otvorite aplikaciju Pages na svom iPhoneu ili iPadu.

Korak 2: Otvorite svoj dokument zaštićen lozinkom.
Korak 3: Dodirnite tri točke u gornjem desnom kutu.

Korak 4: Odaberite Mogućnosti dokumenta.

Korak 5: Dodirnite Promijeni lozinku.
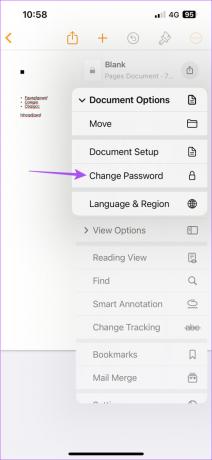
Korak 6: Unesite svoju staru lozinku. Zatim dvaput unesite novu lozinku za provjeru i potvrdu.

Korak 5: Dodirnite Gotovo u gornjem desnom kutu da biste spremili svoju novu lozinku.

Možete dodirnuti prekidač pored Zahtijevaj lozinku da biste uklonili zaštitu lozinkom. Imajte na umu da ćete morati unijeti svoju staru lozinku da biste dovršili ovaj korak.


Zaštitite svoj dokument na stranicama
Dodavanje lozinke vašim Pages dokumentima zaštitit će ih od neovlaštenog pristupa. Za sve službene dokumente vaše tvrtke ili organizacije, također možete dodajte vodeni žig i izradite lozinku.
Zadnje ažuriranje 7. studenog 2022
Gornji članak može sadržavati pridružene veze koje pomažu u podršci Guiding Tech. Međutim, to ne utječe na naš urednički integritet. Sadržaj ostaje nepristran i autentičan.
Napisao
Paurush Chaudhary
Demistificiranje svijeta tehnologije na najjednostavniji način i rješavanje svakodnevnih problema povezanih s pametnim telefonima, prijenosnim računalima, televizorima i platformama za strujanje sadržaja.