Top 6 načina da popravite mrežno otkrivanje koje ne radi na Windows 11
Miscelanea / / April 02, 2023
Otkrivanje mreže korisna je značajka koja vam omogućuje povezivanje s drugim računalima na istoj mreži. Možete prenijeti podatke na druga računala i dijeliti uređaje poput pisača i skenera. Međutim, može biti nezgodno ako značajka otkrivanja mreže ne radi na vašem računalu sa sustavom Windows 11.

Bilo da je značajka otkrivanja mreže stalno se isključuje ili ne radi, sljedeći savjeti za rješavanje problema trebali bi vam pomoći da riješite sve te probleme. Dakle, provjerimo ih.
1. Omogući mrežno otkrivanje
Vaš prvi korak je osigurati da je značajka otkrivanja mreže u sustavu Windows omogućena i za javne i za privatne mreže. Evo kako to učiniti.
Korak 1: Kliknite desnom tipkom miša na ikonu Start i odaberite Settings s popisa.

Korak 2: Prijeđite na karticu Mreža i internet i kliknite Napredne mrežne postavke.

Korak 3: Kliknite Napredne postavke dijeljenja.

Korak 4: Proširite Privatne mreže. Zatim omogućite prekidače za Otkrivanje mreže i Dijeljenje datoteka i pisača.

Isto tako, omogućite otkrivanje mreže i dijeljenje datoteka i pisača za javne mreže. Ako ste na javnoj mreži, isključite otkrivanje mreže kada nije u upotrebi.

Nakon toga ponovno pokrenite računalo i provjerite je li problem još uvijek prisutan.
2. Konfigurirajte usluge povezane s otkrivanjem mreže
Otkrivanje mreže ovisi o funkcioniranju određenih Windows usluga. Možete naići na takve probleme ako jedna od tih usluga nije pokrenuta. Evo što možete učiniti da to popravite.
Korak 1: Pritisnite tipku Windows + R za otvaranje dijaloškog okvira Pokreni. Tip usluge.msc u okviru i pritisnite Enter.

Korak 2: Pomaknite se prema dolje kako biste pronašli uslugu "Publikacija resursa za otkrivanje funkcija". Dvaput kliknite na njega da biste otvorili njegova svojstva.
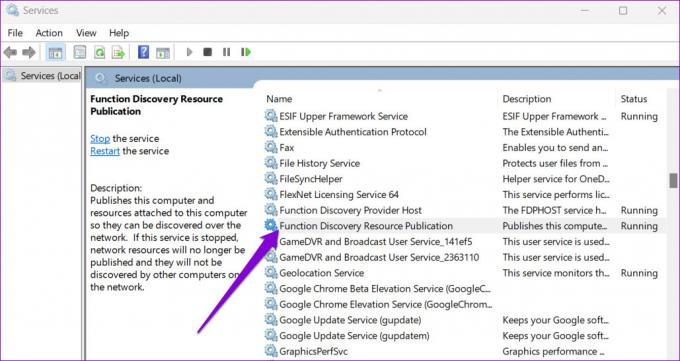
Korak 3: Upotrijebite padajući izbornik pokraj Vrsta pokretanja da biste odabrali Automatski. Zatim pritisnite Primijeni, a zatim OK.

Morat ćete ponoviti gornje korake da konfigurirate usluge DNS klijenta, SSDP Discovery, UPnP Device Host i Function Discovery Provider Host usluge. Nakon toga ponovno pokrenite računalo i otkrivanje mreže trebalo bi raditi kao i prije.
3. Provjerite postavke Windows vatrozida
Ako se problem nastavi čak i nakon konfiguracije Windows usluga, Windows Defender vatrozid vjerojatno blokira otkrivanje mreže. Evo što možete učiniti kako biste omogućili otkrivanje mreže putem vatrozida Windows Defender.
Korak 1: Pritisnite ikonu pretraživanja na programskoj traci, upišite upravljačka ploča, i pritisnite Enter.

Korak 2: Pomoću padajućeg izbornika u gornjem desnom kutu promijenite vrstu prikaza u Velike ikone i kliknite Vatrozid Windows Defender.
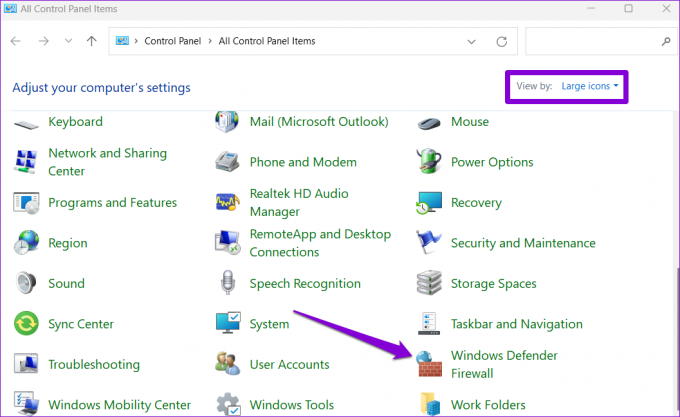
Korak 3: Kliknite na "Dopusti aplikaciju ili značajku kroz vatrozid Windows Defender" u lijevom oknu.

Korak 4: Pritisnite gumb Promjena postavki.

Korak 5: Odaberite Da kada se pojavi upit Kontrola korisničkog računa (UAC).

Korak 6: Locirajte Network Discovery na popisu i označite potvrdne okvire Privatno i Javno pored njega. Zatim kliknite OK za spremanje promjena.

4. Pokrenite Windows alate za rješavanje problema
Ugrađeni alati za rješavanje problema u sustavu Windows 11 mogu vam pomoći u rješavanju raznih problema na razini sustava. Možete pokušati pokrenuti alate za rješavanje problema s mrežnim adapterom i dijeljenim mapama da vidite rješava li to problem.
Korak 1: Pritisnite tipku Windows + I za pokretanje aplikacije Postavke. Na kartici Sustav pomaknite se prema dolje i kliknite na Rješavanje problema.

Korak 2: Idite na Ostale alate za rješavanje problema.
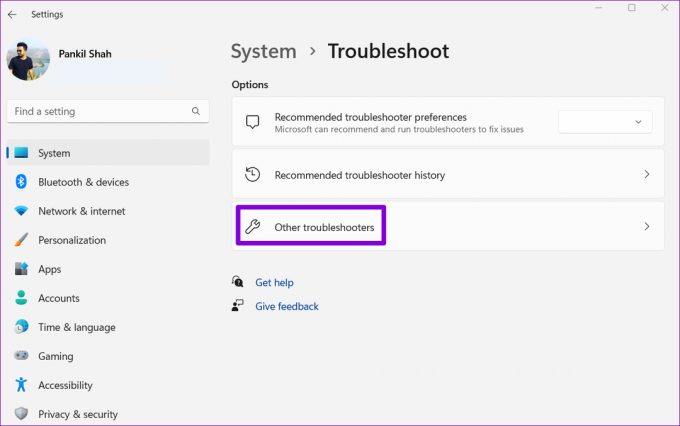
Korak 3: Pronađite i pokrenite alat za rješavanje problema mrežnog adaptera.

Nakon pokretanja alata za rješavanje problema s mrežnim adapterom, pokrenite alat za rješavanje problema s dijeljenim mapama iz istog izbornika.
5. Ažurirajte upravljački program mrežnog adaptera
Do takvih problema s otkrivanjem mreže može doći i zbog a neispravan upravljački program mrežnog adaptera. U tom slučaju možete pokušati ažurirati upravljački program slijedeći korake u nastavku.
Korak 1: Kliknite desnom tipkom miša na ikonu Start i odaberite Upravitelj uređaja s popisa.

Korak 2: Dvaput kliknite Mrežni adapteri da biste ga proširili. Desnom tipkom miša kliknite mrežni adapter i odaberite Ažuriraj upravljački program.

Zatim slijedite upute na zaslonu da biste dovršili ažuriranje mrežnog upravljačkog programa.
6. Resetiraj mrežne postavke
Ako nijedno od gore navedenih rješenja ne uspije, u krajnjem slučaju možete resetirati mrežne postavke računala. To znači da ćete izgubiti sve mrežne konfiguracije, kao što su IP adresa i Postavke DNS poslužitelja koristite za spajanje računala na mrežu.
Za poništavanje mrežnih postavki u sustavu Windows 11:
Korak 1: Pritisnite tipku Windows + I za pokretanje aplikacije Postavke. Idite na karticu Mreža i internet i kliknite Napredne mrežne postavke.

Korak 2: U odjeljku Više postavki kliknite Reset mreže.
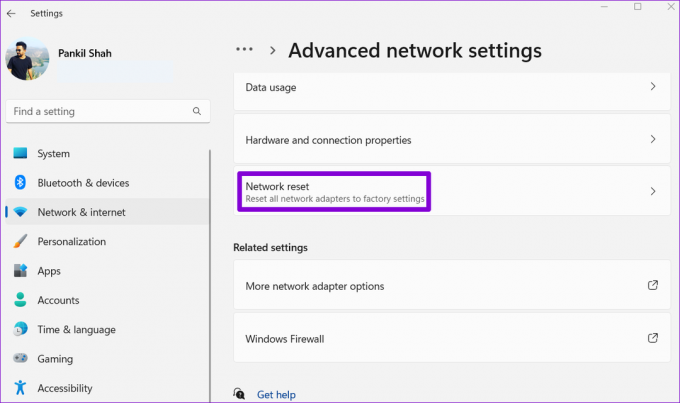
Korak 3: Kliknite gumb Resetiraj odmah pored Resetiranje mreže.

Vaše računalo će se ponovno pokrenuti i vratiti na zadane mrežne postavke. Nakon toga, problem vas više neće mučiti.
Na vama je da otkrijete
Takvi mrežni problemi u sustavu Windows utječu na vašu produktivnost i prisiljavaju vas na korištenje alternativne metode dijeljenja datoteka s obližnjim računalima. Nadajmo se da do toga nije došlo i jedno od gore navedenih rješenja pomoglo vam je da riješite problem otkrivanja mreže koji ne radi u sustavu Windows 11.
Zadnje ažuriranje 23. rujna 2022
Gornji članak može sadržavati pridružene veze koje pomažu u podršci Guiding Tech. Međutim, to ne utječe na naš urednički integritet. Sadržaj ostaje nepristran i autentičan.
Napisao
Pankil Shah
Pankil je po struci građevinski inženjer koji je svoje putovanje započeo kao pisac na EOTO.tech. Nedavno se pridružio Guiding Techu kao slobodni pisac kako bi objavio upute, objašnjenja, vodiče za kupnju, savjete i trikove za Android, iOS, Windows i Web.



