Kako istaknuti tekst u Google slajdovima
Miscelanea / / April 03, 2023
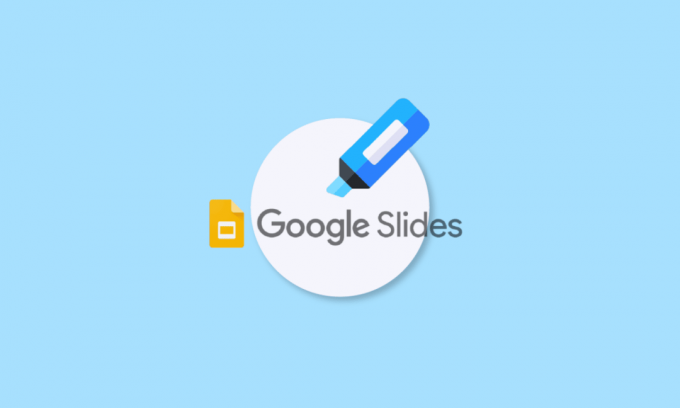
Postoji jedna stvar koja se nije promijenila od školskih dana je prezentacija. Baš kao što biste radili u dobra stara vremena, sada se prezentacije održavaju pred kolegama s posla i starijima. Da ne spominjemo prezentacijske slajdove koji bi sadržavali različite istaknute točke i popise. Kao što je isticanje bilo važno tada, jednako je važno i praktično sada. Jedina razlika je korištenje softvera nekad i sad. Za većinu profesionalaca i radničke klase Google Slides je mjesto gdje obavljaju sav posao, a zatim ga prezentiraju svom timu. Ako ste netko tko dijeli svoj rad putem prezentacija, možda ste već upoznati s istaknutim u Google Slides-ovima. Naš današnji dokument usredotočen je na korištenje markera za označavanje u Google slajdovima. Ako ste čekali koristiti ovaj alat u svojim prezentacijama, ovo je mjesto da saznate sve o tome kako istaknuti tekst u Google slajdovima na različitim platformama. Uz to ćemo vas upoznati i s Google Slides highlight prečacem koji možete koristiti te kako animirati highlight tekst u Google Slides. Dakle, započnimo s našim korisnim, ali kreativnim vodičem za danas i ispunite svoj rad bojama odmah.
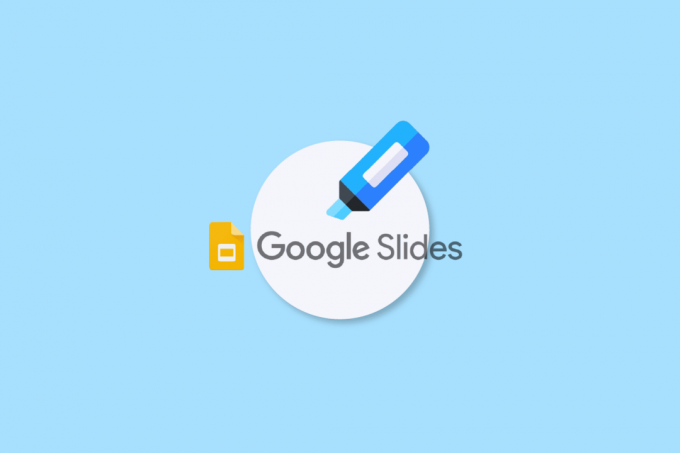
Sadržaj
- Kako istaknuti tekst u Google slajdovima
- Što je Highlighter u Google slajdovima?
- Prednosti isticanja teksta u Google slajdovima
- Tko može koristiti Highlight u Google slajdovima?
- Kako istaknuti u Google slajdovima na stolnom računalu
- Kako koristiti Highlighter u Google slajdovima na Android ili iOS uređaju
- Google Slides Highlight prečac
- Kako animirati istaknuti tekst u Google slajdovima
Kako istaknuti tekst u Google slajdovima
Nastavite čitati ovaj članak da biste saznali više o načinima isticanja u Google prezentacijama.
Što je Highlighter u Google slajdovima?
Alat za isticanje u Google slajdovima koristi se za privlačenje pozornosti na važne informacije u tekstu. Isticanje je učinkovita tehnika jer uključuje da korisnik najprije odabere važne dijelove, a zatim omogući način da te informacije pregleda kasnije. Također, pomaže korisnicima da preskoče sve oglase ili pozive na radnju kako bi odmah prešli na relevantan sadržaj koji traže.
Prednosti isticanja teksta u Google slajdovima
Alat za označavanje u Google slajdovima pomaže vam da istaknete riječi ili rečenice kako biste naglasili njihovu važnost i izvršili određene aktivnosti za određenu rečenicu ili riječ. Korisnici također mogu dijeliti skup personaliziranih markera s drugima kako bi im pomogli da budu na istoj stranici. Istražimo neke zajedničke prednosti koje pruža isticanje:
- Ponudite povratne informacije kako biste poboljšali rad.
- Kategorizirajte navedene ideje ili teme.
- Pomoć u procesu povratnih informacija.
- Za jednostavno dijeljenje i suradnju.
- Kako bi interes gledatelja prezentacije ostao netaknut.
Tko može koristiti Highlight u Google slajdovima?
Alat za isticanje u Google slajdovima koristi veliki broj ljudi kako bi podijelili svoje važne ideje i točke. Pogledajmo donji popis ljudi za koje je marker učinkovit alat u Google slajdovima:
- Komunikacijski stručnjaci
- Urednici sadržaja
- Marketing menadžeri
- Recenzenti
- Učitelji
- Studenti
Kako istaknuti u Google slajdovima na stolnom računalu
Pogledajmo sada upute korak po korak za korištenje alata za označavanje u Google slajdovima na radnoj površini:
1. Pokrenite svoj Prezentacija Google slajdova na vašem računalu.
2. Sada odaberite tobogan u kojem želite istaknuti tekst.
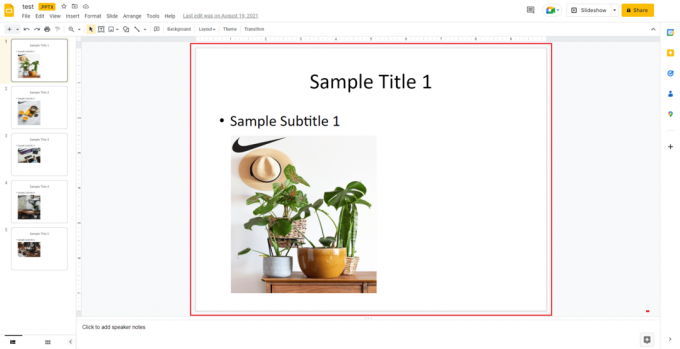
3. Sada kliknite na tekstualni okvir za uređivanje i odabir dio teksta koje želite istaknuti.
4. Zatim idite na traka izbornika i kliknite na ikona u obliku olovke.

5. Sada, iz izbornika boja, možete odabrati svoju omiljena nijansa.
6. Nakon što odaberete boju po svom izboru, tekst koji ste odabrali bit će istaknuto.

Također pročitajte:Ispravite pogrešku PowerPoint ne sprema datoteku
Kako koristiti Highlighter u Google slajdovima na Android ili iOS uređaju
Ako nemate računalo ili prijenosno računalo u blizini, a želite urediti svoj Google Slide, možete istaknuti svoj tekst i pomoću Android ili iOS telefona. Jednostavni koraci u nastavku pomoći će vam da to učinite učinkovito:
1. Pokrenite Prezentacija Google slajdova na svom telefonu i otvorite tobogan koje želite urediti.
2. Sada dodirnite tekstualni okvir na slajdu da biste ga odabrali.
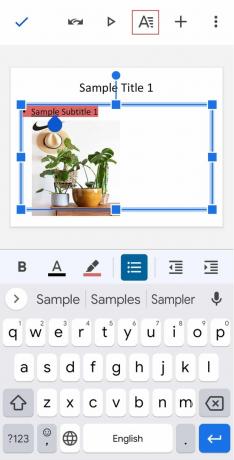
3. Zatim, na vrhu zaslona dodirnite ikona velikog slova A.
4. Sada, ispod Tekst karticu, dođite do Boja isticanja i otvori ga.

5. Odaberite boju po svom izboru i dodirnite Kvačica u gornjem lijevom kutu zaslona kako biste spremili promjene.
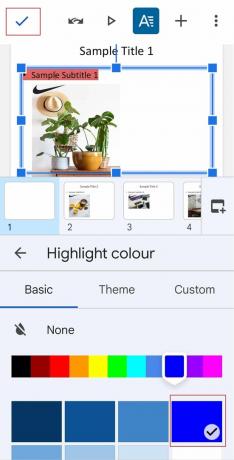
6. Kada završite, vaš će tekst biti istaknuto po vašem izboru.
Google Slides Highlight prečac
Iako ne postoji namjenski prečac za označavanje teksta u Google slajdovima, postoji nekoliko tipkovničkih prečaca navedenih u nastavku koje možete koristiti za odabir teksta:
- Tipke Ctrl + A za odabir cijelog teksta.
- Shift + tipke sa strelicama lijevo ili desno za proširenje odabira za jedan znak lijevo ili desno.
- Shift + tipke sa strelicama gore ili dolje za proširenje odabira jedan red gore ili dolje.
- Ctrl + Shift + tipke sa strelicama lijevo ili desno za proširenje odabira jednu riječ lijevo ili desno.
- Ctrl + Shift + tipke sa strelicama gore ili dolje kako biste istaknuli sve na početku ili do kraja odlomka.
Također pročitajte:Kako smanjiti prikaz u Google dokumentima
Kako animirati istaknuti tekst u Google slajdovima
Animacija u Google slajdovima jednostavan je postupak. Da biste dodali jednostavnu animaciju, možete dodati jedan efekt tekstu ili slici. Da biste slajdu dodali veću važnost, možete mu dodati više animacija. Pogledajmo postupak dodavanja više animacija na slajd:
1. Otvori tobogan u kojem želite označiti tekst i odabrati element teksta.
2. Sada, u Animacije okno, kliknite na Dodajte animaciju.
3. U slučaju da nemate prikazano okno Animacije, kliknite na Umetnuti i odaberite Animacija.

4. Sada, u Vrsta animacije popis, odaberite animacija.

5. Dalje, u Početni uvjet popis, odaberite kada je počinje animacija.
6. Sada odaberite i povucite Klizač trajanja za promjenu brzine animacije.
7. Također možete dodati drugu animaciju tekstu odabirom Dodajte animaciju.
8. Kada završite, kliknite na igra da provjerite kako animacija radi.
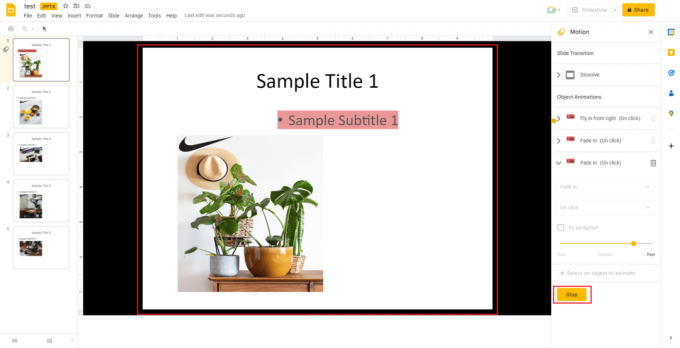
9. Kada završite, odaberite Stop.
Također pročitajte:Kako oporaviti izbrisani Google dokument s Google diska
Često postavljana pitanja (FAQ)
P1. Postoji li dostupna olovka za označavanje u Google slajdovima?
Ans.Da, alat za označavanje dostupan je u obliku a ikona olovke koji je dostupan na gornjoj traci. Odabirom ikone olovke možete jednostavno dodati isticanje odabranom tekstu.
Q2. Kako mogu dodati istaknuti prijelaz u Google slajdove?
Ans. Možete dodati istaknuti prijelaz uz pomoć Pokret okno u Google slajdovima. Pod, ispod Prijelaz slajdova, možete otvoriti padajući izbornik i odabrati a tranzicija lako.
Q3. Mogu li istaknuti sliku u Google prezentacijama?
Ans. Da, možete istaknuti sliku.
Q4. Koji su različiti načini isticanja teksta?
Ans. Tekst možete označiti na tri različita načina, prvi uključuje isticanje pravilima odlomaka pod kojim ako je sav tekst u odlomku od jednog retka, možete se odlučiti za pravilo odlomka. Drugi uključuje isticanje sjenčanjem odlomaka, a posljednji uključuje isticanje stilovima znakova.
P5. Kako mogu obojiti tekstualni okvir u Google slajdovima?
Ans. U Google slajdovima možete obojiti tekstni okvir dodavanjem nijanse koja ispunjava boju iza teksta. To možete jednostavno učiniti odabirom objekt, odabirom Boja ispune i odabirom boja po vašem izboru. Također možete odabrati a gradijent boja za popunjavanje tekstualnog okvira.
Preporučeno:
- 10 načina za rješavanje problema s reprodukcijom videozapisa na TikToku
- Ispravite kôd pogreške 403 trgovine Google Play
- Kako dodati više redaka u jednu ćeliju u Google tablicama
- Ispravite video pogrešku 5 u Google prezentacijama
Nadamo se da će naš doc istaknuti u Google slajdovima pomogao vam je u pružanju informacija o alatu za označavanje, gdje se može pronaći, prečacima za njegovu upotrebu, kako ga koristiti na različitim platformama, kao i o animiranju označenog teksta. Javite nam koji vam je dio dokumenta najviše pomogao da slajd vaše prezentacije bude kreativan i šaren. Ako imate još pitanja za nas ili želite dati prijedloge, ostavite ih u odjeljku za komentare.


