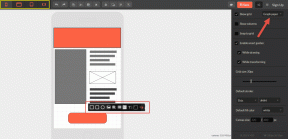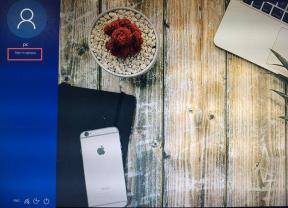Kako resetirati postavke Windows terminala u sustavu Windows 11: 4 jednostavna načina
Miscelanea / / April 03, 2023
Imate li problema s Windows terminalom? Ovisno o tome kako je terminal konfiguriran, prilagođene postavke mogu uzrokovati probleme i otežati korištenje. Jedno od rješenja je resetiranje Windows terminal postavke na zadane za rješavanje ovih problema.

Ovaj će vas članak provesti kroz različite metode za vraćanje zadane konfiguracije terminala, uključujući ponovno postavljanje, ručno uklanjanje konfiguracijskih datoteka i više. Ovaj će vam članak biti koristan bez obzira na to jeste li početnik ili napredni korisnik. Uz to, započnimo s metodama.
1. Vratite postavke Windows terminala brisanjem JSON datoteka
Ovo je jedan od najlakših i najčešćih načina za resetiranje postavki Windows terminala. Ovom metodom ćemo izbrisati JSON datoteku s Windows terminala. Slijedite korake u nastavku.
Korak 1: Pritisnite tipku Windows na tipkovnici, upišite Windows terminal, a zatim kliknite OK za otvaranje Windows terminala.

Korak 2: Kliknite na ikonu ševrona (strelica) i iz padajućeg izbornika odaberite Postavke.

3. korak: Pod postavkama pomaknite se prema dolje kako biste pronašli "Otvori JSON datoteku". Otvorite je klikom.

Korak 4: Odaberite aplikaciju za otvaranje JSON datoteke.

Korak 5: Pritisnite Ctrl + A za odabir svega i pritisnite Delete na tipkovnici za brisanje sadržaja sa stranice.

Korak 6: Na kraju pritisnite 'Ctrl + S' za spremanje i ponovno generiranje JSON datoteke sa zadanim postavkama.
To je to. Vratili ste Windows terminal na zadane postavke. Ako su koraci dugi ili komplicirani, prijeđite na sljedeću metodu.
2. Koristite File Explorer Resetirajte postavke Windows terminala
File Explorer može biti jednostavno sredstvo s kojim možete vratiti Windows terminal na zadane postavke. Međutim, bPrije nego što krenete dalje u korake, provjerite radi li aplikacija Terminal u pozadini.
Korak 1: Pritisnite tipku Windows na tipkovnici, upišite File Explorer i kliknite Otvori.
Bilješka: Alternativno, pritisnite 'Windows tipka + E' za otvorite File Explorer.

Korak 2: Kliknite na adresnu traku File Explorera.
Bilješka: Osim toga, možete pritisnuti 'Ctrl + L' za otvaranje adresne trake.

3. korak: Upišite donju naredbu u adresnu traku i pritisnite Enter.
%LocalAppData%\Packages\Microsoft. WindowsTerminal_8wekyb3d8bbwe\LocalState

Korak 4: Odaberite datoteku postavki, desnom tipkom miša kliknite na nju i odaberite Izbriši.

Eto ga. Uspješno ste vratili Windows terminal na zadane postavke. Međutim, možete koristiti i naredbeni redak da učinite isto.
3. Resetirajte Windows terminal pomoću naredbenog retka
Ova metoda je jednostavna i laka za izvođenje. Prije nastavka zatvorite Windows terminal ako je pokrenut. Kada završite, slijedite dolje navedene korake.
Korak 1: Pritisnite tipku Windows na tipkovnici, upišite Naredbeni redak i kliknite na "Pokreni kao administrator".
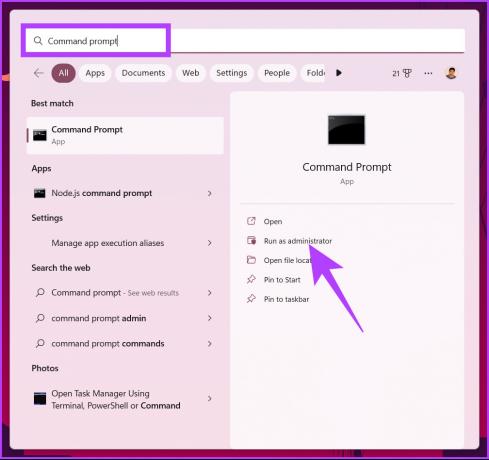
Korak 2: Upišite donju naredbu i pritisnite Enter.
del /f /s /q /a "%LocalAppData%\Packages\Microsoft. WindowsTerminal_8wekyb3d8bbwe\LocalState\settings.json"
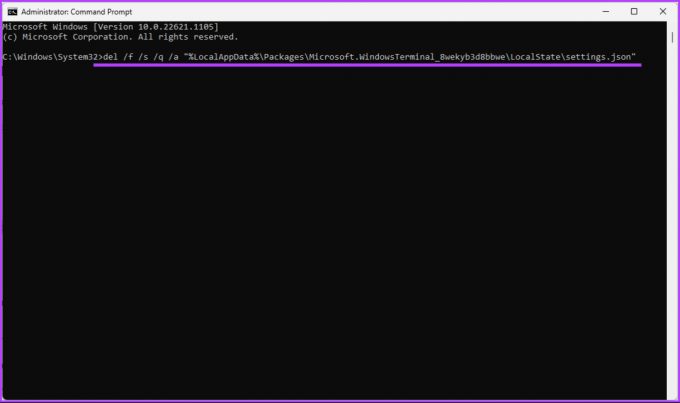
Ovo briše datoteke postavki s Windows terminala.
To je to. Uspješno ste vratili Windows terminal na zadane postavke. To se također može učiniti pomoću PowerShell-a ako ste glavni korisnik PowerShell-a. Nastavi čitati.
4. Koristite PowerShell za vraćanje zadanih postavki Windows terminala
Poput gornje metode, zatvorite Windows terminal ako je pokrenut i slijedite korake u nastavku.
Korak 1: Pritisnite tipku Windows na tipkovnici, upišite PowerShell, i kliknite na "Pokreni kao administrator".

Korak 2: Upišite donju naredbu i pritisnite Enter.
Remove-Item -Path "$env: LOCALAPPDATA\Packages\Microsoft. WindowsTerminal_8wekyb3d8bbwe\LocalState\settings.json" - Prisilno

Također pročitajte: Razlika između naredbenog retka i Powershell-a
Time ste uspješno vratili zadane postavke Windows terminala. Ako imate bilo kakvih pitanja, pogledajte odjeljak s često postavljanim pitanjima u nastavku.
Često postavljana pitanja o resetiranju postavki Windows terminala
Windows Terminal je moderna terminalska aplikacija otvorenog koda. Omogućuje sučelje s karticama za više ljuski, kao što su naredbeni redak, PowerShell, Azure Cloud Shell i tako dalje.
Windows terminal se obično instalira na sljedeću lokaciju u operativnom sustavu Windows: 'C:\Users[korisničko ime]\AppData\Local\Microsoft\WindowsApps\'.
Novi početak s Windows terminalom
Postoji nekoliko načina za vraćanje postavki Windows terminala na njihove zadane vrijednosti u sustavu Windows 11, ali bez obzira na metodu koju koristite, to je nevjerojatno jednostavan postupak. Slijedeći korake navedene u ovom vodiču, možete s lakoćom vratiti postavke Windows terminala na zadane. Možda biste također željeli provjeriti najbolji načini za popravak Windows terminala koji se ne otvara u sustavu Windows.
Zadnje ažuriranje 23. siječnja 2023
Gornji članak može sadržavati pridružene veze koje pomažu u podršci Guiding Tech. Međutim, to ne utječe na naš urednički integritet. Sadržaj ostaje nepristran i autentičan.
Napisao
Atish Rajasekharan
Atish je diplomirani informatičar i gorljivi entuzijast koji voli istraživati i razgovarati o tehnologiji, poslovanju, financijama i startupima.