Top 6 načina za promjenu korisničkih računa u sustavu Windows 11
Miscelanea / / April 03, 2023
Možda ste postavili više korisničkih računa ako svoje računalo sa sustavom Windows 11 dijelite s članovima obitelji ili suradnicima. Netko drugi će možda morati koristiti računalo kada ste vi na njemu brzo. Srećom, Windows 11 vam omogućuje prebacivanje između korisničkih računa bez zatvaranja otvorenih aplikacija ili datoteka.

Postoji nekoliko različitih načina za prebacivanje korisničkih računa u sustavu Windows Računalo. U ovom postu ćemo vas provesti kroz različite načine kako to postići. Dakle, bez daljnjeg odlaganja, prijeđimo odmah na stvar.
1. Promijenite korisničke račune iz izbornika Start
Najpopularniji način mijenjanja korisničkih računa na Windows računalu je putem izbornika Start. Evo koraka koje trebate slijediti.
Korak 1: Pritisnite ikonu Start ili pritisnite tipku Windows za otvaranje izbornika Start.
Korak 2: Kliknite na svoju profilnu sliku u donjem lijevom kutu i odaberite korisnički račun na koji se želite prebaciti. Ovo će vas odvesti na zaslon za prijavu.

Korak 3: Upišite PIN ili lozinku za račun i pritisnite Enter za prijavu.
2. Promijenite korisničke račune pomoću prečaca Ctrl + Alt + Delete
Drugi način za promjenu korisnika u sustavu Windows 11 je putem tipkovničkog prečaca Ctrl + Alt + Delete. Ovo je korisno kada Programska traka sustava Windows 11 nestaje ili prestane odgovarati.
Pritisnite Ctrl + Alt + Delete na tipkovnici i odaberite Promjena korisnika iz izbornika koji se pojavi. Nakon što se pojavi zaslon za prijavu, odaberite račun koji želite koristiti i unesite PIN ili lozinku za prijavu.
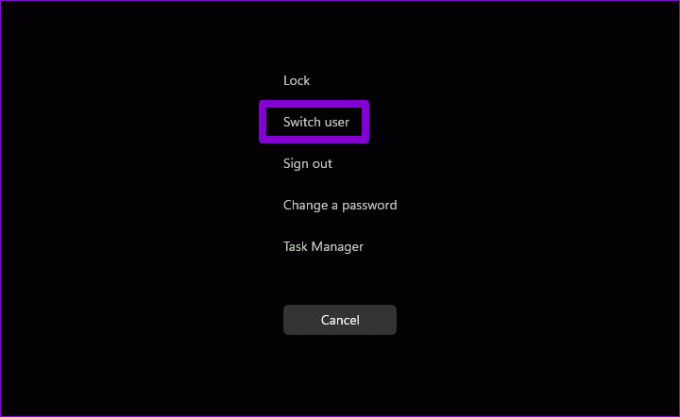
3. Promijenite korisničke račune putem dijaloškog okvira za isključivanje sustava Windows
Korištenje dijaloškog okvira Isključi Windows je starinski način gašenja, ponovnog pokretanja ili hiberniranje Windows računala. Također ga možete koristiti za promjenu korisničkih računa u sustavu Windows. Evo kako to učiniti.
Korak 1: Pritisnite Windows tipke + D za brzu navigaciju na radnu površinu.
Korak 2: Pritisnite Alt + F4 na tipkovnici da biste otvorili dijaloški okvir Isključi Windows. Pomoću padajućeg izbornika odaberite Promijeni korisnika i kliknite U redu.

Nakon što se pojavi zaslon za prijavu, prijavite se na drugi račun.
4. Prebacivanje korisničkih računa sa zaključanog zaslona
Zaslon za zaključavanje sustava Windows 11 pruža još jedan način za promjenu korisničkih računa. Kako biste zaključali svoje računalo sa sustavom Windows 11, otvorite izbornik Start, kliknite svoju profilnu sliku u donjem lijevom kutu i odaberite Zaključaj iz kontekstnog izbornika. Alternativno, možete koristiti Windows tipku + L tipkovnički prečac za brzo zaključavanje vašeg računala.

Nakon što se pojavi zaključani zaslon, odaberite korisnički račun koji želite koristiti i prijavite se svojim PIN-om ili lozinkom.
5. Promijenite korisničke račune putem Upravitelja zadataka
Upravitelj zadataka je zgodan uslužni program koji vam omogućuje prisilno zatvaranje aplikacija, praćenje procesa sustava i pokretanje novih zadataka u sustavu Windows. Također vam omogućuje prebacivanje na račun na koji ste već prijavljeni.
Slijedite ove korake za promjenu korisničkih računa pomoću Upravitelja zadataka.
Korak 1: Kliknite desnom tipkom miša na ikonu Start i s popisa odaberite Upravitelj zadataka. Alternativno, možete pritisnuti Ctrl + Shift + Esc na tipkovnici za brzo otvaranje Upravitelja zadataka u sustavu Windows.

Korak 2: Koristite lijevu bočnu traku za prebacivanje na karticu Korisnici.

Korak 3: Desnom tipkom miša kliknite račun na koji se želite prebaciti i odaberite Promijeni korisnički račun.

6. Promijenite korisničke račune pomoću naredbenog retka ili Windows PowerShell
Na kraju, možete se prebacivati između korisničkih računa u sustavu Windows 11 pomoću alata naredbenog retka. Možete koristiti ili Naredbeni redak ili Windows PowerShell za ovo. Evo koraka koje trebate slijediti.
Korak 1: Pritisnite ikonu pretraživanja na programskoj traci da biste otvorili izbornik pretraživanja. Upišite Naredbeni redak ili Windows PowerShell i pritisnite Enter.

Korak 2: U konzoli zalijepite sljedeću naredbu i pritisnite Enter.
runas /korisnik: Naziv Računa explorer.exe
Zamijenite AccountName u gornjoj naredbi stvarnim nazivom računa računa.

Korak 3: Upišite lozinku za korisnički račun i pritisnite Enter.

Kada dovršite gore navedene korake, Windows 11 će se prebaciti na navedeni korisnički račun.
Promjena korisničkih računa u sustavu Windows
Kao što smo upravo vidjeli, postoji dovoljno načina za promjenu korisničkih računa u sustavu Windows 11. Hoćete li to učiniti pomoću izbornika Start, prečaca na tipkovnici ili sučelja naredbenog retka ovisi o vama. Iako smo u ovom postu govorili samo o sustavu Windows 11, ove metode rade i sa sustavom Windows 10. Recite nam koju od gore navedenih metoda najviše volite.
Zadnje ažuriranje 22. rujna 2022
Gornji članak može sadržavati pridružene veze koje pomažu u podršci Guiding Tech. Međutim, to ne utječe na naš urednički integritet. Sadržaj ostaje nepristran i autentičan.
Napisao
Pankil Shah
Pankil je po struci građevinski inženjer koji je svoje putovanje započeo kao pisac na EOTO.tech. Nedavno se pridružio Guiding Techu kao slobodni pisac koji obrađuje upute, objašnjenja, vodiče za kupnju, savjete i trikove za Android, iOS, Windows i Web.


