3 načina korištenja Google objektiva za kopiranje teksta sa slike
Miscelanea / / July 29, 2023
"Može li Google Lens izvući tekst iz slike?" Je li to pitanje koje vas je dovelo ovamo? Čeka vas poslastica. Google Lens omogućuje korisnicima izdvajanje i kopiranje teksta pomoću ugrađenih mogućnosti optičkog prepoznavanja znakova (OCR). Pomoću svoje kamere možete kopirati tekst iz ispisanog teksta ili fotografija u stvarnom vremenu na svom telefonu. Kopirani tekst zatim možete zalijepiti u bilo koju aplikaciju na svom telefonu.
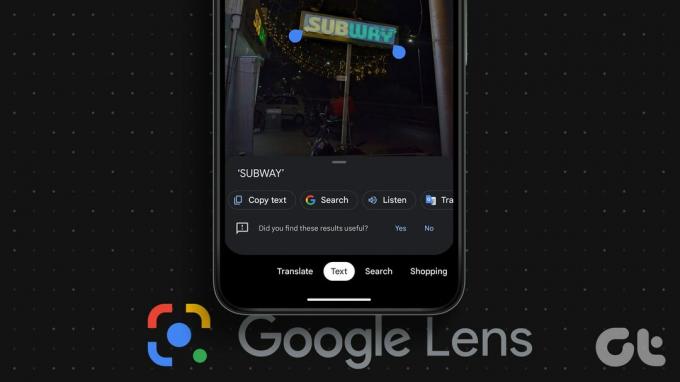
Ono što je još zanimljivije je da čak možete kopirati tekst sa slike na svom telefonu na svoje računalo koristeći Google Lens. Osim kopiranja teksta, možete koristiti Google Lens prevesti ili čak poslušajte odabrani tekst. Naučimo različite načine korištenja Google objektiva za kopiranje teksta sa slike na Androidu ili iPhoneu.
1. Izdvojite tekst iz slike u stvarnom vremenu
Slijedite ove korake da biste koristili Google Lens za kopiranje teksta sa slike na Androidu i iPhoneu:
Korak 1: Otvorite aplikaciju Google na svom telefonu. Ova aplikacija dolazi unaprijed instalirana na Android telefonima, ali je morate instalirati na iOS.
Preuzmite aplikaciju Google (iOS)
Korak 2: Dodirnite ikonu Google Lens u traci za pretraživanje aplikacije Google. Zatim dodirnite karticu Tekst.
Stručni savjet: Možete dodirnuti ikonu Google Lens u Google traka za pretraživanje na početnom zaslonu vašeg telefona također.

Korak 3: Sada, ako želite kopirati tekst iz rukom pisanog dokumenta bez tipkanja ili fizičkog dokumenta u stvarnom vremenu, usmjerite kameru prema slici. Zatim dodirnite gumb Snimi.

Korak 4: Tekst koji se nalazi na slici bit će istaknut. Dodirnite gumb Odaberi sve kako biste odabrali cijeli tekst, nakon čega slijedi Kopiraj tekst.
Tekst će se kopirati u međuspremnik vašeg telefona, koji možete zalijepiti bilo gdje.

Ili pritisnite bilo gdje na tekstu, a zatim povucite pokazivače za odabir kako biste označili željeni tekst. Dodirnite gumb Kopiraj tekst na popisu opcija pri dnu. Također možete prevesti ili poslušati tekst.

Savjet: Provjerite najbolji alati za izdvajanje fontova iz PDF-a na liniji.
2. Kopirajte tekst iz fotografija iz snimljenih fotografija
Također možete izvući tekst iz slike, kao što su snimke zaslona, na vašem telefonu pomoću Google Lens. Za ovu metodu možete pristupiti Google objektivu iz aplikacije Google, kao što je prikazano u gornjoj metodi, ili pomoću aplikacije Google fotografije. Potonji dolazi unaprijed instaliran na gotovo svim Android telefonima. Provjerimo obje metode.
Savjet: Također možete koristiti dolje navedene metode za kopiranje rukom pisanih bilješki bez tipkanja.
Korištenje Google trake za pretraživanje
Korak 1: Otvorite aplikaciju Google na svom telefonu.
Korak 2: Dodirnite ikonu Google Lens i odaberite karticu Tekst.

Korak 3: Pritisnite ikonu Galerija da biste vidjeli slike pohranjene na vašem telefonu. Odaberite fotografiju s koje želite kopirati tekst.

Korak 4: Google Lens će istaknuti tekst na slici. Dodirnite Odaberi sve, a zatim Kopiraj tekst da biste kopirali sav tekst na svojoj slici.
Ili dodirnite bilo gdje na tekstu i pomoću označivača odaberite željeni dio teksta. Zatim pritisnite Kopiraj tekst.

Korištenje aplikacije Google fotografije
Korak 1: Pokrenite aplikaciju Google fotografije na svom telefonu. Ako je ovo prvi put da koristite ovu aplikaciju, bit ćete upitani želite li sigurnosno kopirati fotografije. Odaberite Ne.
Korak 2: Dodirnite karticu Biblioteka i odaberite mapu koja sadrži fotografiju u odjeljku Fotografije na uređaju.

3. korak: Zatim odaberite sliku.
Korak 4: Dodirnite ikonu Google Lens na dnu i odaberite karticu Tekst.

Korak 5: Pritisnite Odaberi sve u odjeljku "Tekst pronađen na slici", a zatim Kopiraj tekst.
Ili ručno odaberite tekst dodirom bilo gdje na tekstu i zatim povlačenjem plave trake za odabir. Na kraju dodirnite Kopiraj tekst.

Savjet: Nauči kako provjerite jesu li Google fotografije privatne.
3. Kopiraj tekst sa slika na mreži
Srećom, možete koristiti Google Lens za izdvajanje i kopiranje teksta s bilo koje slike dostupne na internetu. Da bi ova metoda funkcionirala, morate koristiti Google pretraživanje u bilo kojem pregledniku ili pregledniku Chrome.
Korištenje Google pretraživanja
Korak 1: Otvorite Google Search u bilo kojem pregledniku na telefonu i potražite sliku.
Korak 2: Idite na sliku čiji tekst želite kopirati.
Korak 3: Vidjet ćete ikonu Google Lens u donjem lijevom kutu slike. Dodirnite ga. Google Lens će istaknuti tekst.
Korak 4: Dodirnite Kopiraj tekst za kopiranje cijelog teksta. Također možete ručno kopirati tekst.

Korištenje preglednika Chrome
U pregledniku Chrome možete koristite Google Lens pretraživanje na bilo kojoj web stranici za izdvajanje teksta iz slika kao što je prikazano u nastavku:
Korak 1: Otvorite web stranicu sa slikom s koje želite kopirati tekst.
Korak 2: Zatim jednostavno dugo pritisnite sliku i odaberite 'Traži sliku s Google Lensom'.

Korak 3: Dodirnite karticu Tekst i odaberite Odaberi sve, a zatim Kopiraj tekst da biste kopirali sav tekst na slici.

Kako kopirati tekst sa slike na telefonu na računalo
Google Lens pruža izvornu značajku za kopiranje teksta sa slike koja se nalazi na vašem telefonu na vaše prijenosno računalo. Imajte na umu da morate biti prijavljeni na isti Google račun u pregledniku Chrome na računalu koji koristite na telefonu.
Nakon što to učinite, evo koraka za kopiranje teksta na računalo s mobilnog telefona. Pokazat ćemo korake pomoću jedne metode, ali možete koristiti bilo koju od gore navedenih metoda.
Korak 1: Dodirnite ikonu Google Lens u aplikaciji Google i pritisnite karticu Tekst.

Korak 2: Snimite sliku ili odaberite sliku s koje želite kopirati tekst na računalo.
Korak 3: Dodirnite Odaberi sve za odabir cijelog teksta ili dodirnite bilo gdje i odaberite tekst.
Korak 4: Zatim se pomičite kroz popis opcija na dnu, tj. kopirajte tekst, slušajte, prevedite itd., dok ne vidite Kopiraj na računalo. Dodirnite ga.

Korak 5: Prikazat će se dostupna računala. Dodirnite računalo na koje želite kopirati tekst.

Korak 6: Na računalu će se pojaviti obavijest da je tekst kopiran. Pritisnite Ctrl + V da zalijepite tekst gdje god želite na računalu.

Savjet: Znati kako sinkronizirati međuspremnik između računala i Androida.
Često postavljana pitanja
Ne možete koristiti Google Lens za izdvajanje teksta iz PDF-a. Međutim, možete napraviti snimke zaslona svake stranice i zatim koristiti Google Lens za kopiranje teksta s tih snimaka zaslona.
Da, možete koristite Google Lens za prijevod snimke zaslona. Otvorite snimku zaslona u Google Lensu i dodirnite karticu Prevoditelj pri dnu.
Kopiraj tekst na drugim platformama
Tako možete koristiti Google Lens za kopiranje teksta sa slike. Slično tome, znati kako izdvajanje teksta iz slike na Windows računalu. Također, naučite kako kopirajte tekst iz objave na Instagramu.
Zadnji put ažurirano 21. srpnja 2023
Gornji članak može sadržavati pridružene veze koje pomažu u podršci Guiding Tech. Međutim, to ne utječe na naš urednički integritet. Sadržaj ostaje nepristran i autentičan.

Napisao
Mehvish Mushtaq je po diplomi računalni inženjer. Njezina ljubav prema Androidu i gadgetima natjerala ju je da razvije prvu Android aplikaciju za Kašmir. Poznata kao Dial Kashmir, za isto je osvojila prestižnu nagradu Nari Shakti od predsjednika Indije. Mnogo godina piše o tehnologiji, a njezine omiljene teme uključuju vodiče s uputama, objašnjenja, savjete i trikove za Android, iOS/iPadOS, Windows i web-aplikacije.


![Popravak MSVCR120.dll nedostaje u sustavu Windows 10 [RJEŠENO]](/f/99a0cb90a2e39a81a80bd24018299d06.png?width=288&height=384)
