Top 7 načina da popravite Amazon Prime Video koji ne radi na Fire TV Sticku
Miscelanea / / April 03, 2023
Amazonova usluga video streaminga - Prime Video, postala je popularna s ekskluzivama kao što su Gospodar prstenova: Prstenovi moći, Jack Ryan, Nogomet četvrtkom navečer i još mnogo toga. Međutim, ne možete uživati u ogromnoj biblioteci sadržaja ako usluga ne radi na vašem Fire TV Sticku. Ako se često suočavate s istim, evo najboljih načina da popravite Prime Video koji ne radi na Fire TV Sticku.

Vaši idealni planovi za vikend bit će uništeni kada Prime Video prestane raditi na vašem Fire TV-u. Osim toga, ne možete se jednostavno prebaciti na drugu uslugu strujanja da biste gledali sadržaj. Neke TV emisije i filmovi dostupni su samo na Prime Video. Umjesto toga, možete upotrijebiti trikove u nastavku da biste popravili greške Prime Video na svom uređaju za strujanje.
1. Provjerite mrežnu vezu
Prvo biste trebali osigurati aktivnu mrežnu vezu na svom Fire TV Sticku. Ako je povezan Wi-Fi ima problema, ne možete strujati sadržaj s Prime Videoa, Netflixa, Disney+, YouTubea i drugih.
Trebali biste ponovno pokrenuti usmjerivač i slijediti korake u nastavku kako biste potvrdili status aktivne veze.
Korak 1: Kliznite do izbornika Postavke (ikona u obliku zupčanika) na početnom zaslonu vašeg Fire OS-a.

Korak 2: Odaberite Mreža.

Korak 3: Povežite se na Wi-Fi mrežu od 5 GHz.
Korak 4: Odaberite gumb izbornika na daljinskom upravljaču Fire TV Stick.

Korak 5: Provjerite piše li "Povezano s internetom".

Također možete pokrenuti test brzine iz istog izbornika.
2. Ponovno pokrenite Fire TV Stick
Ponovno pokretanje vašeg Fire TV Sticka brz je način da popravite male kvarove. Možete pritisnuti i držati tipku za reprodukciju/pauzu i tipku za odabir zajedno 3-5 sekundi i ponovno pokrenuti Fire TV Stick. Ako je daljinski trik ne radi, upotrijebite korake u nastavku.
Korak 1: Otvorite postavke Fire TV Sticka (pogledajte gore navedene korake).
Korak 2: Odaberite "Moj Fire TV".

Korak 3: Pritisnite "Ponovo pokreni".

Nakon toga možete strujati sadržaj s Amazon Prime Video. Ako i dalje imate problema, prijeđite na sljedeću metodu rješavanja problema.
3. Provjerite svoju pretplatu na Amazon Prime
Dok Amazon nudi Prime Video pretplatu zasebno, većina je dobiva kao dodatak uz svoj postojeći Amazon Prime plan. Ako je vaša pretplata na Amazon Prime istekla, aplikacija Prime Video prestaje raditi. Evo kako možete provjeriti svoju pretplatu na Amazon Prime.
Korak 1: Posjetite web stranicu Amazon u web pregledniku na računalu.
Korak 2: Odaberite "Račun i popisi" u gornjem desnom kutu.

Korak 3: Otvorite svoje glavno članstvo.

Korak 4: Provjerite kada istječe vaše članstvo na Amazon Prime.

4. Provjerite Prime Video poslužitelje
Ako se poslužitelji Amazona suoče s teškoćama, mogli biste se suočiti s problemima sa strujanjem sadržaja s Prime Videoa. Možete krenuti prema Detektor pada i potražite Prime Video. Kad se drugi suoče s istim, primijetit ćete velike skokove ispada i komentare korisnika. Možete pratiti Amazon Prime Video račune na društvenim medijima kako biste dobili najnovija ažuriranja. Nakon što Amazon riješi problem sa svoje strane, možete otvoriti Prime Video i početi emitirati svoje omiljene emisije, a da se pritom ne oznojite.
5. Prisilno zaustavi glavni video
Ako Prime Video i dalje ne radi za vas, možete prisilno zaustaviti njegovu aplikaciju i pokušati je ponovo otvoriti. Da biste to učinili, slijedite korake u nastavku.
Korak 1: Otvorite postavke Fire TV Sticka (provjerite gornje korake).
Korak 2: Odaberite "Aplikacije".
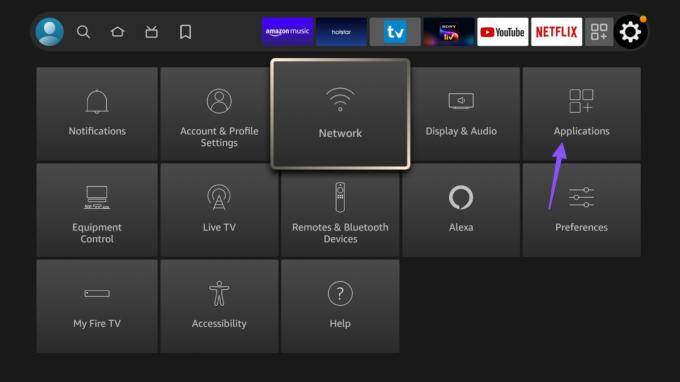
Korak 3: Kliknite "Upravljanje instaliranim aplikacijama".

Korak 4: Pomaknite se do "Prime Video".

Korak 5: Odaberite "Prisilno zaustavljanje" iz sljedećeg izbornika.

Ponovno pokrenite Fire TV Stick (pogledajte gore navedene korake) i pokušajte ponovo koristiti Prime Video.
6. Očisti Prime Video Cache
Prime Video prikuplja predmemoriju u pozadini kako bi poboljšao korisničko iskustvo. Kada aplikacija prikupi oštećenu predmemoriju, suočit ćete se s problemima sa strujanjem sadržaja. Očistimo predmemoriju Prime Video i pokušajmo ponovno.
Korak 1: Otvorite Prime Video u izborniku "Upravljanje instaliranim aplikacijama" (provjerite gornje korake).
Korak 2: Provjerite podatke iz predmemorije i pritisnite "Izbriši predmemoriju".

To je također jedan od učinkovitih načina za oslobodite pohranu na Fire TV Sticku.
7. Očisti Prime Video podatke
Brisanje podataka aplikacije uklanja predmemoriju, podatke za prijavu i druge podatke iz Prime Videoa. Prođite korake u nastavku za brisanje podataka Prime Video.
Korak 1: Idite na Prime Video u postavkama Fire TV Sticka (pogledajte gornje korake).
Korak 2: Odaberite "Izbriši podatke".

Uživajte u Prime Video na Fire TV Sticku
Ako nijedan od trikova ne uspije, morat ćete provjeriti rade li druge aplikacije za strujanje na vašem Fire TV Stick 4K. Ako to ne učine, morat ćete se obratiti Amazonovoj korisničkoj podršci i zatražiti zamjenu. Koja vam je metoda rješavanja problema uspjela? Podijelite svoje iskustvo u komentarima ispod.
Zadnje ažuriranje 25. studenog 2022
Gornji članak može sadržavati pridružene veze koje pomažu u podršci Guiding Tech. Međutim, to ne utječe na naš urednički integritet. Sadržaj ostaje nepristran i autentičan.
Napisao
Parth Shah
Parth je prije radio za EOTO.tech pokrivajući tehnološke vijesti. Trenutačno radi kao slobodnjak u Guiding Techu i piše o usporedbi aplikacija, vodičima, softverskim savjetima i trikovima te zaranja duboko u iOS, Android, macOS i Windows platforme.



