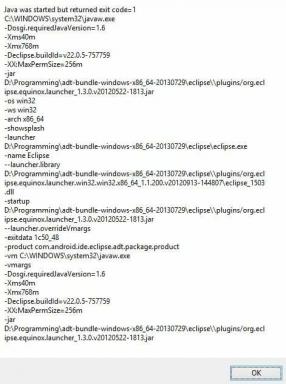Popravite Minecraft crni ekran u sustavu Windows 10
Miscelanea / / May 14, 2022

Ponekad Minecraft pokretač možda neće reagirati na vašem računalu sa sustavom Windows 10 što rezultira problemom s crnim zaslonom Minecrafta. Možete se čak suočiti s ovim problemom pri pokretanju, a zatim se aplikacija ruši. Prema korisničkim izvješćima, Minecraft objavljuje nova ažuriranja kako bi riješio sve probleme iako se čini da problem uopće nije riješen. ne brinite. Crni ekran Minecrafta pri pokretanju u vašem sustavu Windows 10 događa se vrlo često i ovaj se problem može riješiti nekim učinkovitim metodama za rješavanje problema kao što je objašnjeno u ovom članku. Dakle, nastavite čitati.

Sadržaj
- Kako popraviti crni ekran Minecrafta u sustavu Windows 10
- Osnovne metode rješavanja problema
- Metoda 1: Ponovno pokrenite Minecraft Launcher
- Metoda 2: Prijavite se na Microsoftov račun
- Metoda 3: Pokrenite Minecraft kao administrator
- Metoda 4: Završite nekompatibilne pozadinske procese
- Metoda 5: Izbrišite predmemoriju trgovine Windows
- Metoda 6: Privremeno onemogućite antivirusni program (ako je primjenjivo)
- Metoda 7: Onemogućite proxy poslužitelj
- Metoda 8: Onemogućite NVIDIA 3D način prikaza
- Metoda 9: Onemogućite NVIDIA SLI način rada
- Metoda 10: Onemogućite NVIDIA Stereoscopic 3D
- Metoda 11: Postavite antialiasing vrijednosti na zadane
- Metoda 12: Ažurirajte Windows
- Metoda 13: Ažurirajte upravljačke programe GPU-a
- Metoda 14: Ponovno instalirajte upravljačke programe za GPU
- Metoda 15: Vraćanje ažuriranja upravljačkog programa
- Metoda 16: Promjena DNS adrese
- Metoda 17: Ukloni Minecraft unose iz datoteke Hosts
- Metoda 18: Prijeđite na stari Minecraft Launcher
- Metoda 19: resetirajte Microsoft Store
- Metoda 20: Ponovno instalirajte Minecraft
Kako popraviti crni ekran Minecrafta u sustavu Windows 10
Možda nemate pojma zašto se na vašem računalu sa sustavom Windows 10 može pojaviti crni ekran Minecrafta. Prije primjene bilo kakvih metoda rješavanja problema, morate znati zašto se problem pojavljuje. Evo nekoliko mogućih razloga koji uzrokuju problem o kojem se raspravlja.
- Nepotrebni programi koji rade u pozadini sukobljeni su s Minecraftom.
- Problemi s povezivanjem s poslužitelja.
- Vatrozid Windows Defendera blokira URL.
- Zastarjeli ili neispravni upravljački programi za grafiku.
- Oštećene datoteke predmemorije u datoteci hosta.
- Sukobi unutar aktivnosti održavanja aplikacije i poslužitelja.
Sada znate razloge koji uzrokuju crni ekran Minecrafta pri pokretanju. Prijeđite na sljedeći odjeljak kako biste pronašli metode za rješavanje problema.
Osnovne metode rješavanja problema
Ovdje su neke osnovne metode rješavanja problema koje će vam pomoći da ispravite pogreške pri prijavi na Minecraft unutar jednostavnih hakova.
1. Koristite službeni Minecraft Launcher: U slučaju da za otvaranje Minecrafta koristite pokretač treće strane, to može uzrokovati problem s crnim zaslonom Minecrafta. Obavezno koristite službeni pokretač za prijavu u Minecraft. Također, provjerite koristite li ažuriranu verziju Minecrafta kako biste izbjegli bilo kakve pogreške.
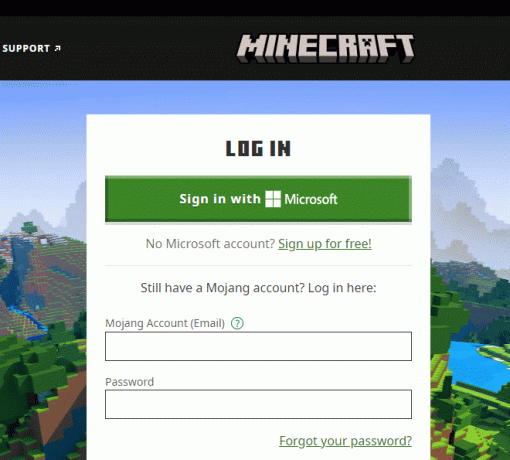
2. Očisti predmemoriju preglednika: Ako se suočite s problemom s crnim zaslonom Minecrafta Windows 10 u bilo kojem pregledniku, pokušajte koristiti drugi preglednik. Otvorite novu karticu u drugom pregledniku i idite na Minecraft.net. Prijavite se koristeći svoje vjerodajnice. Ako niste naišli na pogreške u novom pregledniku, izbrišite svoju povijest pregledavanja i predmemoriju u svom primarnom pregledniku.
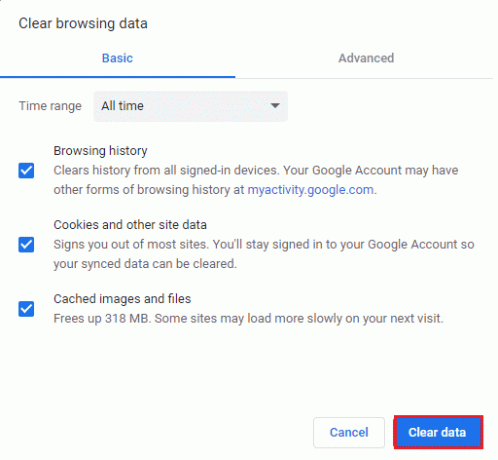
3. Provjerite status poslužitelja: Unatoč tome što Minecraft nema nikakvu službenu statusnu stranicu, možete provjeriti njegov status na Twitter računu za podršku. Ako postoji bilo kakav problem s problemom crnog zaslona Minecrafta, isti možete pronaći na ovoj stranici. Također, ako postoje aktivnosti održavanja poslužitelja, možda ćete se suočiti s istim problemom.
1. Posjetiti Mojang statusTwitter stranica.
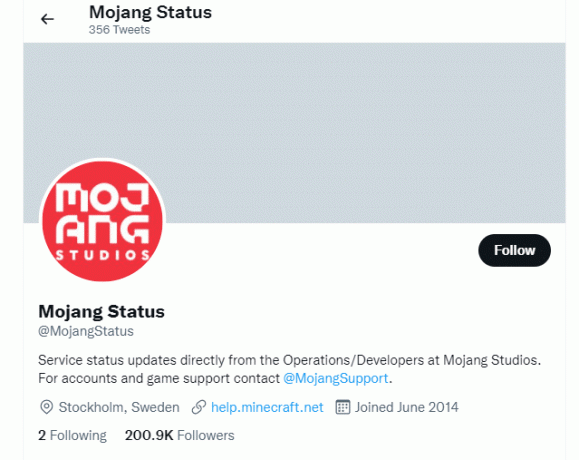
2. Provjerite nema li problema povezanih s Minecraft.
3. Također, provjerite Reddit i Minecraft.net i pogledajte jesu li svi drugi korisnici prijavili problem.
4. Ako pronađete bilo kakve aktivnosti poslužitelja ili održavanja, nemate druge mogućnosti osim čekati.
Također pročitajte:Popravi pogrešku Minecrafta nije uspjelo napisati ispis jezgre
U nastavku su napredne metode rješavanja problema za rješavanje navedenog problema.
Metoda 1: Ponovno pokrenite Minecraft Launcher
Kao osnovnu metodu rješavanja problema, pokušajte ponovno pokrenuti Minecraft pokretač. To je odjava sa svog Minecraft računa, a zatim se ponovno prijavite nakon nekog vremena. Ovo rješenje je prilično jednostavno i evo nekoliko koraka za ponovno pokretanje pokretača.
1. Prvo, kliknite na ODJAVITE SE na vašem Minecraft računu kao što je prikazano.
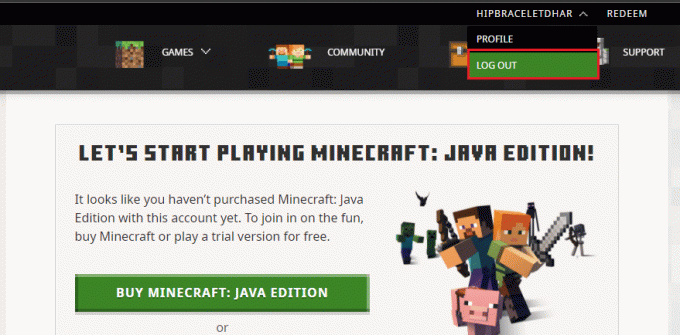
3. Desnom tipkom miša kliknite na prazan prostor u Traka zadataka.
4. U Procesi kartica od Upravitelj zadataka, potražite i odaberite Minecraft zadaci koji se izvode u pozadini.
5. Zatim kliknite na Završi zadatak.
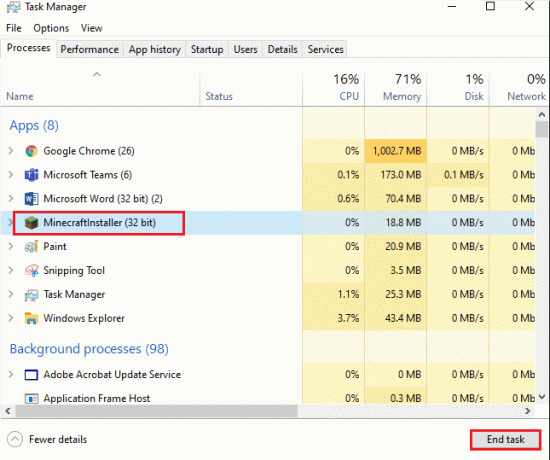
6. Konačno, ponovno pokrenite računalo.
7. PRIJAVITI SE opet s vašim vjerodajnicama.
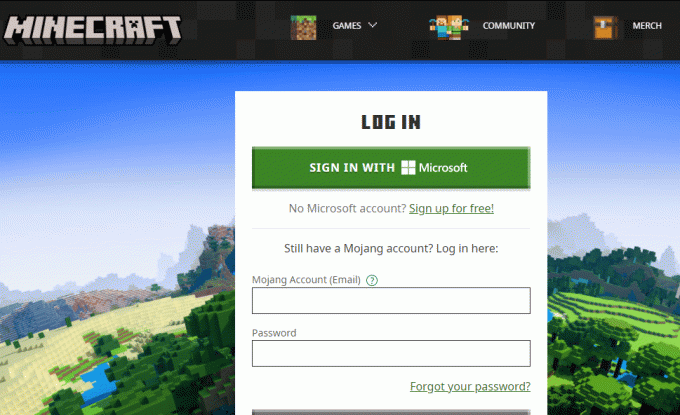
Provjerite jeste li riješili problem s crnim ekranom Minecrafta Windows 10.
Metoda 2: Prijavite se na Microsoftov račun
Kako biste izbjegli crni ekran Minecrafta pri pokretanju, ponovno prijavljivanje na svoj Microsoftov račun može vam puno pomoći. To će riješiti sve probleme sa sinkronizacijom računa, a možete isprobati sljedeće upute da učinite isto.
1. pritisni Windows tipka i tip Microsoft Store, zatim kliknite na Otvoren.
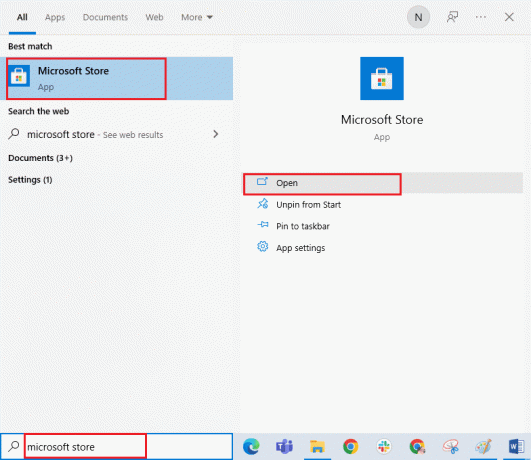
2. Sada kliknite na svoju ikona profila a zatim odaberite Odjavi se opcija.

3. Kliknite na Prijaviti se kao što je prikazano.

4. Sada odaberite svoj Microsoftov račun i kliknite na Nastaviti dugme.
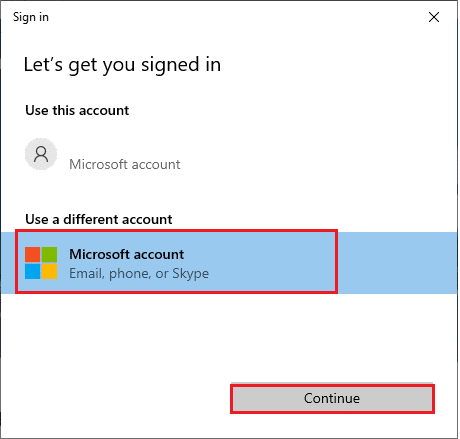
5. Upišite vjerodajnice za prijavu i ponovno se prijavite na svoj Microsoftov račun.
Također pročitajte: Kako igrati klasični Minecraft na pregledniku
Metoda 3: Pokrenite Minecraft kao administrator
Morate trebati administrativna prava za pristup nekim značajkama Minecrafta. Stoga vam se savjetuje da pokrenete Minecraft s administratorskim povlasticama prema uputama u nastavku.
1. Desnom tipkom miša kliknite na Minecraftprečac na radnoj površini ili se kretati po instalacijski imenik i kliknite na nju desnom tipkom miša.
2. Sada, kliknite na Svojstva.
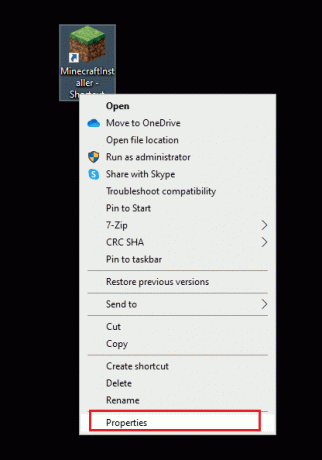
3. U Svojstva prozor, prebacite se na Kompatibilnost tab. Sada potvrdite okvir Pokrenite ovaj program kao administrator.
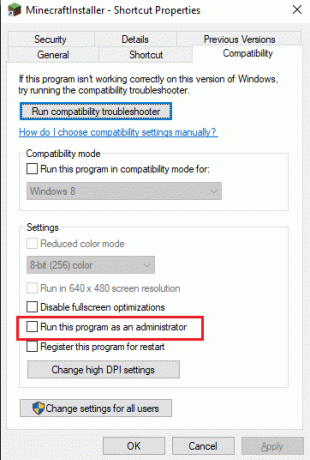
4. Konačno, kliknite na Prijavite se i u redu da biste spremili promjene.
Metoda 4: Završite nekompatibilne pozadinske procese
Ako postoji toliko nekompatibilnih programa kao što su AVG Antivirus, BitDefender, ByteFence, Comcast Constant Guard, Comodo Internet Security, ESET Antivirus, Kaspersky Internet Security, Lavasoft Ad-aware Web Companion, McAfee Anti-virus / Intel Security, Norton Antivirus, PCKeeper / MacKeeper, Reason Security, Webroot SecureAnywhere, ZoneAlarm Firewall koji će ometati Minecraft. Ako imate bilo koju od ovih aplikacija na računalu, pokušajte ih onemogućiti prema uputama u našem vodiču Kako završiti zadatak u sustavu Windows 10.
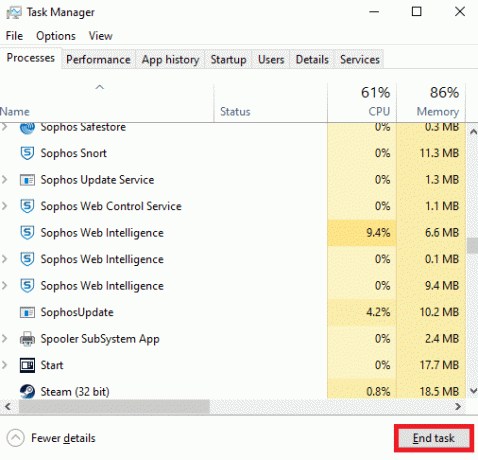
Također pročitajte:Popravite pogrešku Windows Store 0x80072ee7
Metoda 5: Izbrišite predmemoriju trgovine Windows
Uklanjanje predmemorije Microsoft Storea riješit će problem s crnim zaslonom Minecrafta Windows 10. To se može izvršiti izvršavanjem jednostavne naredbe. Slijedite dolje navedene upute za implementaciju istog.
1. pritisnite i držite Tipke Windows + R zajedno kako bi otvorili Trčanje dijaloški okvir.
2. Sada ukucaj wsreset.exe i pogodio Enter tipka za resetiranje Predmemorija Windows trgovine.

Metoda 6: Privremeno onemogućite antivirusni program (ako je primjenjivo)
Još jedan mogući razlog koji uzrokuje problem s crnim ekranom Minecrafta Windows 10 je vaš sigurnosni paket. Kada vaši antivirusni programi otkriju Minecraft datoteke i mape kao prijetnju, suočit ćete se s nekoliko sukoba. Dakle, pročitajte naš vodič dalje Kako privremeno onemogućiti antivirusni program u sustavu Windows 10 i slijedite upute da privremeno onemogućite svoj antivirusni program na računalu.

Nakon što popravite razmatrani problem Minecraft na vašem Windows 10 PC-u, svakako ponovno omogućite antivirusni program jer sustav bez sigurnosnog paketa uvijek predstavlja prijetnju.
Također pročitajte:Popravak definicije virusa nije uspio u Avast Antivirusu
Metoda 7: Onemogućite proxy poslužitelj
Ako bilo kakve neprikladne mrežne postavke doprinose problemu s crnim ekranom Minecrafta u sustavu Windows 10, mogli bi ih riješiti resetiranje mreže. Kako bi sakrili svoj mrežni identitet, mali broj korisnika se pobrine za proxy poslužitelje. Ali to može pridonijeti nekoliko problema s aplikacijama i programima na vašem računalu. Pročitajte naš vodič dalje Kako onemogućiti VPN i proxy na Windows 10 i provesti korake prema uputama u članku.

Nakon što onemogućite VPN klijent i proxy poslužitelje, provjerite jeste li riješili sporni problem na svom računu. Ipak, ako niste uspjeli riješiti problem, pokušajte se povezati s a mobilna pristupna točka.
Metoda 8: Onemogućite NVIDIA 3D način prikaza
Ipak, ako vas nervira Minecraft crni zaslon Windows 10, to može biti zbog nekompatibilnih postavki povezanih s vašom grafičkom karticom. Ako koristite grafičke kartice višeg ranga vidjet ćete Postavke 3D načina prikaza. Savjetujemo vam da onemogućite ovu značajku prema uputama u nastavku.
1. pritisni Tipke Windows + I zajedno za otvaranje Windowsa Postavke.
2. Sada, kliknite na Sustav postavke.
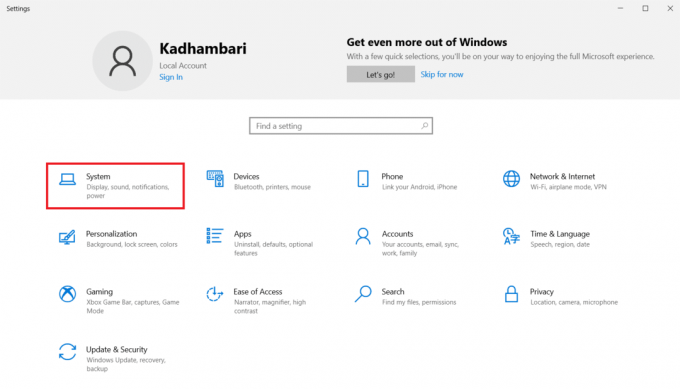
3. U lijevom oknu kliknite na Prikaz i pomaknite se prema dolje do desnog zaslona. Zatim kliknite na Napredne postavke prikaza kao što je prikazano.
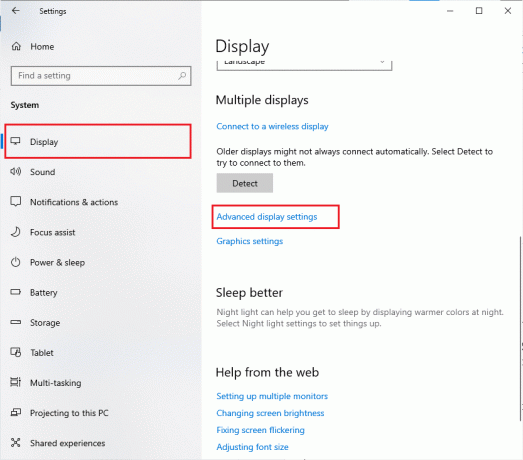
4. Sada potražite Napredne postavke prikaza značajku i isključite ovu opciju. Provjerite možete li riješiti problem s crnim zaslonom Minecrafta Windows 10. Ako ne, prijeđite na sljedeću metodu rješavanja problema.
Također pročitajte: Kako besplatno nabaviti Windows 10 Minecraft Edition
Metoda 9: Onemogućite NVIDIA SLI način rada
Scalable Link Interface (SLI) razvijen je od strane NVIDIA za spajanje dvije grafičke kartice za isporuku jednog izlaza. To povećava procesorsku snagu vašeg računala, ali razvija bugove i na računalu sa sustavom Windows 10. Kada su dvije ili više grafičkih kartica omogućene na vašem računalu, suočit ćete se s problemom s crnim ekranom Minecrafta Windows 10. Slijedite dolje navedene upute kako biste onemogućili ovu značajku.
1. Desnom tipkom miša kliknite bilo koji prazan prostor na radnoj površini, a zatim odaberite Upravljačka ploča NVIDIA.

2. Na sljedećem ekranu provjerite Postavite vezu za konfiguraciju SLI koji je ispod 3D postavke Jelovnik.
Metoda 10: Onemogućite NVIDIA Stereoscopic 3D
Nekoliko grafičkih kartica na vašem računalu može imati stereoskopske 3D značajke, ali vaše igre možda neće biti kompatibilne s njima. Kao rezultat toga, možda ćete se suočiti s problemom s crnim ekranom Minecrafta Windows 10. Evo nekoliko uputa za onemogućavanje ove značajke.
Bilješka: Morate onemogućiti antivirusni program da biste izvršili dolje navedene korake.
1. pritisni Windows tipka, tip Upravljačka ploča, i kliknite na Otvoren.
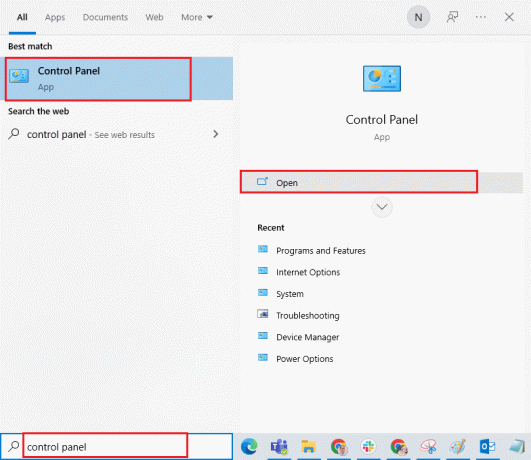
2. Set Pregledajte po > kategoriji, a zatim kliknite na Deinstalirajte program.

3. Zatim potražite Stereoskopski 3D i kliknite na Deinstaliraj kao što je prikazano.
Bilješka: Ovdje, Adobe Acrobat Reader DC uzima se kao primjer.
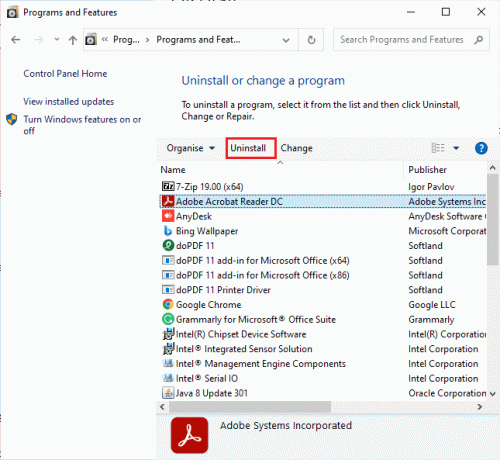
4. Pričekajte dok se program ne deinstalira na vašem računalu i ponovno pokrenite računalo. Također, provjerite je li ova opcija izbrisana s Nvidia Control Panel-a.
Provjerite jeste li riješili problem s crnim ekranom Minecrafta Windows 10.
Također pročitajte:Ispravite da Minecraft nije uspio provjeravati autentičnost vaše veze u sustavu Windows 10
Metoda 11: Postavite antialiasing vrijednosti na zadane
Ako ste slučajno promijenili svoje postavke anti-aliasinga iz njihovih zadanih vrijednosti, suočit ćete se s crnim ekranom Minecrafta prilikom pokretanja problema. Ipak, možete jednostavno vratiti postavke na zadane vrijednosti slijedeći dolje navedene upute.
1. Pritisnite Tipke Windows + E zajedno otvoriti File Explorer.
2. Zatim idite na sljedeću lokaciju mape staza u File Exploreru.
%LocalAppData%PackagesMicrosoft. MinecraftUWP_8wekyb3d8bbweLocalStategamescom.mojangminecraftpe
Bilješka: Ako Windows ne može pronaći spomenuto mjesto, prijeđite na sljedeću metodu rješavanja problema.
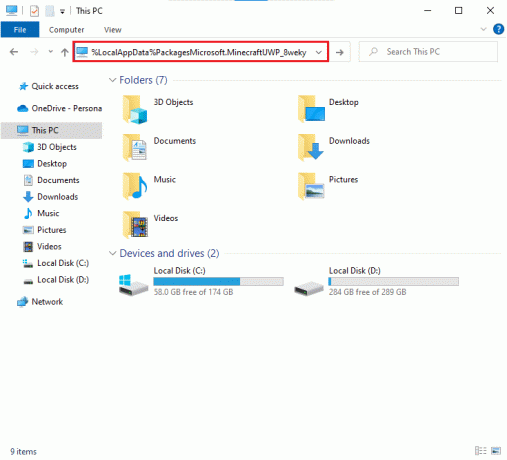
3. Sada, otvorite options.txt datoteka.
4. Na kraju pronađite sljedeći unos i postavite vrijednost na 4 kao gfx_msaa: 4
Provjerite jeste li riješili problem s crnim ekranom Minecrafta Windows 10.
Metoda 12: Ažurirajte Windows
Sve greške i neispravna ažuriranja na vašem računalu mogu se popraviti Windows Updates. Stoga provjerite koristite li ažuriranu verziju operacijskog sustava Windows i ako su neka ažuriranja na čekanju, upotrijebite naš vodič Kako preuzeti i instalirati najnovije ažuriranje za Windows 10

Nakon ažuriranja operativnog sustava Windows, provjerite jeste li riješili problem s crnim ekranom Minecrafta pri pokretanju.
Također pročitajte:Što je upravljački program uređaja? Kako radi?
Metoda 13: Ažurirajte upravljačke programe GPU-a
Budući da je grafički intenzivna igra, vaš grafički drajver je bitno važan za vaše iskustvo igranja. Ako su upravljački programi zastarjeli ili neispravni, svakako ih ažurirajte. Možete tražiti najnovija izdanja upravljačkih programa s njegovih službenih web-mjesta ili ih možete ažurirati ručno. Slijedite naš vodič 4 načina ažuriranja grafičkih upravljačkih programa u sustavu Windows 10 da ažurirate upravljački program i provjerite jeste li riješili problem.
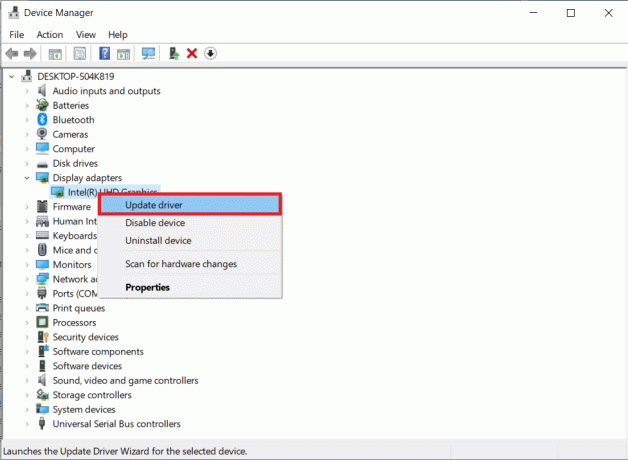
Metoda 14: Ponovno instalirajte upravljačke programe za GPU
Ako i dalje imate problem s Minecraft crnim zaslonom Windows 10 nakon ažuriranja upravljačkih programa GPU-a, ponovno instalirajte upravljačke programe uređaja kako biste riješili sve probleme s nekompatibilnošću. Postoji mnogo načina za ponovnu instalaciju upravljačkih programa na vašem računalu. Ipak, možete jednostavno ponovno instalirati grafičke upravljačke programe prema uputama u našem vodiču Kako deinstalirati i ponovno instalirati upravljačke programe na Windows 10.
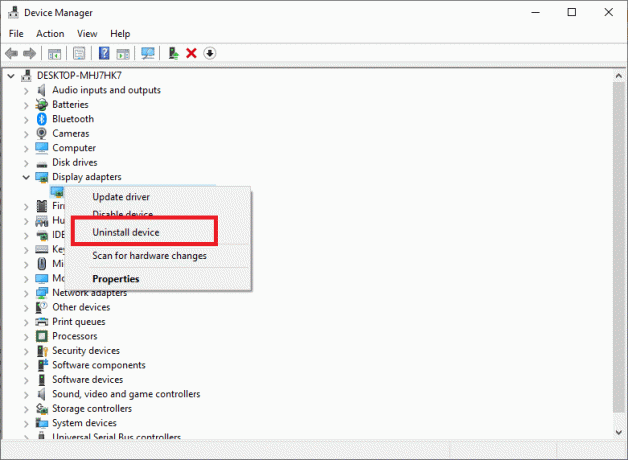
Nakon ponovne instalacije upravljačkih programa za GPU, provjerite možete li pristupiti Minecraftu bez ikakvih pogrešaka.
Također pročitajte:Popravite pogrešku Bluetooth upravljačkog programa u sustavu Windows 10
Metoda 15: Vraćanje ažuriranja upravljačkog programa
Ponekad trenutna verzija upravljačkih programa GPU-a može uzrokovati sukobe prilikom pokretanja i u tom slučaju morate vratiti prethodne verzije instaliranih upravljačkih programa. Možete vratiti upravljačke programe računala u prethodno stanje slijedeći naš vodič Kako vratiti upravljačke programe na Windows 10.
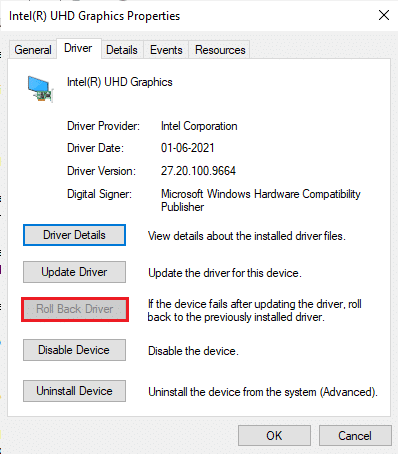
Metoda 16: Promjena DNS adrese
Nekoliko korisnika je sugeriralo da vam prelazak na Google DNS adrese može pomoći da riješite problem s crnim ekranom Minecrafta pri pokretanju. Ako ispravno pokrenete Minecraft i suočite se s crnim praznim ekranom, slijedite naš vodič za promjenu DNS adrese. To će vam pomoći da riješite sve probleme s DNS-om (Sustav imena domena) kako biste mogli pokrenuti igru bez ikakvih gužvi.
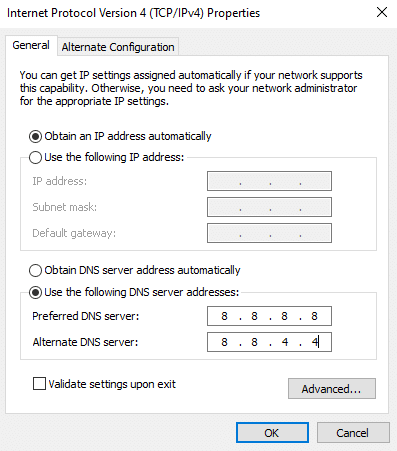
Nakon što promijenite svoju DNS adresu, provjerite možete li pokrenuti Minecraft bez crnog ekrana.
Također pročitajte:16 najboljih besplatnih softvera za nadzor mreže za Windows 10
Metoda 17: Ukloni Minecraft unose iz datoteke Hosts
Ako je host datoteka uredila unose Minecraft.net ili Mojang domene, suočit ćete se s problemima s crnim ekranom Minecrafta Windows 10. Ispod je nekoliko uputa za uklanjanje Minecraft unosa.
1. Pritisnite Tipke Windows + E zajedno otvoriti File Explorer.
2. Sada prijeđite na Pogled karticu i provjerite Skriveni predmeti kutija u Pokaži sakrij odjeljak.
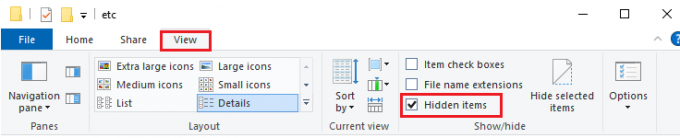
3. Sada idite na sljedeću mapu staza u File Exploreru.
C:\Windows\System32\drivers\itd
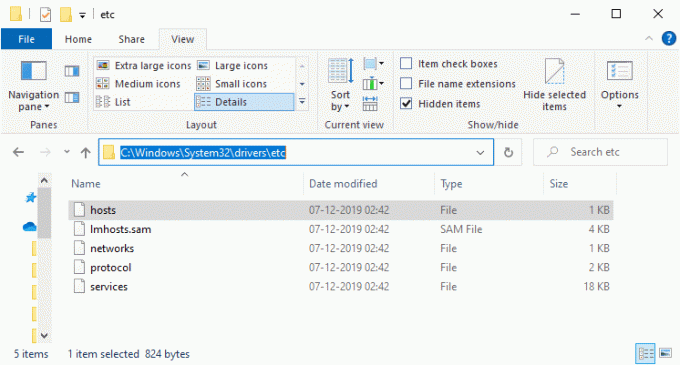
4. Odaberite i kliknite desnom tipkom miša na domaćin datoteku i odaberite Otvoriti sa opcija kao što je prikazano.
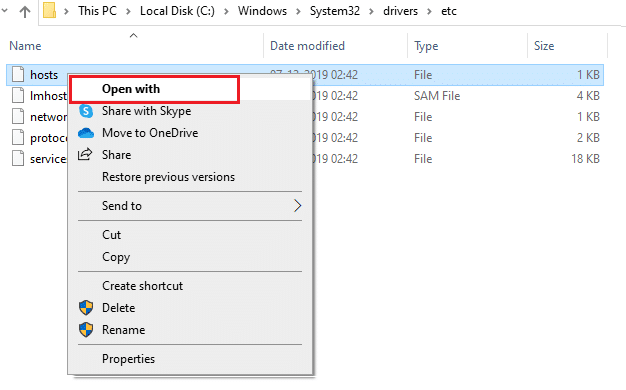
5. Sada odaberite Notepad opciju s popisa i kliknite na u redu kako je prikazano.
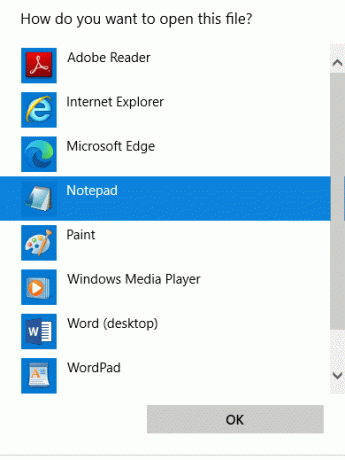
6. Sada će se otvoriti datoteka hosta Notepad kako slijedi.

7. Sada, kliknite na Tipke Ctrl + F istovremeno otvoriti Pronaći prozor. Evo, ukucaj Minecraft u Naći što karticu i kliknite na Pronađite Sljedeće kao što je prikazano.

8. Ako niste dobili nikakve rezultate pretraživanja, to znači da nemate oštećenih Minecraft datoteke na vašem računalu. Ako pronađete Minecraft odjeljak, desnom tipkom miša kliknite na njega i izbrisati ih.
9. Sada spremite datoteku pritiskom na Tipke Ctrl+ S zajedno.
10. Izlaz Notepad i provjerite jeste li riješili razmatrani problem Minecrafta.
Također pročitajte:Kako koristiti Minecraft kodove boja
Metoda 18: Prijeđite na stari Minecraft Launcher
Ova metoda je dokazano rješenje za rješavanje problema s crnim ekranom Minecrafta pri pokretanju na vašem računalu sa sustavom Windows 10. Instalirajte stariju verziju Minecrafta i upute za implementaciju iste navedene su u nastavku.
1. Idite do službenog Minecraft web stranica za preuzimanje.
2. Sada, kliknite na Preuzmite za Windows 7/8 pod, ispod TREBATE DRUGAČIJI OKUS? izbornik kao što je prikazano.
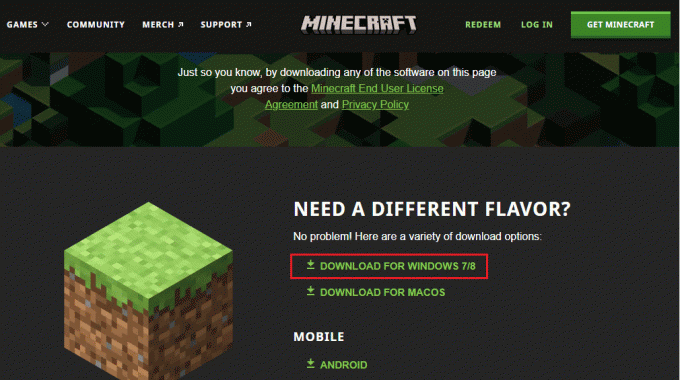
3. Sada pričekajte dok se softver ne preuzme na vaš uređaj i pokrenite Datoteka za postavljanje u Moja preuzimanja instalirati isto.
4. Otkazati sve upute i slijedite upute na zaslonu za instaliranje prethodne verzije Minecrafta.
Metoda 19: resetirajte Microsoft Store
Brisanje svih podataka i oštećene predmemorije povezane s Minecraftom omogućeno je resetiranjem Microsoft Storea. Ova metoda je mnogo drastičnija od brisanja predmemorije Microsoft Storea (prema uputama u Metodi 6), ali ne briše već instalirane aplikacije i igre.
1. Udari Windows tipka, tip Microsoft Store i kliknite na Postavke aplikacije.
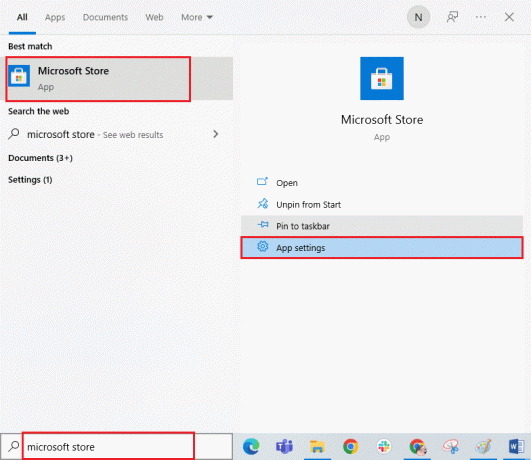
2. Pomaknite se prema dolje Postavke zaslon i kliknite na Resetiraj opcija kao što je istaknuto.
Bilješka: Podaci vaše aplikacije bit će izbrisani tijekom resetiranja Microsoft Store.

3. Sada potvrdite upit klikom na Resetiraj i ponovno pokretanje računala.
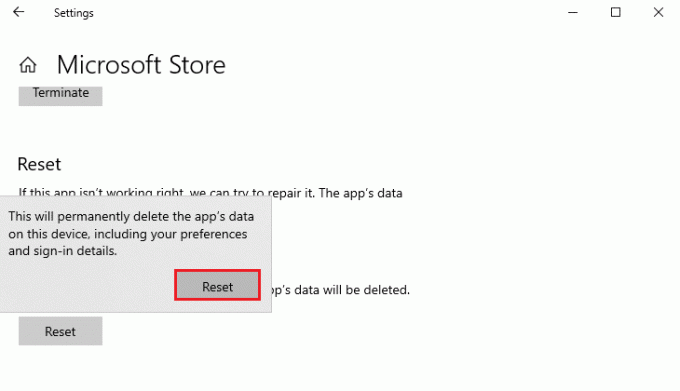
Također pročitajte:Popravi io.netty.channel. AbstractChannel$AnnotatedConnectException Greška u Minecraftu
Metoda 20: Ponovno instalirajte Minecraft
Ako vam nijedna od metoda nije pomogla, kao posljednju priliku, deinstalirajte softver, ponovno pokrenite računalo i zatim ga ponovno instalirajte kasnije. Evo nekoliko koraka u vezi s istim.
1. pritisni Windows tipka, tip aplikacije i značajke i kliknite na Otvoren.

2. Potražite i kliknite na Minecraft pokretač i odaberite Deinstaliraj opcija.

3. Sada potvrdite upit ako postoji i ponovno pokrenite računalo nakon što ste deinstalirali Minecraft.
4. Idite do službenog Minecraft web stranica za preuzimanje.
5. Sada, kliknite na Preuzmite za Windows 7/8 pod, ispod TREBATE DRUGAČIJI OKUS? izbornik kao što je prikazano.

6. Sada kliknite na Datoteka za postavljanje za instaliranje aplikacije.

7. Kliknite na Sljedeći u Postavljanje Microsoftovog pokretača Prozor.

8. Opet kliknite na Sljedeći.

9. Sada, kliknite na Instalirati u sljedećem prozoru.

10. Kliknite na Da u Kontrola korisničkog računa potaknuti.
11. Konačno, kliknite na Završi da dovršite instalaciju.

12. Konačno ste ponovo instalirali pokretač Minecrafta na vašem računalu. To bi riješilo sve probleme povezane s aplikacijom.
Bilješka: Također možete podići kartu da se obratite podršci za Minecraft kako biste riješili problem.
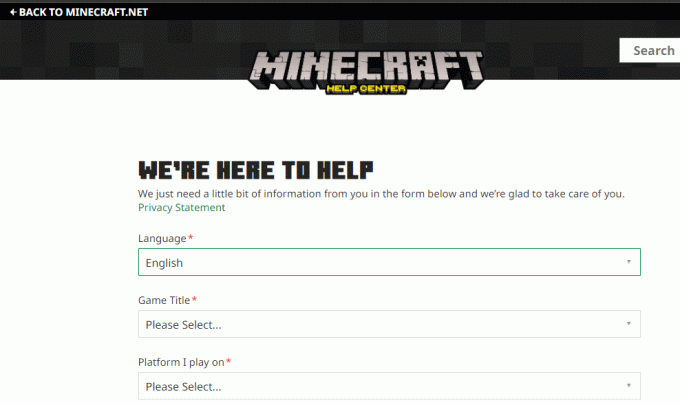
Preporučeno:
- 16 najboljih privatnih aplikacija za preglednik Instagrama bez ljudske provjere
- Popravite pad Dragon Age Inquisition na radnom računalu Windows 10
- Popravite Nemogućnost povezivanja na World Minecraft u sustavu Windows 10
- Kako omogućiti podršku za Minecraft kontroler
Nadamo se da je ovaj vodič bio od pomoći i da ste mogli popraviti Minecraft crni ekran problem na Windows 10. Slobodno nam se obratite sa svojim upitima i prijedlozima putem odjeljka za komentare u nastavku. Javite nam koju temu želite da istražimo sljedeće.

![[RJEŠENO] Windows 10 File Explorer se ruši](/f/e46c78693b520d82c4c647b41e1cff75.png?width=288&height=384)