Kako u potpunosti deinstalirati Discord iz sustava Windows, Mac, Android i iOS
Miscelanea / / April 03, 2023
Discord zauzima puno prostora za pohranu, pogotovo ako ste aktivni na nekoliko Discord poslužitelji. Dakle, ako vam ponestaje prostora, više ne želite koristiti Discord ili želite odvojiti malo vremena od svog igračkog klana, evo kako potpuno deinstalirati Discord sa sustava Windows, Mac, Android ili iOS.

Ali što se događa kada deinstalirate Discord s uređaja? Pa, samo se aplikacija briše (zajedno s predmemorijom i povezanim datotekama). Ne čini se izbrišite svoj Discord račun. Dakle, ako se želite vratiti, možete se prijaviti i nastaviti tamo gdje ste stali. Prijeđimo sada na korake i metode brisanja Discorda s vaših uređaja.
Kako u potpunosti deinstalirati Discord iz sustava Windows
Postoji više načina za deinstalaciju Discorda iz sustava Windows. Pokazat ćemo tri najbolja načina za to, počevši od najčešće metode.
Bilješka: Radimo na računalu sa sustavom Windows 11, međutim, koraci će ostati isti za Windows 10 ili starije.
1. Uklonite Discord Korištenje Upravljačka ploča
Korake za deinstalaciju Discorda pomoću upravljačke ploče prilično je jednostavno slijediti. Ovi se koraci mogu koristiti za deinstalirajte sve aplikacije s Windows računala. Ovo je nedvojbeno najlakši način da u potpunosti deinstalirate Discord iz sustava Windows. Skočimo na stepenice.
Korak 1: Pritisnite tipku Windows na tipkovnici, upišite Upravljačka pločai kliknite Otvori.
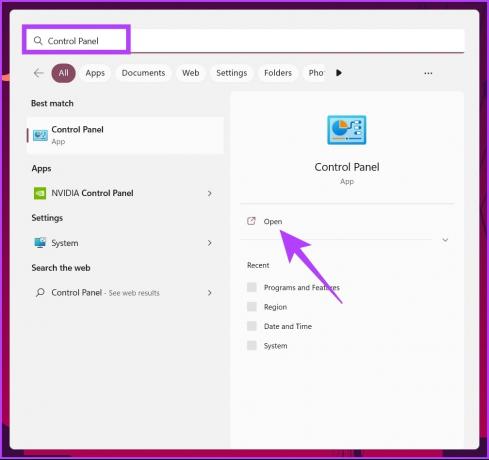
Korak 2: Na upravljačkoj ploči idite na Programi.

3. korak: Idite na "Programi i značajke".
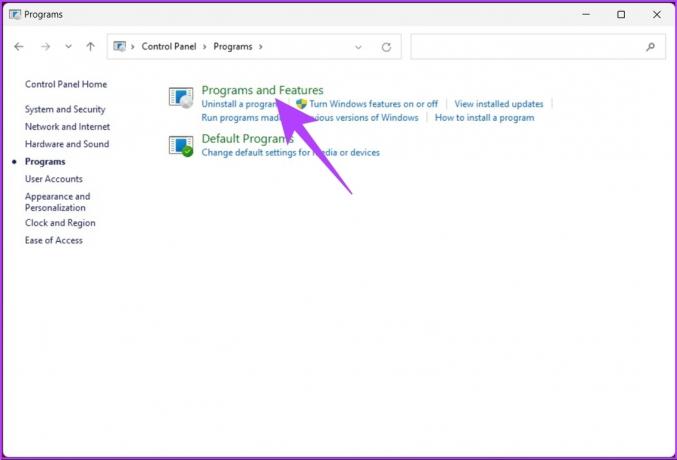
Korak 4: Pod 'Deinstaliraj ili promijeni program' pronađite aplikaciju Discord i kliknite Deinstaliraj.

Izvoli. Uspješno ste deinstalirali Discord sa svog Windows računala. Ako to ne želite učiniti putem upravljačke ploče, postoji drugi način. Prijeđite na sljedeću metodu.
2. Kako da Potpuno uklonite Discord Korištenje Instalacijska mapa
Ovo je mapa u kojoj se nalaze aplikacija i povezani dokumenti. Koraci su jednostavni. Prati dalje.
Korak 1: Pritisnite tipku Windows na tipkovnici, upišite Trčanjei kliknite Otvori.
Bilješka: Ili pritisnite ‘Windows tipka + R’ da biste otvorili naredbeni okvir Pokreni.

Korak 2: Upišite sljedeću naredbu u tekstni okvir i pritisnite Enter.
%podaci aplikacije%
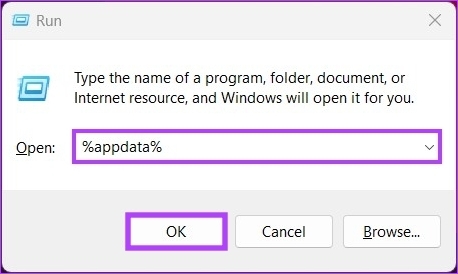
3. korak: Pronađite mapu Discord, kliknite ga desnom tipkom miša i odaberite Izbriši.
Bilješka: Alternativno, odaberite Discord i pritisnite 'Shift + Delete' na tipkovnici.

Korak 4: Sada ponovo otvorite naredbeni okvir Pokreni pritiskom na ‘Windows tipku + R.’
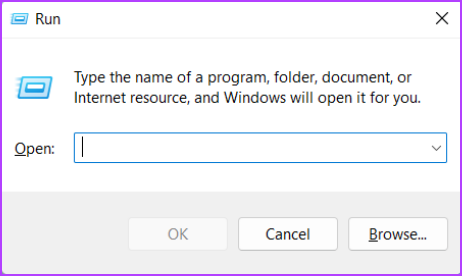
Korak 5: Upišite naredbu u tekstualni okvir i kliknite OK.
%localappdata%

Korak 7: Pronađite mapu Discord, odaberite je i izbrišite pomoću tipkovnice.

Na ovaj način ste u potpunosti deinstalirali Discord sa svog Windows računala. Možete prijeći na sljedeću metodu da istražite drugi način brisanja Discorda sa svog Windows stroja.
3. Koristite uređivač registra za brisanje Razdor
Ova metoda nije tako jednostavna kao gornja, ali korake je relativno jednostavno slijediti i izvršiti.
Budući da ćemo koristiti uređivač registra, toplo vam to savjetujemo napravite sigurnosnu kopiju registra sustava Windows prije nego što nastavite s dolje navedenim koracima.
Korak 1: Pritisnite tipku Windows na tipkovnici, upišite Urednik registrai kliknite na "Pokreni kao administrator".
Bilješka: Također možete pritisnuti ‘Windows tipku + R’ da biste otvorili naredbeni okvir Pokreni, upišite regedit.exe, a zatim kliknite OK da otvorite uređivač registra.

U upitu odaberite Da.
Korak 2: U gornju adresnu traku unesite navedenu adresu.
HKEY_CLASSES_ROOT\Discord
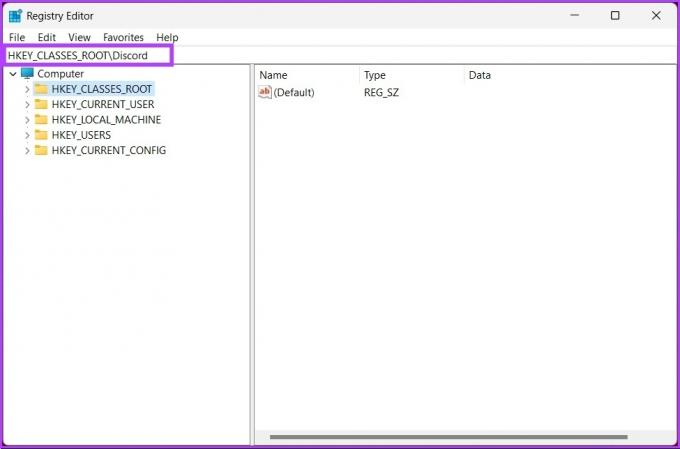
3. korak: Odaberite mapu Discord, desnom tipkom miša kliknite na nju i kliknite Izbriši.

To je to! Zauvijek ste uklonili Discord sa svog Windows računala. Ako ne koristite Windows nego Mac, nastavite čitati.
Kako u potpunosti izbrisati Discord s Maca
Korake za deinstalaciju Discorda s Maca lako je slijediti. Opsežno smo pokrili različite načine brisanje aplikacija s vašeg Maca; možete i to provjeriti.
Provjerite radi li Discord u pozadini prije nego što nastavite s uklanjanjem s vašeg Maca. Sada slijedite dolje navedene korake.
Korak 1: Otvorite Finder iz Docka.

Korak 2: Iz bočnog okna idite na mapu Applications.

3. korak: Pronađite aplikaciju Discord koju želite izbrisati. Desnom tipkom miša kliknite njegovu ikonu i odaberite "Premjesti u koš".
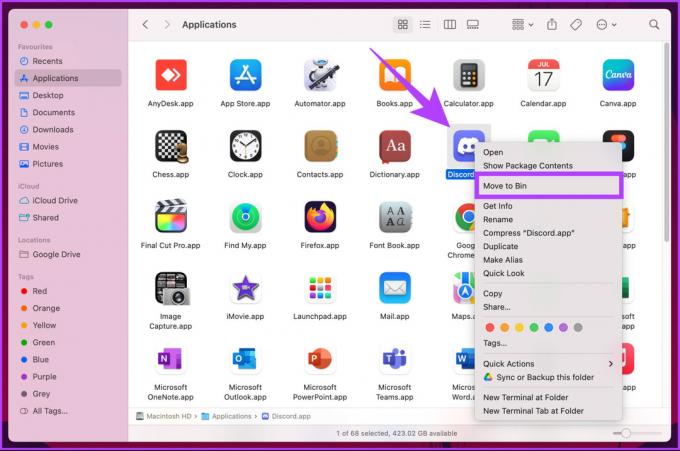
To je otprilike to. Izbrisali ste Discord sa svog Maca. Međutim, povremeno zaostale datoteke aplikacija ostaju na vašem Macu. Dakle, slijedite sljedećih nekoliko koraka za uklanjanje preostalih datoteka aplikacije.
Korak 4: Kliknite na izbornik Idi na programskoj traci i odaberite "Idi u mapu".

Korak 5: Morate ručno pregledati donje mape i izbrisati sve povezane datoteke iz aplikacije.
~/Knjižnica/Predmemorije~/Library/Application Support
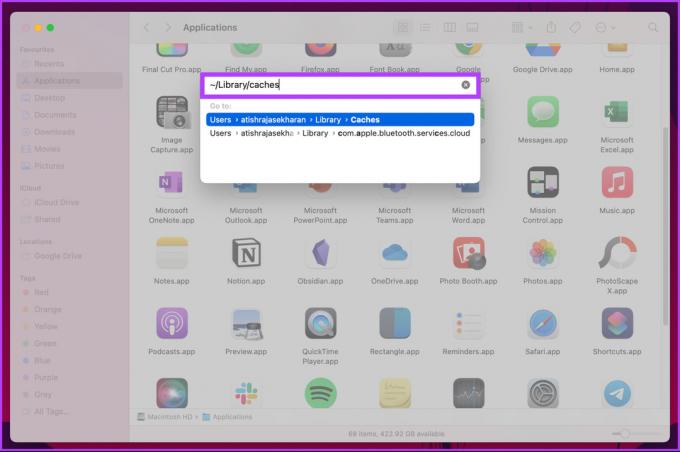

Time je vaš Mac potpuno očišćen od aplikacije Discord koju ste izbrisali. Ako i dalje trebate instalirati Discord na Mac i pokrenuti ga samo na svom Android uređaju, prijeđite na sljedeću metodu.
Kako ukloniti Discord s Androida
Deinstaliranje Discorda s Android uređaja je jednostavno; međutim, koraci se mogu malo razlikovati od OEM do OEM. Ipak, na široj razini stvari su identične. Slijedite korake u nastavku.
Bilješka: Za ovaj vodič koristit ćemo OnePlus 7T koji radi na Androidu 12.
Korak 1: Otvorite Postavke, pomaknite se prema dolje i dodirnite "Aplikacije i obavijesti".
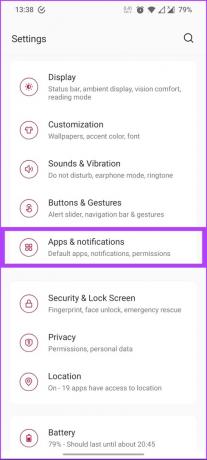
Korak 2: Dodirnite "Pogledaj sve aplikacije" pod "Nedavno otvorene aplikacije".
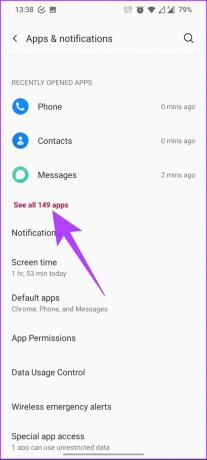
3. korak: Ponovno se pomaknite prema dolje i dodirnite Discord.
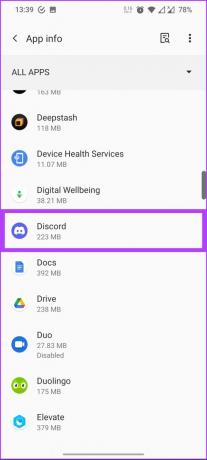
Korak 4: Na kraju kliknite Deinstaliraj. Pojavit će se upit s upitom da potvrdite svoj izbor; dodirnite OK.
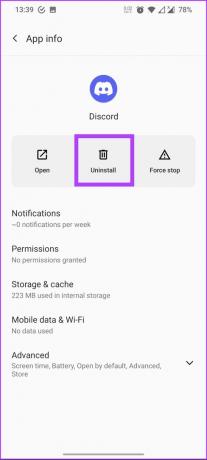

To je to. Uspješno ste deinstalirali aplikaciju Discord sa svog Android uređaja. Sada, ako imate iOS uređaj na kojem želite deinstalirati Discord, nastavite čitati.
Kako deinstalirati Discord iz iOS-a
Korak 1: Idite na Postavke i dodirnite Općenito.

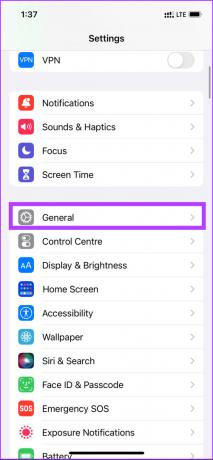
Korak 2: Pomaknite se prema dolje i kliknite na iPhone Storage, a zatim na popisu aplikacija dodirnite Discord.
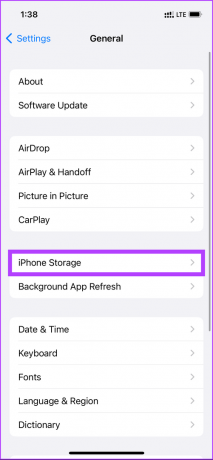
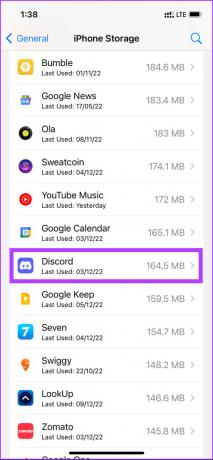
3. korak: Na kraju dodirnite Izbriši aplikaciju na dnu. Sada ponovno dodirnite Izbriši aplikaciju u upitu za potvrdu.
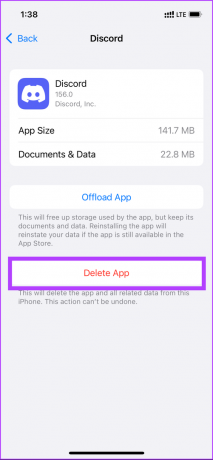

Izvoli. Aplikacija Discord uklonjena je s vašeg iPhonea. Ako imate još pitanja, pogledajte odjeljak FAQ u nastavku.
Često postavljana pitanja o deinstalaciji Discorda
Simbol # koristi se za označavanje korisnikove jedinstvene 4-znamenkaste Discord oznake, koju Discord automatski dodjeljuje. Kada korisnik trajno izbriše svoj Discord račun, njegova Discord oznaka se uklanja. Dakle, ne, izbrisani Discord korisnici nemaju #0000.
Ako ne možete onemogućiti automatsko pokretanje Discorda, možda postoji greška u vašem Windows sustavu. To također može biti zato što je administrator sustava možda onemogućio opciju.
Lokacija datoteke Discord ovisi o operativnom sustavu i načinu na koji ste ga instalirali. Međutim, ako niste promijenili zadane postavke instalacije: U sustavu Windows, datoteka aplikacije Discord nalazit će se u direktoriju 'C:\Users\[USERNAME]\AppData\Local\Discord'. Na macOS-u, datoteka aplikacije Discord nalazit će se u direktoriju '/Applications/Discord.app'.
Discord na svojim poslužiteljima pohranjuje razne podatke. To uključuje informacije o korisničkom računu kao što su korisničko ime, adresa e-pošte, korisničke postavke i drugi podaci povezani s radom usluge Discord.
Odmorite se od igračkog klana
Dakle, ovako možete potpuno deinstalirati Discord na različitim uređajima i platformama. Nakon što izbrišete aplikaciju Discord sa svog uređaja, zapravo zauvijek čistite prostor za pohranu. Osim toga, također možete izbrišite predmemoriju Discorda kako biste oslobodili prostor bez brisanja aplikacije.



