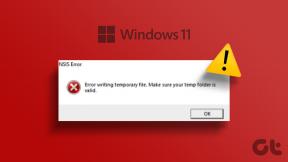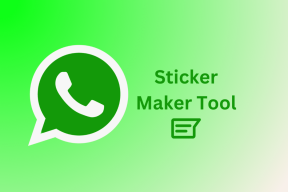Popravite pogrešku odspajanja medija u sustavu Windows 10
Miscelanea / / November 28, 2021
Jeste li naišli na poruku o pogrešci o prekidu veze s medijima tijekom pokretanja naredbenog retka u sustavu Windows 10? Pa niste sami.
Nekoliko korisnika Windows 10 žalilo se da kad god pokreću naredbu ipconfig /sve u naredbenom retku za provjeru postavki njihove internetske veze pojavljuje se poruka o pogrešci koja kaže da je medijska veza prekinuta. Kroz ovaj sažeti vodič pomoći ćemo vam da ispravite pogrešku odspajanja medija na sustavu Windows 10.
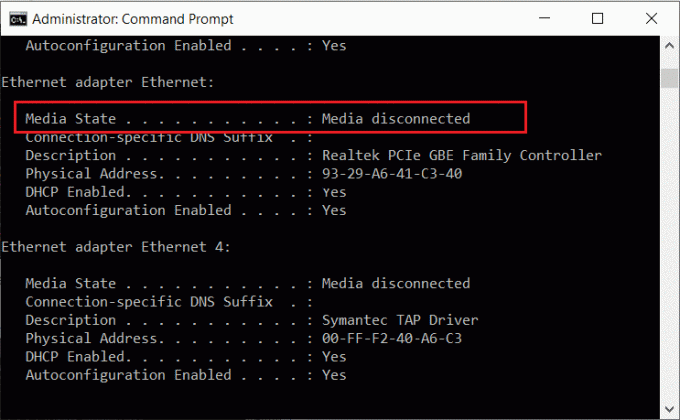
Sadržaj
- Kako popraviti poruku o pogrešci odspajanja medija u sustavu Windows 10
- Što uzrokuje pogrešku odspajanja medija u sustavu Windows 10?
- Metoda 1: Poništite svoju internetsku mrežu
- Metoda 2: Omogućite mrežni adapter
- Metoda 3: Ažurirajte upravljačke programe mrežnog adaptera
- Metoda 4: Pokrenite alat za rješavanje problema s mrežnim adapterom
- Metoda 5: Onemogućite dijeljenje mreže
- Metoda 6: Resetirajte WINSOCK i IP stog
- Metoda 7: Poništite TCP/IP
- Metoda 8: Ponovno pokrenite Ethernet
Kako popraviti poruku o pogrešci odspajanja medija u sustavu Windows 10
Što uzrokuje pogrešku odspajanja medija u sustavu Windows 10?
Ovu poruku o pogrešci možete dobiti zbog
- Problemi s internetskom vezom
- Neispravne mrežne konfiguracije na vašem računalu
- Zastarjeli/oštećeni mrežni adapteri na vašem sustavu.
U ovom članku objasnili smo različite metode za ispravljanje pogreške odspajanja medija tijekom pokretanja naredbe ipconfig/all u naredbenom retku. Dakle, nastavite čitati dok ne pronađete moguće rješenje za ovaj problem.
Metoda 1: Poništite svoju internetsku mrežu
Kada izvodite a Resetiranje mreže, vaš će sustav ukloniti i ponovno instalirati mrežne adaptere na vašem sustavu. Ovo će vratiti sustav na zadane postavke. Vraćanje vaše mreže na zadano može vam pomoći da popravite poruke o grešci u vezi s prekidom veze s medijima u sustavu Windows 10.
Da biste to učinili, slijedite ove korake:
1. Tip postavke u Windows pretraživanje. Otvorena Postavke aplikaciju iz rezultata pretraživanja. Alternativno, pritisnite Tipke Windows + I za pokretanje postavki.
2. Idite na Mreža i Internet odjeljak, kao što je prikazano.
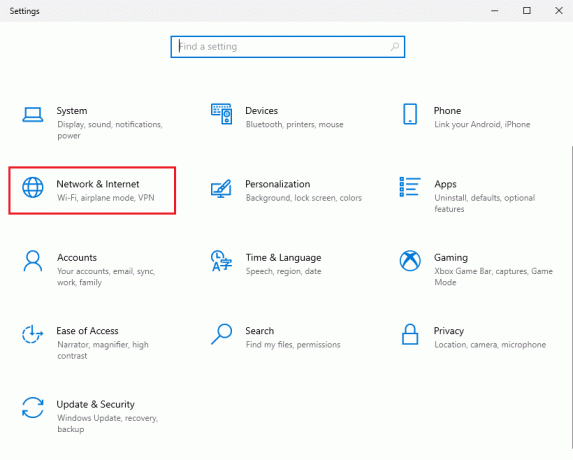
3. Pod, ispod Status, pomaknite se prema dolje i kliknite na Resetiranje mreže, kao što je prikazano.

4. Zatim kliknite na Resetirajte sada i slijedite upute na zaslonu kako biste dovršili postupak.
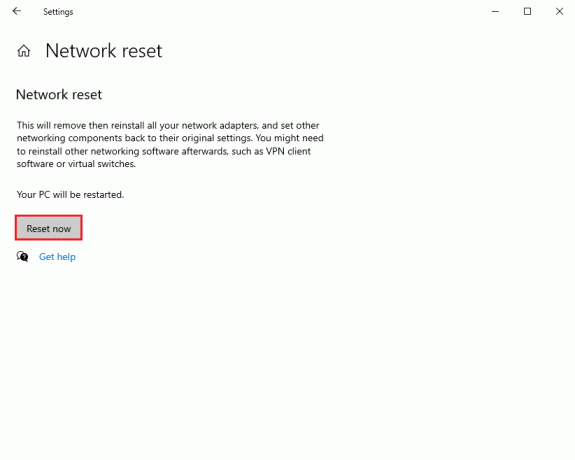
5. Ponovno pokrenite Vašem računalu i provjerite postoji li pogreška odspajanja medija i dalje.
Metoda 2: Omogućite mrežni adapter
Možda ste slučajno onemogućili mrežni adapter, a to bi mogao biti razlog za poruku o pogrešci prekinutog medija u sustavu Windows 10. Jasno je da morate omogućiti mrežne adaptere na vašem sustavu da to popravite.
1. Potražite ulet Windows pretraživanje. Pokreni Pokreni dijaloški okvir iz rezultata pretraživanja. Ili pritiskom na Tipke Windows + R.
2. Evo, upišite devmgmt.msc i pogodio Unesi ključ, kao što je prikazano.

3. Prozor upravitelja uređaja pojavit će se na vašem zaslonu. Pronađite i dvaput kliknite na Mrežni adapteri sa danog popisa.
4. Sada, desnom tipkom miša kliknite na mrežni upravljački program i odaberite Omogući uređaj, kao što je prikazano.
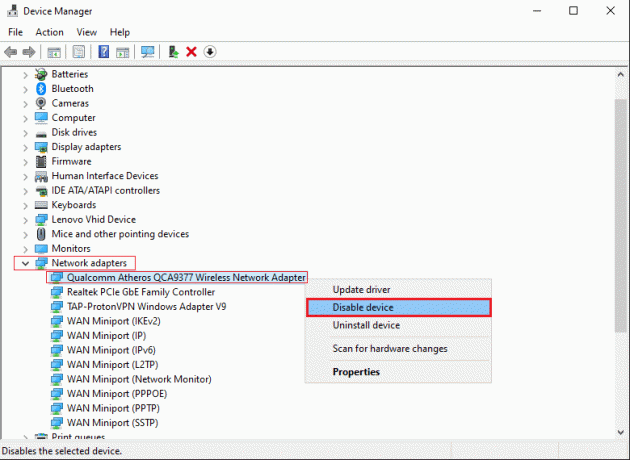
5. Ako vidite opciju Onemogućite uređaj, onda to znači da je upravljački program već omogućen. U tom slučaju, ponovno ga omogućite tako da prvo onemogućite upravljački program.
Potvrdite možete li izvršiti naredbe u naredbenom retku bez poruke o pogrešci o prekidu veze s medijima.
Također pročitajte:WiFi se stalno prekida u sustavu Windows 10 [RIJEŠENO]
Metoda 3: Ažurirajte upravljačke programe mrežnog adaptera
Ako koristite zastarjele upravljačke programe mrežnog adaptera, možda ćete naići na poruku o pogrešci o prekidu veze s medijima tijekom pokretanja naredbenog retka ipconfig/all. Stoga vam ažuriranje upravljačkih programa mrežnog adaptera na najnoviju verziju može pomoći da ispravite pogrešku odspajanja medija u sustavu Windows 10.
Bilješka: Prije početka procesa ažuriranja provjerite imate li stabilnu internetsku vezu.
Postoje dva načina ažuriranja mrežnih upravljačkih programa:
a. Ručno ažuriranje upravljačkih programa – što oduzima više vremena.
b. Automatsko ažuriranje upravljačkih programa – preporučuje se
Slijedite ove korake za automatsko ažuriranje upravljačkih programa mrežnog adaptera u sustavu Windows 10:
1. Pokreni Upravitelj uređaja kao što je objašnjeno u prethodnoj metodi.

2. Pronađite i dvaput kliknite na Mrežni adapteri da ga proširi.
3. Desnom tipkom miša kliknite na Upravljački program mrežnog adaptera i odaberite Ažurirajte upravljački program, kao što je prikazano.
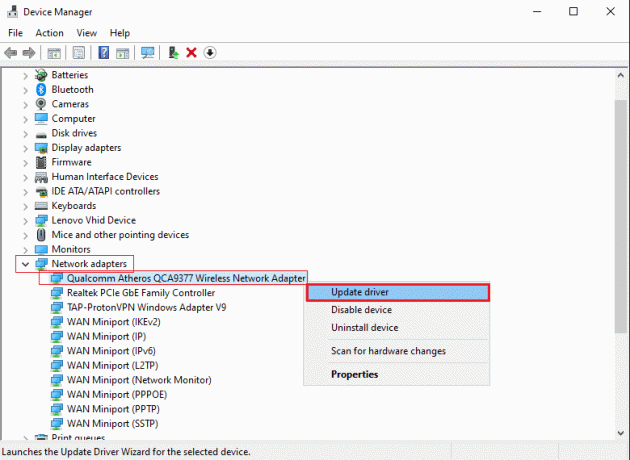
4. Na ekranu će se pojaviti novi prozor. Ovdje kliknite na Automatsko traženje upravljačkih programa. Vaš će sustav automatski ažurirati vaš upravljački program. Pogledajte sliku ispod.
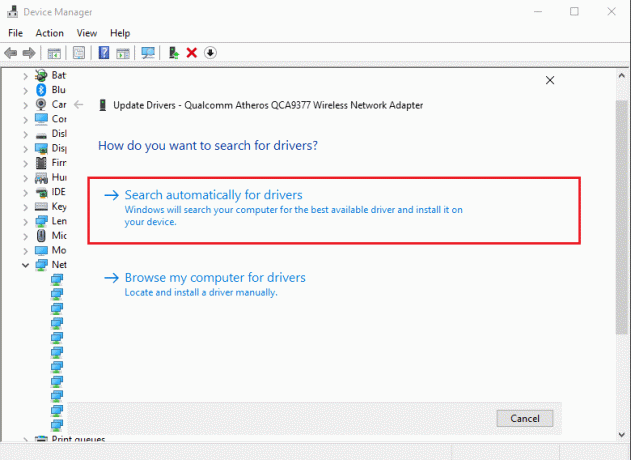
5. Ponoviti gore navedene korake i ažurirajte mrežne adaptere pojedinačno.
6. Nakon ažuriranja svih mrežnih adaptera, Ponovno pokrenite tvoje računalo.
Ako to ne uspije, pokušat ćemo riješiti probleme s mrežnim prilagodnicima na sljedeću metodu.
Metoda 4: Pokrenite alat za rješavanje problema s mrežnim adapterom
Windows 10 dolazi s ugrađenom značajkom za rješavanje problema koja otkriva i ispravlja hardverske pogreške na vašem sustavu. Dakle, ako naiđete na poruku o pogrešci prekinutog medija u sustavu Windows 10, možete pokrenuti i alat za rješavanje problema za svoj mrežni adapter. Evo kako to možete učiniti:
1. Pokreni Pokreni dijaloški okvir prema uputama u Metoda 2.
2. Tip Upravljačka ploča u dijaloškom okviru Pokreni i pritisnite Unesi da ga pokrenem.
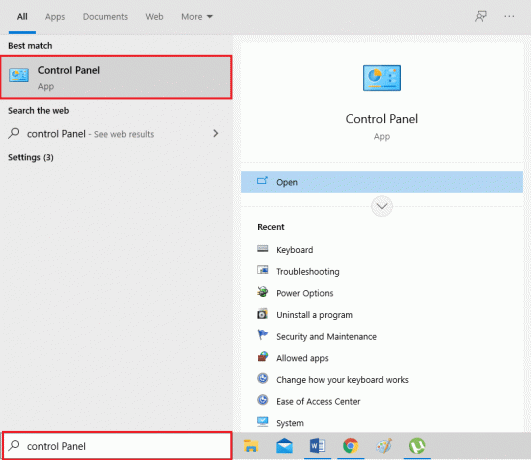
3. Odaberi Rješavanje problema opciju sa zadanog popisa.
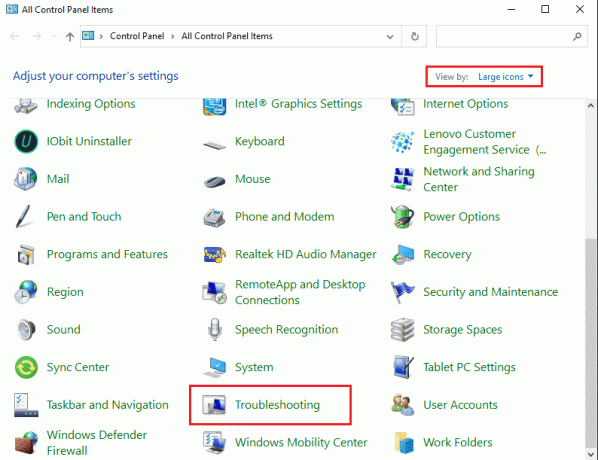
4. Kliknite na Mreža i Internet, kao što je prikazano.
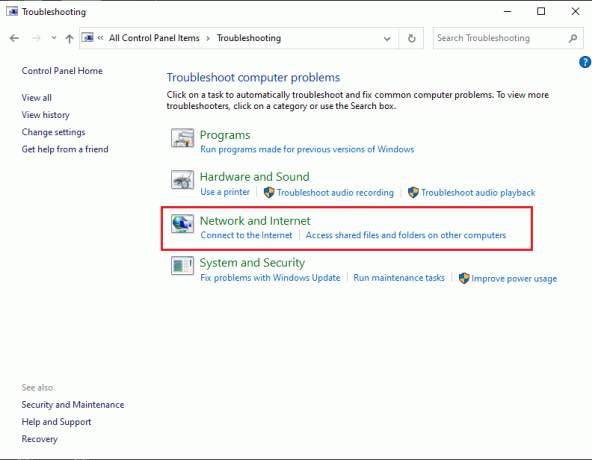
5. Odaberi Mrežni adapter s popisa.

6. Pojavit će se novi prozor. Klik Sljedeći s dna zaslona.

7. Slijedite upute na zaslonu da biste dovršili rješavanje problema.
8. Konačno, ponovno pokrenuti svoje računalo i provjerite je li pogreška ispravljena.
Također pročitajte:Popravi bežični usmjerivač se stalno prekida ili ispada
Metoda 5: Onemogućite dijeljenje mreže
Neki korisnici koriste značajku dijeljenja mreže na sustavu Windows 10 za dijele svoju internetsku vezu s drugim uređajima. Kada omogućite mrežno dijeljenje, možete doživjeti pogreške odspajanja medija dok izvodite naredbu ipconfig/all u naredbenom retku. Poznato je da onemogućavanje dijeljenja mreže u sustavu Windows 10 popraviti pogreške odspojene medija za mnoge korisnike. Evo kako to možete isprobati:
1. Pokreni Upravljačka ploča korištenjem Windows pretraživanje opciju, kao što je prikazano u nastavku.

2. Kliknite na Centar za mrežu i dijeljenje opciju sa zadanog popisa.

3. Odaberite Promijenite postavke adaptera vezu s ploče s lijeve strane.
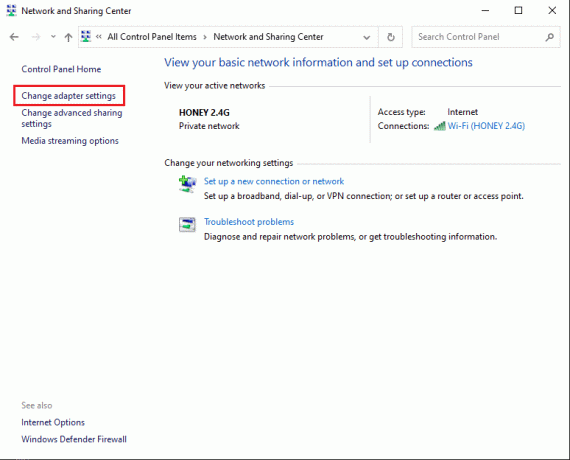
4. Desnom tipkom miša kliknite na svoju trenutnu mrežnu vezu i odaberite Svojstva, kao što je prikazano niže.

5. The Wi-Fi svojstva prozor će se pojaviti na vašem zaslonu. Prebacite se na Dijeljenje
6. Poništite okvir pored opcije pod naslovom Dopustite drugim korisnicima mreže da se povežu putem internetske veze ovog računala.
7. Konačno, kliknite na u redu i ponovno pokrenuti tvoje računalo.
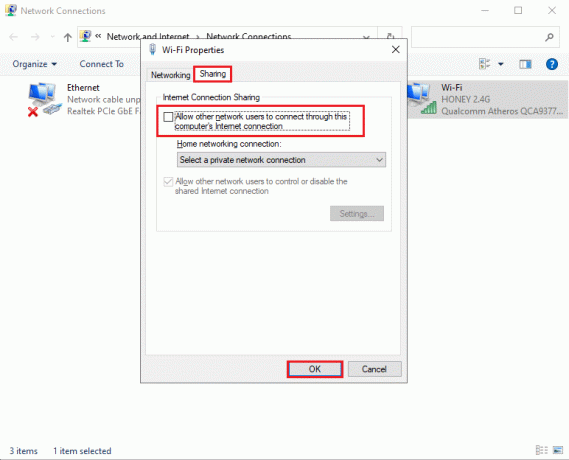
Ako i dalje dobivate poruku o pogrešci o prekidu veze medija u sustavu Windows 10, sada ćemo raspravljati o složenijim metodama resetiranja IP stoga i TCP/IP-a kako bismo riješili ovaj problem.
Metoda 6: Resetirajte WINSOCK i IP stog
Možete pokušati resetirati WINSOCK i IP stog, što će zauzvrat resetirati mrežne konfiguracije u sustavu Windows 10 i potencijalno popraviti pogrešku odspajanja medija.
Slijedite navedene korake da biste ga izvršili:
1. Idite na Windows pretraživanje traku i upišite naredbeni redak.
2. Sada otvoreno Naredbeni redak s administratorskim pravima klikom Pokreni kao administrator.
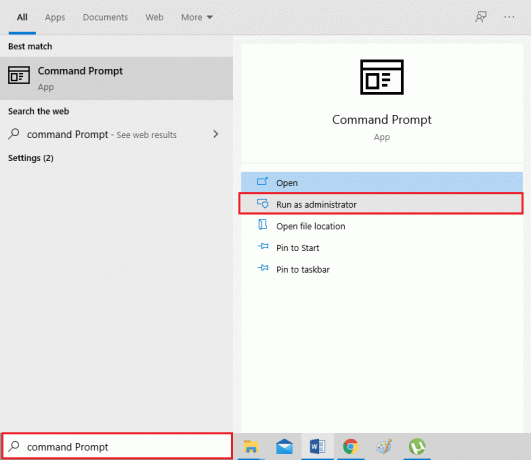
3. Klik Da na skočnom prozoru za potvrdu.
4. Upišite sljedeće naredbe jednu po jednu i pritisnite Unesi nakon svake.
- netsh winsock katalog resetiranja
- netsh int ipv4 reset reset.log
- netsh int ipv6 reset reset.log
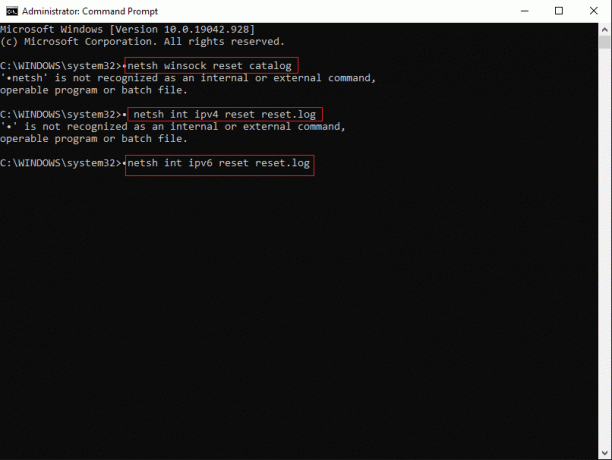
5. Strpljivo pričekajte da se naredbe izvrše.
Ove naredbe će automatski resetirati unose API-ja Windows socketa i IP stog. Možeš ponovno pokrenuti svoje računalo i pokušajte pokrenuti naredbu ipconfig/all.
Metoda 7: Poništite TCP/IP
Resetovanje TCP/IP također je prijavljen da je popravio pogrešku odspajanja medija tijekom izvođenja naredbe ipconfig/all u naredbenom retku.
Jednostavno implementirajte ove korake za resetiranje TCP/IP-a na svom Windows 10 desktop/laptop:
1. Pokreni Naredbeni redak s administratorskim privilegijama prema koraci 1-3 prethodne metode.
2. Sada ukucaj netsh int ip reset i pritisnite Unesiključ da izvrši naredbu.

3. Zatim pričekajte da se naredba dovrši ponovno pokrenuti tvoje računalo.
Ako se poruka pogreške o prekidu veze s medijima u sustavu Windows 10 i dalje pojavljuje, pročitajte sljedeće rješenje da je popravite.
Također pročitajte:Popravi pogrešku ERR INTERNET DISCONNECTED u Chromeu
Metoda 8: Ponovno pokrenite Ethernet
Često je ponovno pokretanje Etherneta onemogućavanjem i ponovnim omogućavanjem pomoglo u rješavanju pogreške odspajanja medija u naredbenom retku.
Ponovo pokrenite Ethernet na svom Windows 10 računalu kao:
1. Pokrenite Pokreni dijaloški okvir kao što ste učinili u Metoda 2.
2. Tip ncpa.cpl i pogodio Unesi, kao što je prikazano.
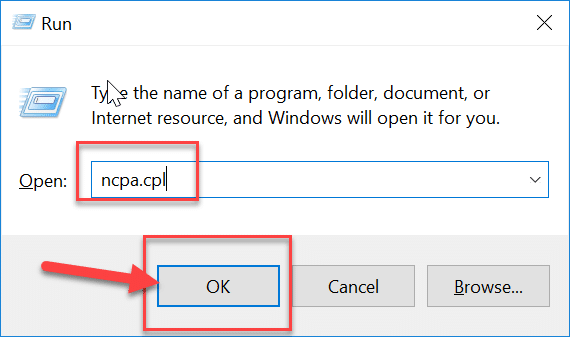
3. The Mrežne veze prozor će se pojaviti na vašem zaslonu. Desnom tipkom miša kliknite Ethernet i odaberite Onemogući, kao što je prikazano u nastavku.
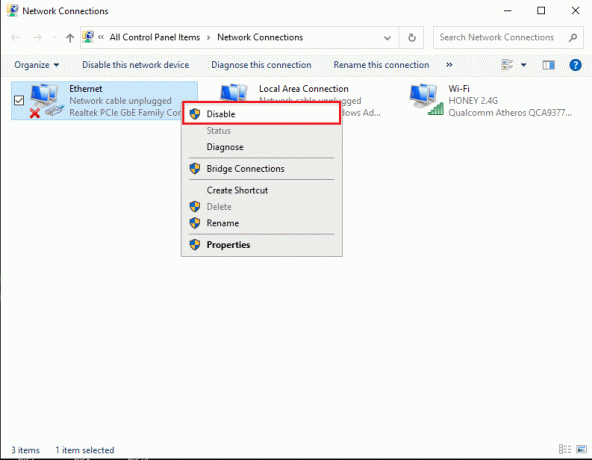
4. Pričekajte neko vrijeme.
5. Još jednom, kliknite desnom tipkom miša Ethernet i odaberite Omogućiti ovaj put.

Preporučeno:
- Kako povezati Cortanu s Gmail računom u sustavu Windows 10
- 3 načina za uklanjanje telefonskog broja s Instagrama
- Popravite Caps Lock koji je zapeo u sustavu Windows 10
- Popravite pogrešku Windows Update 0x80070005
Nadamo se da je naš vodič bio od pomoći, a da ste bili u mogućnosti popravi pogrešku Media Disconnected na Windows 10. Javite nam koja vam je metoda uspjela. Ako imate bilo kakvih upita/prijedloga, ostavite ih u komentarima ispod.