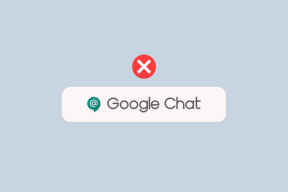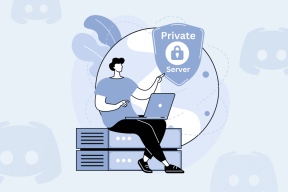7 brzih načina za ispravljanje pogreške 'Provjerite je li vaša privremena mapa valjana' u sustavu Windows 11
Miscelanea / / April 19, 2023
Mapa Temp je direktorij računala Windows koji sadrži privremene datoteke stvorene tijekom instalacije, upotrebe ili deinstalacije aplikacije. Ako se ova mapa ošteti, susrećete se s raznim problemima, uključujući pogrešku "Provjerite je li vaša privremena mapa važeća".
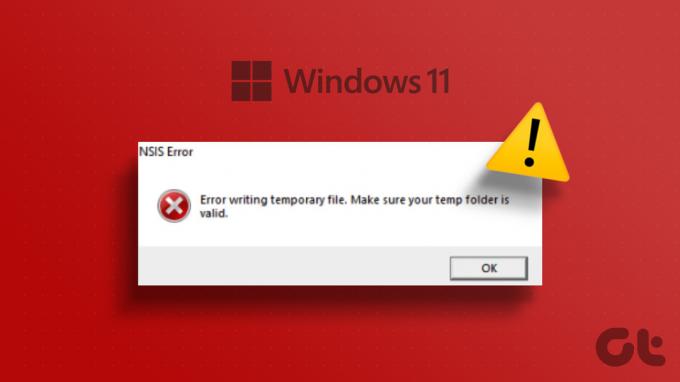
Greška se obično pojavljuje kada pokušate instalirati ili deinstalirati program, i navodi da Windows ne može pisati podatke u mapu Temp. Ako se to dogodi kad god pokušate instalirati ili ukloniti aplikaciju, došli ste na pravu stranicu. Sastavili smo rješenja za ispravljanje pogreške "Provjerite je li vaša privremena mapa važeća" u sustavu Windows 11.
1. Dopustite administrativna prava instalateru
Kad god vidite pogrešku "Provjerite je li vaša privremena mapa važeća", pokušajte ponovno pokrenuti instalacijski program s administratorskim pravima. Nedostatak administrativnih dopuštenja mogao bi onemogućiti pristup određenim mapama i uslugama.
Da biste riješili tu situaciju, desnom tipkom miša kliknite instalacijski program i odaberite opciju Pokreni kao administrator iz kontekstnog izbornika. Instalater će započeti sa svim administrativnim privilegijama. Provjerite rješava li to problem.

2. Promjena dopuštenja privremene mape
Mapa Temp mora imati sva potrebna dopuštenja kako bi Windows mogao spremati datoteke u nju. Međutim, ako je mapa Temp postavljena samo za čitanje, instalacijski program neće uspjeti spremiti datoteke u nju i izbaciti pogrešku.
Rješenje je u ovom slučaju dati potpunu kontrolu nad mapom Temp. Evo kako:
Korak 1: Pritisnite Windows + E tipkovnički prečac za otvaranje File Explorera.
Korak 2: Dođite do sljedeće lokacije:
C:\Korisnici\Korisničko ime\AppData\Local
Korak 3: Pomaknite se prema dolje kako biste pronašli mapu Temp, kliknite je desnom tipkom miša i odaberite Svojstva.

Korak 4: Kliknite na karticu Sigurnost kada se otvori prozor Temp Properties. Zatim odaberite naziv svog računa u odjeljku "Imena grupe ili korisnika" i kliknite Uredi.

Korak 6: Označite okvir Dopusti pored Potpuna kontrola.
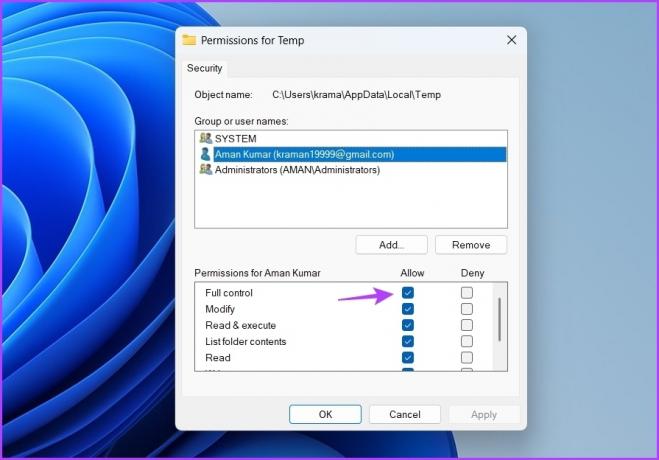
Korak 7: Pritisnite Primijeni, a zatim U redu.
3. Promijenite status usluge Windows Installer
Window Installer je važna usluga koja vam omogućuje instaliranje ili deinstaliranje programa na vašem računalu. Ako ova usluga nije pokrenuta, mogli biste se suočiti s problemima pri instaliranju aplikacija.
Da biste to popravili, možda ćete morati ručno pokrenuti uslugu Windows Installer. Evo kako:
Korak 1: Pritisnite tipku Windows za otvaranje izbornika Start, upišite Usluge u traci za pretraživanje i pritisnite Enter.
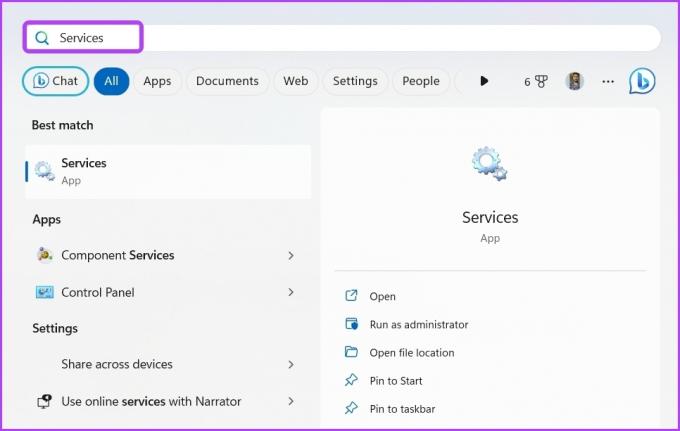
Korak 2: Pomaknite se prema dolje kako biste pronašli uslugu Windows Installer, desnom tipkom miša kliknite na nju i odaberite Start iz kontekstnog izbornika. Ako je već aktivan, odaberite Restart.
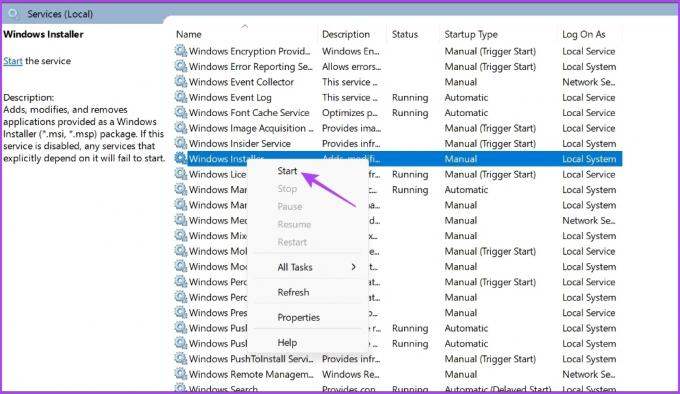
Nakon pokretanja (ili ponovnog pokretanja) usluge, pokušajte instalirati program da provjerite je li problem i dalje prisutan.
4. Očistite mapu Temp
Brisanje privremene mape je još jedan brz način da popravite poruku o pogrešci. Na taj način ne samo da ćete stvoriti dodatni prostor, već ćete i ukloniti sva oštećenja koja bi mogla uzrokovati pogrešku. Privremenu mapu možete očistiti slijedeći ove korake:
Korak 1: Pritisnite tipku Windows + R za otvaranje alata Pokreni i upišite %temp% u traci za pretraživanje i kliknite OK.

Korak 2: Odaberite sve unutar privremene mape pritiskom na Control + A tipkovni prečac, zatim pritisnite Shift + Delete tipkovnički prečac za trajno brisanje odabranih datoteka.

5. Napravite novu privremenu mapu
Ako brisanje privremene mape nije bilo od pomoći, možete stvoriti novu privremenu mapu i provjeriti ima li ikakve razlike. Evo kako stvoriti novu privremenu mapu.
Korak 1: Pritisnite Windows + I tipkovni prečac za otvaranje aplikacije Postavke.
Korak 2: Odaberite Sustav na lijevoj bočnoj traci, a zatim kliknite O programu u desnom oknu.

Korak 3: Odaberite opciju "Napredne postavke sustava".

Korak 4: Pritisnite gumb Varijable okoline.

Korak 5: Dvaput kliknite na opciju TMP varijable.

Korak 6: Tip C:\temp pokraj odjeljka Vrijednost varijable i kliknite OK.
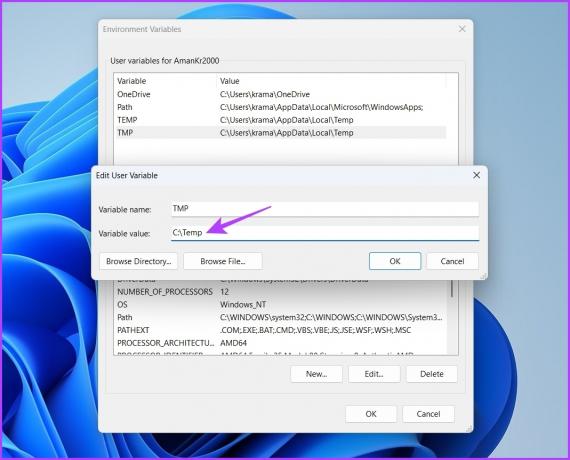
Ponovno pokrenite računalo kako biste primijenili promjene i provjerite možete li pokrenuti instalacijski program bez problema.
6. Privremeno onemogućite sigurnosni program
Najbolji način da svoje sustave zaštitite od virusa i zlonamjernog softvera je instaliranje sigurnosne aplikacije na vaše računalo. Ali ponekad čak mogu blokirati aplikacije i uzrokovati pogrešku "Provjerite je li vaša privremena mapa važeća".
Ako vjerujete aplikaciji, možete onemogućiti svoj sigurnosni program i dopustiti aplikaciji da se instalira.
Ako nemate antivirusni ili sigurnosni program, razmislite o privremenom onemogućavanju sigurnosne aplikacije Windows pomoću ovih koraka:
Korak 1: Pritisnite tipku Windows za otvaranje izbornika Start, upišite Sigurnost sustava Windows u traci za pretraživanje i pritisnite Enter.

Korak 2: Odaberite "Zaštita od virusa i prijetnji" na lijevoj bočnoj traci.

Korak 3: Kliknite na Upravljanje postavkama.

Korak 4: Onemogućite prekidač ispod opcije Zaštita u stvarnom vremenu.

Ako koristite sigurnosnu aplikaciju treće strane, pogledajte njezin korisnički priručnik da vidite kako je onemogućiti. Nakon što onemogućite sigurnosni program, provjerite postoji li problem. Ako se nastavi, ponovno omogućite sigurnosni program i prijeđite na sljedeće rješenje.
7. Izvršite Clean Boot
Možda ćete se suočiti s pogreškom "Provjerite je li vaša privremena mapa važeća" zbog sukoba između aplikacija za pokretanje i Windows Explorera. Morat ćete pokrenuti računalo u stanje čistog pokretanja riješiti problem.
U stanju čistog pokretanja, vaše računalo će se pokrenuti s minimalnim skupom upravljačkih programa i programa za pokretanje. Evo kako izvesti čisto pokretanje:
Korak 1: Pritisnite tipku Windows za otvaranje izbornika Start, upišite msconfig u traci za pretraživanje i pritisnite Enter.
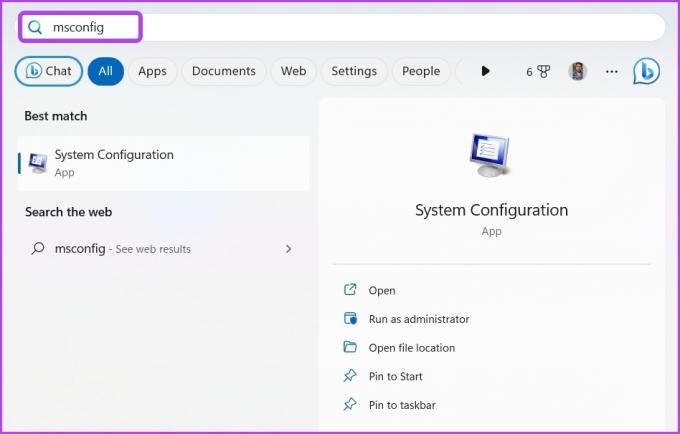
Korak 2: Odaberite gumb Selektivno pokretanje i kliknite na karticu Usluge.
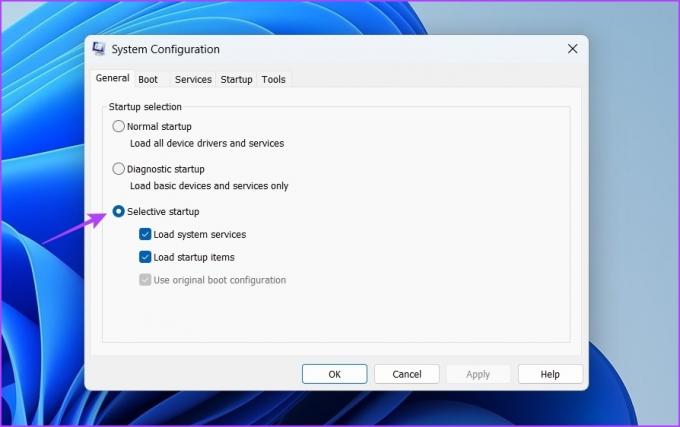
Korak 3: Označite okvir "Sakrij sve Microsoftove usluge", kliknite gumb Onemogući sve, a zatim OK.
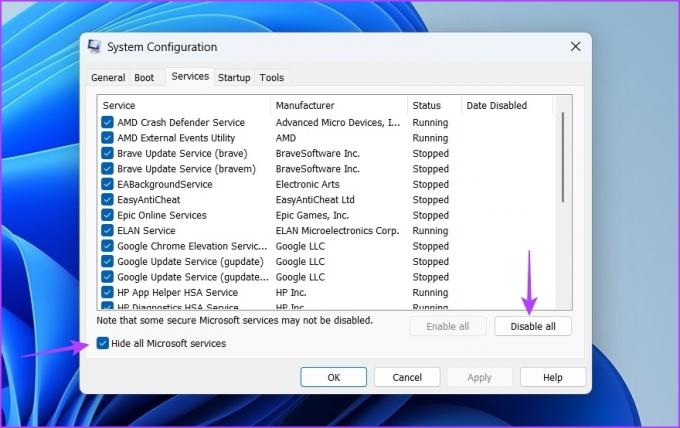
Kada nakon ovoga ponovno pokrenete računalo, ono će se pokrenuti u stanju čistog pokretanja. Pokušajte instalirati program koji je uzrokovao pogrešku. Ako se aplikacija instalira bez problema, pogrešku je uzrokovala jedna od usluga koje ste onemogućili.
Ponovite gornje korake kako biste ukazali na problematičnu uslugu dok polako ponovno omogućujete usluge dok se pogreška ponovno ne pojavi. Nakon što suzite tu uslugu, preuzmite ažuriranje upravljačkog programa.
Ispravljanje pogreške Temp Folder Error
To su bili svi radni načini za ispravljanje pogreške "Provjerite je li vaša privremena mapa važeća". Javite nam koje vam je od gore navedenih rješenja pomoglo da popravite pogrešku. Također možete podijeliti bilo koju drugu metodu za koju mislite da bi mogla biti korisna u ovoj situaciji.
Zadnji put ažurirano 03. travnja 2023
Gornji članak može sadržavati pridružene veze koje pomažu u podršci Guiding Tech. Međutim, to ne utječe na naš urednički integritet. Sadržaj ostaje nepristran i autentičan.
Napisao
Aman Kumar
Aman je stručnjak za Windows i voli pisati o Windows ekosustavu na Guiding Tech i MakeUseOf. On ima Diplomirao je informacijsku tehnologiju i sada je slobodni pisac s punim radnim vremenom s iskustvom u sustavima Windows, iOS i preglednici.