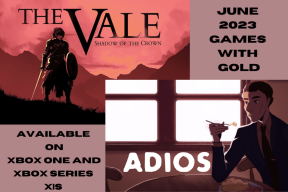3 načina za dodavanje ili uklanjanje crta mreže u Google tablicama
Miscelanea / / April 03, 2023
Crte mreže pomažu u razlikovanju i odvajanju ćelija u Google tablicama. To se može pokazati korisnim ako radite na velikim tablicama ili velikim dijelovima podataka. Dakle, dopustite nam da pogledamo 3 jednostavna načina na koje možete dodati ili ukloniti rešetke u Google tablicama.

Kao što naziv sugerira, crte rešetke pomažu u formiranju rešetke oko ćelije tablice, čime se svaka od njih ističe od ostalih. Međutim, to također može na kraju pokvariti cjelokupni izgled dokumenta jer crte mreže mogu učiniti da dokument izgleda pretrpano. Ako se i vi suočavate s ovim problemom, čitajte dalje dok detaljno raspravljamo o tome kako dodati ili ukloniti rešetke u Google tablicama.
Bilješka: Prije početka provjerite jeste li prijavljeni na svoj Google račun.
1. Dodajte ili uklonite rešetke Google tablica iz izbornika Prikaz
Najlakši način za uklanjanje ili dodavanje rešetki iz Google tablica je pomoću izbornika Prikaz. Jednostavno označite ili poništite opciju crta rešetke da biste ih sakrili ili učinili vidljivima. Evo kako to učiniti.
Korak 1: Idite na Google tablice i otvorite odgovarajući radni list.
Korak 2: Kliknite Pogled na traci izbornika.
Korak 3: Kliknite na Show iz opcija i odaberite Gridlines.

Ovo će pokazati sve relevantne crte mreže u vašoj datoteci Google tablica. Sada, ako želite onemogućiti ove crte rešetke, slijedite gore navedene korake još jednom i poništite opciju Gridlines u izborniku View. Ovo će ukloniti rešetke s cijelog radnog lista.
Savjet: Ako želite da crte rešetke budu vidljive samo za određeni dio vašeg lista, umjesto toga možete dodati obrube tim područjima. Jednostavno odaberite određeni raspon ćelija > kliknite na ikonu obruba.
2. Pogledajte ili se riješite crte mreže u Google tablicama pomoću Apps skripte
Apps skripta omogućuje pisanje prilagođenih funkcijskih naredbi za Google tablice. Također ga možete koristiti za integraciju vašeg lista s drugim Googleovim uslugama kao što su Dokumenti, Kalendar itd. I tako, pomoću Apps Scripta, pregledajte ili uklonite rešetke u Google tablicama jednostavnom naredbom true ili false. Slijedite korake u nastavku da biste izradili jedan za svoj radni list.
Bilješka: Ova naredba Apps Scripta bit će povezana s dokumentom za koji je stvorena. Ako želite koristiti ovu naredbu za druge listove, trebate ga ponovno izraditi pomoću izbornika Apps Script tog lista.
Korak 1: Otvorite datoteku Google tablica i kliknite Proširenja.
Korak 2: Zatim kliknite Apps Script.

Korak 3: Nakon što se otvori prozor Apps Script, kopirajte i zalijepite donju skriptu u odjeljak uređivača koda.
function onEdit (e) { var mySheet = SpreadsheetApp.getActiveSpreadsheet().getActiveSheet(); var myRange = e.range; var mySheetName = mySheet.getSheetName(); var myStatus = myRange.getValue(); var currRow = myRange.getRow(); var currCol = myRange.getColumn(); if ( currRow 1 && currCol 1 ) { mySheet.setHiddenGridlines (myStatus); }; };
Korak 4: Zatim kliknite Spremi projekt i Pokreni ga.

Korak 5: Sada se vratite na svoj radni list i upišite ćeliju A1 PRAVI kako biste sakrili rešetke.
Bilješka: Da biste se riješili crta mreže, upišite NETOČNO umjesto toga.
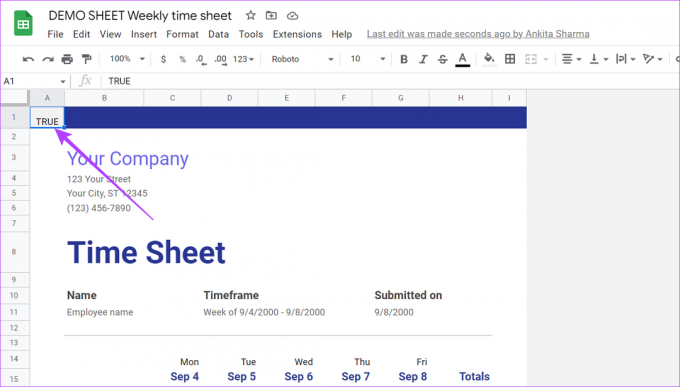
Pomoću ove metode možete automatski pokrenuti Google tablice da pokažu ili se riješe rešetki u Google tablicama.
3. Prikažite ili sakrijte rešetke prilikom ispisa lista u Google tablicama
Iako rešetke u Google tablicama mogu pomoći dok radite, možda ne biste željeli da budu vidljive nakon što je list gotov i spreman za ispis. Ovdje vam mogu dobro doći postavke ispisa Google tablice.
Dakle, pogledajmo kako možete sakriti ili, ako je potrebno, prikazati rešetke u Google tablicama pomoću izbornika postavki ispisa.
Bilješka: Sljedeći koraci samo će ukloniti rešetke iz Google tablica. Ako ste ćelijama dodali obrube, morat ćete se vratiti na glavni radni list i ukloniti ih prije ispisa lista.
Korak 1: Otvorite odgovarajući list i kliknite na File.
Korak 2: Pomaknite se prema dolje i kliknite na opciju Ispis.
Alternativno, također možete koristiti tipkovnički prečac Control + P (Windows) ili Command + P (Mac) za otvaranje postavki ispisa.

Korak 3: Pritisnite karticu Oblikovanje na traci postavki ispisa.
Korak 4: Ovdje poništite opciju Show gridlines.

Korak 5: Zatim kliknite Dalje.
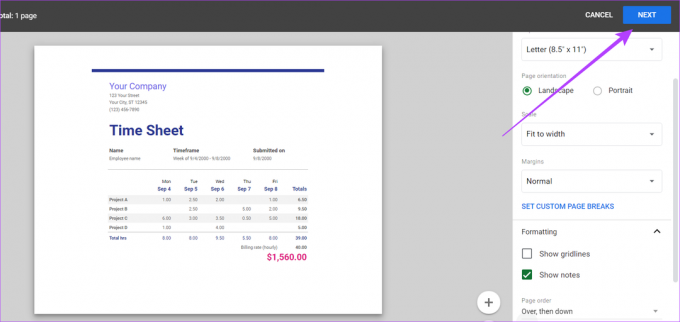
Nakon što to učinite, slijedite upute na zaslonu kako biste dovršili ispis svog lista bez crta rešetke.
S druge strane, ako želite da crte rešetke budu vidljive, jednostavno slijedite gore navedene korake, a kada otvorite karticu Formatting, označite opciju Show Gridlines. To će omogućiti da crte mreže budu vidljive tijekom ispisa datoteke Google tablica.
Savjet: Također možete pogledati naš članak popravi sve probleme tijekom ispisa datoteka Google tablica.
Često postavljana pitanja o korištenju rešetki u Google tablicama
Crte mreže mogu nestati u Google tablicama ako su isključene ili ako je na list primijenjen bijeli obrub. Da biste to popravili, možete omogućiti rešetke ili ukloniti bijeli obrub i provjeriti jesu li rešetke ponovo vidljive u Google tablicama.
Da biste dodali rešetke pomoću mobilne aplikacije Google tablice, otvorite odgovarajući list i dodirnite naziv radnog lista. Zatim se pomičite kroz opcije i uključite prekidač za Gridlines. Ovo će dodati rešetke na cijeli list.
Ako ne želite da se crte rešetke pojavljuju na cijelom radnom listu, dodavanje obruba u tablicu može dati izgled crta rešetke. Kliknite Svojstva tablice i omogućite obrube iz opcija izbornika.
Upravljajte crtama mreže u Google tablicama
Nadamo se da vam je ovaj članak pomogao da bolje razumijete rešetke Google tablica i kako ih dodati ili ukloniti s radnog lista. Također možete pogledati naš drugi članak da biste saznali više o tome kako možete oblikovati tablice u Google tablicama.
Zadnje ažuriranje 1. ožujka 2023
Gornji članak može sadržavati pridružene veze koje pomažu u podršci Guiding Tech. Međutim, to ne utječe na naš urednički integritet. Sadržaj ostaje nepristran i autentičan.