10 načina da oslobodite prostor na tvrdom disku u sustavu Windows 10
Miscelanea / / November 28, 2021
Kad god pomislimo da imamo dovoljno prostora na tvrdom disku, nekako pronađemo dovoljno stvari da ga učitamo i uskoro nam ponestane prostora. A sve što znamo na kraju priče je da nam očajnički treba više prostora na disku jer već imamo tonu više slika, videozapisa i aplikacija. Dakle, ako trebate osloboditi prostor na svom pogonu, evo nekoliko načina na koje možete očistiti tvrdi disk i optimizirajte korištenje prostora kako biste napravili mjesta za nove stvari i spasili se od kupovine drugog pogona već.

Sadržaj
- Što zapravo zauzima vaš prostor na tvrdom disku?
- 10 načina da oslobodite prostor na tvrdom disku u sustavu Windows 10
- Metoda 1: Izbrišite neželjene Windows datoteke pomoću Storage Sense
- Metoda 2: Izbrišite privremene datoteke pomoću Čišćenja diska
- Metoda 3: Izbrišite privremene datoteke koje koriste programi koristeći CCleaner
- Metoda 4: deinstalirajte nekorištene aplikacije i programe kako biste oslobodili prostor na tvrdom disku
- Metoda 5: Izbrišite duplicirane datoteke da biste oslobodili prostor na tvrdom disku
- Metoda 6: Pohranite datoteke u oblak
- Metoda 7: Onemogućite hibernaciju u sustavu Windows 10
- Metoda 8: Smanjite prostor na disku koji koristi Vraćanje sustava
- Metoda 9: komprimirajte instalaciju sustava Windows 10 da biste oslobodili prostor na disku
- Metoda 10: premjestite datoteke i aplikacije na vanjski tvrdi disk
Što zapravo zauzima vaš prostor na tvrdom disku?
Sada, prije nego što očistite nešto prostora na vašem disku, vjerojatno trebate shvatiti koje datoteke zapravo jedu sav vaš prostor na disku. Ovu ključnu informaciju vam stavlja na raspolaganje sam Windows koji pruža alat za analizu diska za pronalaženje datoteka kojih se trebate riješiti. Za analizu prostora na disku,
1. Klikni na Početak ikona na programskoj traci.
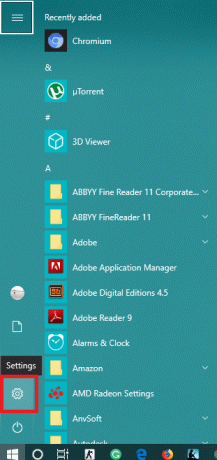
2. Klikni na ikona zupčanika otvoriti Postavke a zatim kliknite na 'Sustav’.

3. Odaberi 'Skladištenje' iz lijevog okna i ispod 'Lokalna pohrana’, odaberite pogon koji vam je potreban da provjerite prostor.
4. Pričekajte da se učita upotreba pohrane. Jednom učitano, vidjet ćete koja vrsta datoteka koristi koju količinu prostora na disku.

5. Nadalje, klikom na određenu vrstu dobit ćete još detaljnije informacije o korištenju pohrane. Na primjer, "Aplikacije i igre’ odjeljak će vam dati pojedinosti o tome koliko prostora svaka aplikacija zauzima na vašem disku.
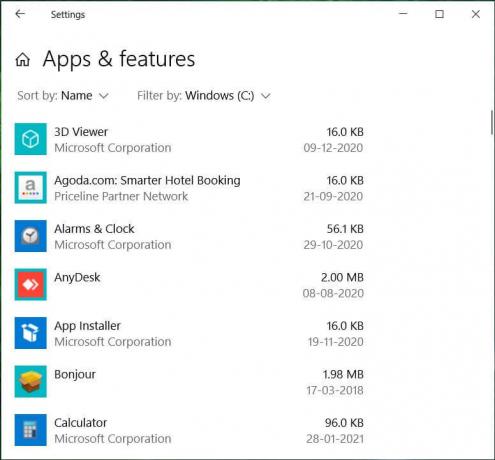
Osim toga, na upravljačkoj ploči možete saznati koji prostor zauzimaju različiti programi na vašem računalu.
1. Pritisnite tipku Windows + R, a zatim upišite kontrolirati i pritisnite Enter da otvorite 'Upravljačka ploča’.

2. Sada kliknite na 'Programi' i onda 'Programi i značajke’.

3. Sada imate cijeli popis programa na vašem računalu i koliko prostora svaki od njih zauzima.
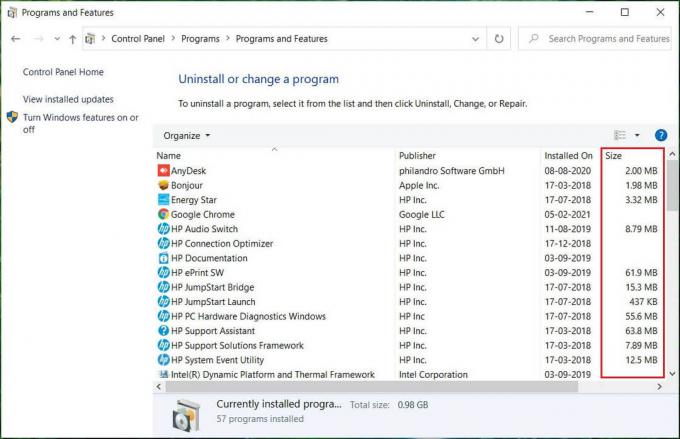
Osim ugrađenog analizatora u sustavu Windows, mnoge aplikacije za analizu prostora na disku trećih strana poput WinDirStat može vam pomoći da saznate koliko prostora na disku koriste različite datoteke s detaljnijim prikazom. Sada kada točno znate što zauzima većinu vašeg prostora na disku, lako možete odlučiti što želite ukloniti ili izbrisati. Da biste oslobodili prostor na tvrdom disku, koristite navedene metode:
10 načina da oslobodite prostor na tvrdom disku u sustavu Windows 10
Biti siguran za stvoriti točku vraćanja za slučaj da nešto krene po zlu.
Metoda 1: Izbrišite neželjene Windows datoteke pomoću Storage Sense
Kao prvi korak, izbrišite privremene datoteke spremljene na našim računalima koje su za nas beskorisne, koristeći Storage Sense ugrađenu značajku sustava Windows.
1. Klikni na Ikona Start na programskoj traci.
2. Klikni na ikona zupčanika otvoriti Postavke i idi na 'Sustav’.
3. Odaberi 'Skladištenje' iz lijevog okna i pomaknite se prema dolje do "Čulo za pohranu’.
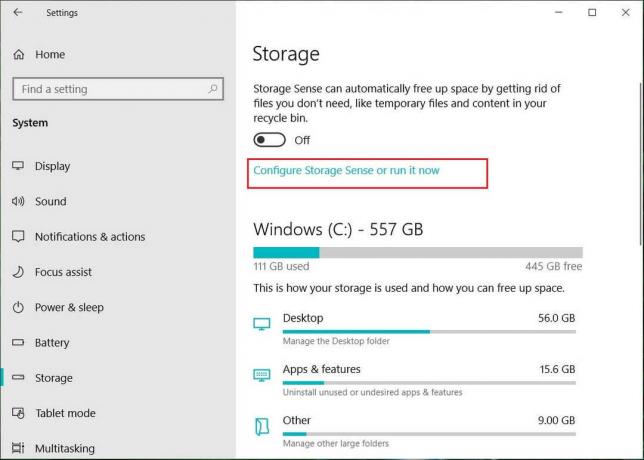
4. Pod, ispod 'Čulo za pohranu’, klik na 'Promijenite način na koji automatski oslobađamo prostor’.
5. Pobrinite se da 'Izbriši privremene datoteke koje moje aplikacije ne koriste’ opcija je provjereno.
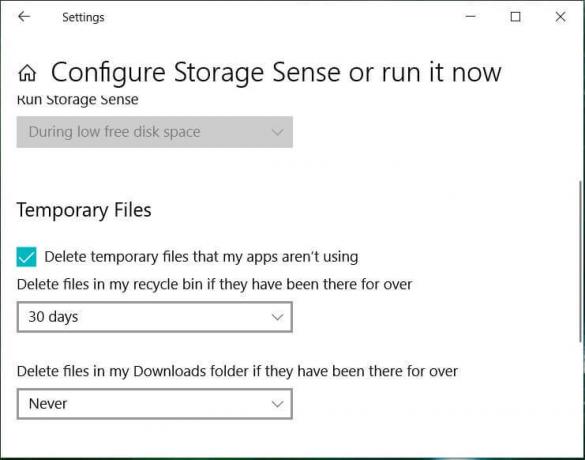
6. Odlučite koliko često želite brisati datoteke u košu za smeće i mapi za preuzimanja i odaberite odgovarajuću opciju s padajućeg izbornika. Možete birati između opcija: Nikad, 1 dan, 14 dana, 30 dana i 60 dana.
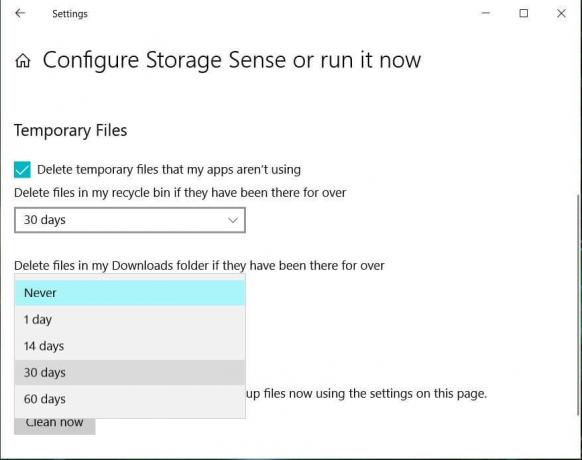
7. Za trenutno oslobađanje prostora na disku koji koriste privremene datoteke klikom na "Očistite sada' pod "Oslobodite prostor sada".
8. Ako želiš postavite automatski proces čišćenja jednom svaki određeni broj dana, možete ga postaviti tako da uključite "Storage Sense" na vrhu stranice.
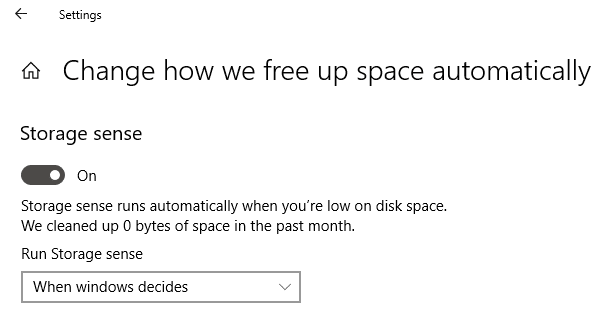
9. Možete odlučiti kada će se održavati pohrana tako da odaberete Svaki dan, Svaki tjedan, Svaki mjesec i Kada Windows odluči.
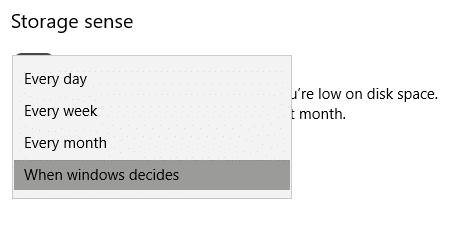
Metoda 2: Izbrišite privremene datoteke pomoću Čišćenja diska
Čišćenje diska je ugrađeni alat u sustavu Windows koji će vam omogućiti brisanje potrebnih nepotrebnih i privremenih datoteka ovisno o vašim potrebama. Za pokretanje čišćenja diska,
1. Pritisnite tipku Windows + I za otvaranje Postavke zatim kliknite na Ikona sustava.

2. Odaberi 'Skladištenje' iz lijevog okna i pomaknite se prema dolje do 'Smisao za skladištenje’.

3. Kliknite na 'Oslobodite prostor sada’. Zatim pričekajte da se skeniranje završi.
4. s popisa, odaberite datoteke koje želite izbrisati, npr preuzimanja, minijature, privremene datoteke, koš za smeće itd.
5. Kliknite na 'Uklonite datoteke’ za oslobađanje ukupnog odabranog prostora.
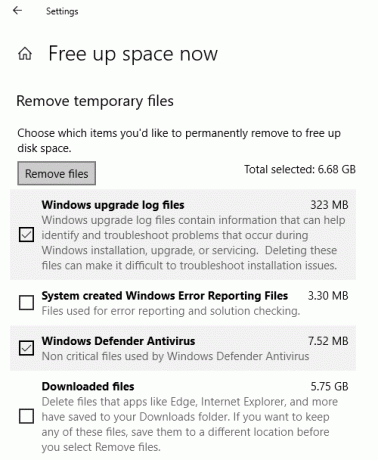
Alternativno, za pokretanje čišćenja diska za bilo koji određeni pogon pomoću danih koraka:
1. Pritisnite tipku Windows + E za otvaranje Files Explorer.
2. Pod "Ovo računalo" desni klik na voziti morate pokrenuti čišćenje diska i odabrati Svojstva.

3. Ispod 'Općenito', kliknite na 'Čišćenje diska’.

4. Odaberite datoteke koje želite izbrisati s popisa kao što su čišćenje ažuriranja sustava Windows, preuzimanje programskih datoteka, koš za smeće, privremene internetske datoteke itd. i kliknite na OK.

5. Kliknite na 'Obriši datoteke’ za potvrdu brisanja odabranih datoteka.
6. Zatim kliknite na 'Očistite sistemske datoteke’.

7. Nepotrebne datoteke s tog diska bit će uklonjene, oslobađajući prostor na vašem disku.
Za one koji koriste Vraćanje sustava koji koristi Sjene kopije, možeš izbrišite njegove neželjene datoteke kako biste oslobodili više prostora na vašem disku.
1. Pritisnite tipku Windows + E za otvaranje Files Explorer.
2. Pod "Ovo računalo" desni klik na voziti morate pokrenuti čišćenje diska i odabrati Svojstva.

3. Ispod 'Općenito', kliknite na 'Čišćenje diska’.

4. Sada kliknite na 'Očistite sistemske datoteke’.

5. Prijeđite na 'Više mogućnosti' kartica.

6. Pod, ispod 'Vraćanje sustava i sjene kopije' odjeljak, kliknite na 'Počistiti…’.
7. Kliknite na 'Izbrisati' za potvrdu brisanja.

8. Sve junk datoteke bit će izbrisane.
Metoda 3: Izbrišite privremene datoteke koje koriste programi koristeći CCleaner
Gornje dvije metode koje smo koristili za oslobađanje prostora koji zauzimaju privremene datoteke zapravo uključuju samo one privremene datoteke koje ne koriste drugi programi. Na primjer, datoteke predmemorije preglednika koje vaš preglednik koristi za ubrzanje vremena pristupa web stranici neće se izbrisati. Ove datoteke zapravo mogu zauzeti ogroman prostor na vašem disku. Da biste oslobodili takve privremene datoteke, morate preuzeti aplikaciju treće strane kao što je CCleaner. CCleaner se može koristiti za brisanje svih privremenih datoteka, uključujući one izostavljene u procesu čišćenja diska kao npr. Privremene internetske datoteke, povijest, kolačići, datoteke Index.dat, nedavni dokumenti, samodovršavanje pretraživanja, ostalo Istražite MRU-ovi itd. Ovaj program će učinkovito osloboditi dosta prostora na vašem disku.
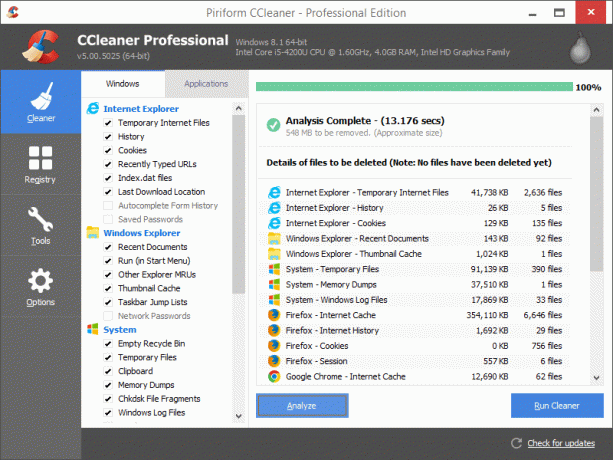
Metoda 4: deinstalirajte nekorištene aplikacije i programe kako biste oslobodili prostor na tvrdom disku
Svi smo krivi što na svom računalu imamo desetke aplikacija i igara koje više niti ne koristimo. Posjedovanje ovih neiskorištenih aplikacija zauzima puno prostora na vašem disku koji bi se inače mogao koristiti za važnije datoteke i aplikacije. Trebali biste deinstalirati i riješiti se ovih neiskorištenih aplikacija i igara kako biste oslobodili puno prostora na disku. Da biste deinstalirali aplikacije,
1. Pritisnite Windows tipka + I da otvorite Postavke, a zatim kliknite na ‘aplikacije’.

2. Kliknite na 'Aplikacije i značajke' iz lijevog okna.

3. Ovdje možete sortirati popis aplikacija prema njihovoj veličini kako biste odredili koje aplikacije zauzimaju većinu prostora. Da biste to učinili, kliknite na 'Poredaj po:' zatim s padajućeg izbornika i odaberite 'Veličina’.
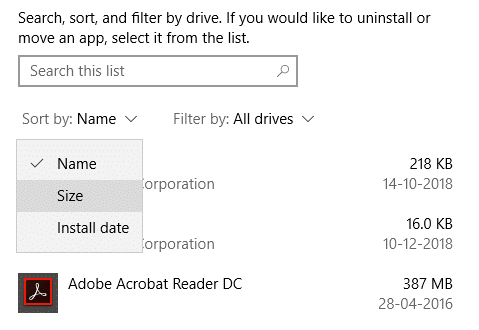
4. Kliknite na aplikaciju koju želite deinstalirati i kliknite na "Deinstaliraj’.

5. Kliknite na 'Deinstaliraj’ opet za potvrdu.

6. Koristeći iste korake, možete deinstalirati sve nepotrebne aplikacije na vašem računalu.
Imajte na umu da također možete deinstalirajte aplikacije pomoću upravljačke ploče.
1. U polje za pretraživanje koje se nalazi na programskoj traci upišite upravljačka ploča i kliknite na nju da biste otvorili 'Upravljačka ploča’.

2. Kliknite na 'Programi’.
3. Pod, ispod 'Programi i značajke', kliknite na 'Deinstalirajte program’.

4. Ovdje možete sortirati aplikacije prema njihovoj veličini klikom na "Veličina' naslov atributa.
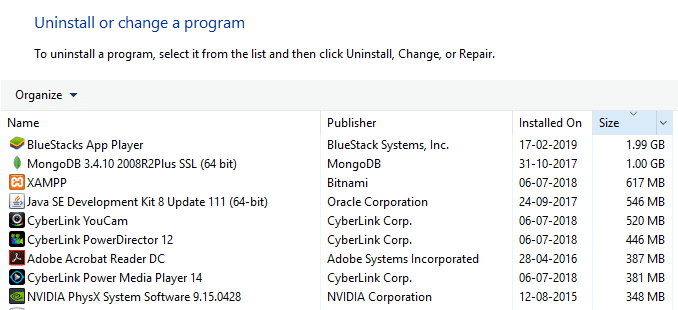
5. Također, možete filtrirati male, srednje, velike, ogromne i divovske aplikacije. Za to kliknite na strelica dolje pored ‘Veličina' i odaberite relevantnu opciju.
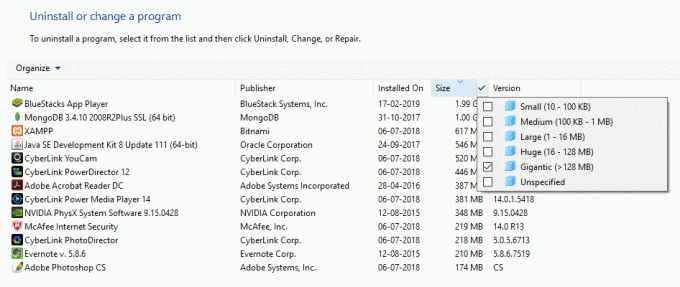
6. Desnom tipkom miša kliknite na app i kliknite na 'Deinstaliraj' za deinstaliranje bilo koje aplikacije i kliknite na "Da" u prozoru Kontrola korisničkog računa.

Metoda 5: Izbrišite duplicirane datoteke da biste oslobodili prostor na tvrdom disku
Dok kopirate i lijepite različite datoteke na svoje računalo, možda ćete dobiti više kopija iste datoteke, smještene na različitim mjestima na vašem računalu. Brisanje ovih duplikata također može osloboditi prostor na vašem disku. Ručno je pronalaženje različitih kopija datoteke na vašem računalu gotovo nemoguće, pa postoji nekoliko aplikacija trećih strana koje možete koristiti za to. Neki od njih su duplikati Cleaner Pro, CCleaner, Auslogics Duplicate File Finder, itd.
Metoda 6: Pohranite datoteke u oblak
Korištenje Microsoftovog OneDrivea za spremanje datoteka može vam uštedjeti nešto prostora na vašem lokalnom disku. "Datoteke na zahtjev’ značajka OneDrive dostupna u sustavu Windows 10 koja je stvarno super značajka koja vam omogućuje pristup čak i onim datotekama koje su zapravo pohranjene u oblaku iz vašeg File Explorera. Te datoteke neće biti pohranjene na vašem lokalnom disku i mogu se preuzeti izravno iz vašeg File Explorera kad god je to potrebno, bez potrebe za sinkronizacijom. Stoga svoje datoteke možete pohraniti u oblak ako vam ponestane prostora. Da biste omogućili OneDrive datoteke na zahtjev,
1. Klikni na ikona oblaka u području obavijesti na programskoj traci da biste otvorili OneDrive.
2. Zatim kliknite na 'Više' i odaberite 'Postavke’.

3. Prebaciti na Kartica Postavke i Kvačica ‘Uštedite prostor i preuzimajte datoteke onako kako ih vidite’ okvir u odjeljku Datoteke na zahtjev.
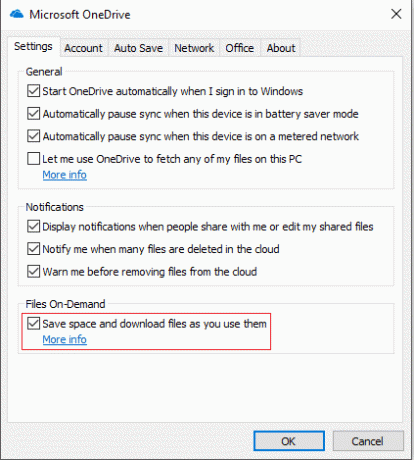
4. Kliknite na OK i Files On-Demand će biti omogućen.
Da biste uštedjeli prostor na računalu,
1. Otvorite File Explorer i odaberite 'OneDrive' iz lijevog okna.
2. Desnom tipkom miša kliknite datoteku koju želite premjestiti na OneDrive i odaberite "Oslobodite prostor’.
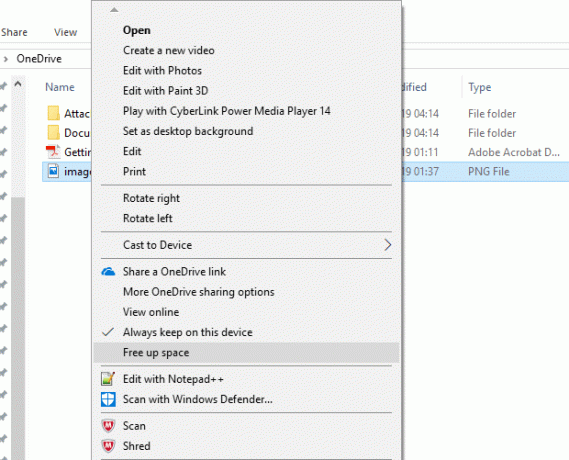
3. Ove korake koristite za premještanje svih potrebnih datoteka na OneDrive, a tim datotekama i dalje možete pristupiti iz File Explorera.
Metoda 7: Onemogućite hibernaciju u sustavu Windows 10
Značajka hibernacije u sustavu Windows 10 omogućuje vam da isključite računalo bez gubitka posla, tako da kad god se ponovno uključite, možete početi s mjesta na kojem ste stali. Sada ova značajka oživljava spremanjem podataka iz vaše memorije na tvrdi disk. Ako vam odmah treba malo više prostora na disku, možete onemogućiti ovu značajku da biste oslobodili prostor na tvrdom disku u sustavu Windows. Za ovo,
1. U polje za pretraživanje na programskoj traci upišite naredbeni redak.
2. Desnom tipkom miša kliknite prečac naredbenog retka i odaberite 'Pokreni kao administrator’.

3. Pokrenite sljedeću naredbu:
powercfg /hibernacija isključena
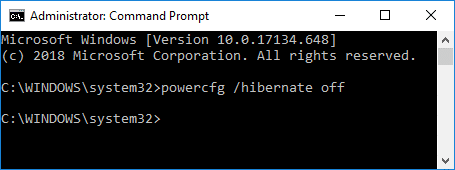
4. Ako trebaš ponovno omogući hibernaciju u budućnosti, pokrenite naredbu:
powercfg /hibernacija isključena
Metoda 8: Smanjite prostor na disku koji koristi Vraćanje sustava
Ovo je još jedna značajka koju možete zamijeniti za prostor na disku. Vraćanje sustava koristi puno prostora na disku za spremanje točaka vraćanja sustava. Možete smanjiti količinu prostora koji System Restore zauzima na vašem disku ako možete preživjeti s manje točaka vraćanja sustava da biste vratili svoj sustav. Uraditi ovo,
1. Desnom tipkom miša kliknite na ‘Ovo računalo' i odaberite 'Svojstva’.

2. Kliknite na 'Zaštita sustava' iz lijevog okna.

3. Sada prijeđite na karticu Zaštita sustava i kliknite na ‘Konfigurirati’.

4. Prilagodite željenu konfiguraciju i kliknite na OK.

5. Također možete kliknuti na 'Izbrisati' do izbrišite sve točke vraćanja ako vam nisu potrebne.
Metoda 9: komprimirajte instalaciju sustava Windows 10 da biste oslobodili prostor na disku
U slučaju da još uvijek trebate više prostora i nemate druge mogućnosti, upotrijebite ovu metodu.
1. Napravite sigurnosnu kopiju svog računala jer mijenjanje sistemskih datoteka može biti rizično.
2. U polje za pretraživanje na programskoj traci upišite naredbeni redak.
3. Desnom tipkom miša kliknite prečac naredbenog retka i odaberite 'Pokreni kao administrator’.
4. Pokrenite sljedeću naredbu:
compact.exe /compactOS: uvijek
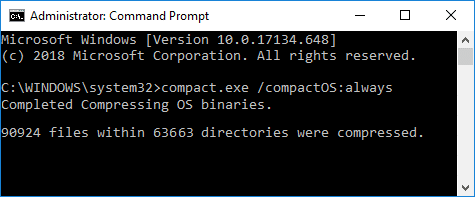
5. Da biste vratili promjene u budućnosti, pokrenite sljedeću naredbu:
compact.exe /compactOS: nikad
Metoda 10: premjestite datoteke i aplikacije na vanjski tvrdi disk
Ako trebate još više prostora na računalu, možete koristiti vanjski tvrdi disk. Možete premjestiti svoje datoteke i aplikacije na vanjski pogon kako biste oslobodili prostor na tvrdom disku u sustavu Windows 10. Iako je premještanje datoteka i aplikacija na vanjski pogon jednostavno, možete ga također konfigurirati da automatski sprema novi sadržaj na novo mjesto.
1. Dođite do Postavke > Sustav > Pohrana.
2. Kliknite na 'Promijenite mjesto na kojem se sprema novi sadržaj' pod "Više postavki pohrane".

3. Odaberite željenu lokaciju s popisa i kliknite na ‘Prijavite se’.

Dakle, ovo je bilo nekoliko načina na koje možete osloboditi prostor na tvrdom disku.
Preporučeno:
- Popravite kako računalo neće ići u stanje mirovanja u sustavu Windows 10
- Instalirajte Remote Server Administration Tools (RSAT) na Windows 10
- 8 najboljih web savjeta i trikova za WhatsApp?
- Kako rotirati zaslon računala
Nadam se da je ovaj članak bio od pomoći i da sada možete lako Oslobodite prostor na tvrdom disku u sustavu Windows 10, ali ako još uvijek imate pitanja u vezi s ovim vodičem, slobodno ih postavite u odjeljku za komentare.



