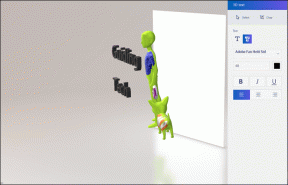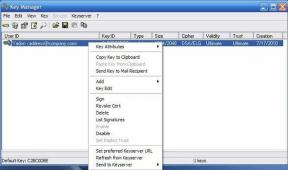Kako postaviti i koristiti Google Chrome Remote Desktop na Windows 11
Miscelanea / / April 03, 2023
Chrome Remote Desktop Googleov je besplatni alat koji vam omogućuje povezivanje s udaljenim računalom putem interneta. Možete ga koristiti za daljinski pristup vašem računalu ili za pomoć nekom drugom. Dohvaćanje te važne datoteke ili detalja na vašem računalu u uredu ili kod kuće postaje jednostavno.

Dok je Chrome Remote Desktop kompatibilan sa svim glavnim preglednicima, Google predlaže koristeći Chrome za najbolje iskustvo. Provest ćemo vas kroz korake uključene u postavljanje i korištenje Chrome Remote Desktopa na računalu sa sustavom Windows 11. Dakle, prijeđimo odmah na stvar.
Kako preuzeti i postaviti Chrome Remote Desktop
Da biste daljinski pristupili računalu, najprije ćete morati preuzeti i postaviti proširenje Chrome Remote Desktop na svom računalu.
Evo kako to možete učiniti.
Korak 1: Otvorite Google Chrome na računalu i idite na stranicu Chrome Remote Desktop.
Preuzmite Chrome Remote Desktop
Korak 2: Kliknite gumb za preuzimanje ispod "Postavljanje daljinskog pristupa".

Korak 3: Ovo će otvoriti Chrome web trgovinu. Kliknite gumb "Dodaj u Chrome" da dodate proširenje Chrome Remote Desktop u svoj preglednik.

Korak 4: Kliknite gumb Dodaj proširenje za nastavak.

Korak 5: Vratite se na stranicu Chrome Remote Desktop. Unesite prikladno ime za svoje računalo i pritisnite gumb Dalje.

Korak 6: Postavite 6-znamenkasti sigurnosni PIN i unesite ga dvaput za potvrdu. Zatim pritisnite Start.

Nakon dovršetka gore navedenih koraka, vaše računalo je postavljeno za udaljeni pristup.
Kako koristiti Chrome Remote Desktop Povežite se s računalom na daljinu
Nakon što postavite Chrome Remote Desktop na svoje računalo, možete mu jednostavno pristupiti s bilo kojeg računala. Evo što ćete morati učiniti.
Korak 1: Otvorite Google Chrome i idite na stranicu Chrome Remote Desktop. Zatim se prijavite sa svojim Google računom ako već niste.
Posjetite Chrome Remote Desktop
Korak 2: Kliknite Pristup mom računalu.

Korak 3: U odjeljku Udaljeni uređaji odaberite računalo kojem želite pristupiti.

Korak 4: Unesite 6-znamenkasti PIN kako biste potvrdili svoj identitet.

I sve je spremno. Nakon što se povežete, moći ćete daljinski pristupiti svom računalu i komunicirati s njim. Imajte na umu da se Chrome Remote Desktop ne može povezati s udaljenim računalom ako je izvan mreže ili u stanju mirovanja.
Kako koristiti opcije sesije udaljene radne površine Chrome
Chrome Remote Desktop pruža nekoliko opcija koje možete prilagoditi. Za pristup im kliknite na malu strelicu na desnoj strani ekrana.

Cijeli zaslon i mogućnosti skaliranja
Možete omogućiti način rada preko cijelog zaslona, što vam omogućuje komunicirajte sa svojim računalom putem tipkovničkih prečaca. Također možete promijeniti opcije skaliranja.

Omogući sinkronizaciju međuspremnika
Možete omogućiti sinkronizaciju međuspremnika ako želite kopirati-zalijepiti tekst i slike između uređaja – udaljenog računala i onog koje koristite za pristup. Da biste to učinili, kliknite Započni pod Omogući sinkronizaciju međuspremnika i dopustite pregledniku pristup vašem međuspremniku.

Prijenos datoteka između računala
Udaljena radna površina Chrome također vam omogućuje slanje datoteka na udaljeno računalo. U odjeljku Prijenos datoteke kliknite gumb Prenesi datoteku i odaberite datoteku koju želite poslati na svoje računalo.

Kada se učitavanje završi, kliknite opciju Preuzmi datoteku i spremite datoteku na glavno računalo.

Isto tako, ako želite preuzeti datoteku s glavnog računala, kliknite opciju Preuzmi datoteku i odaberite datoteku koju želite. Zatim će se datoteka automatski preuzeti na lokalno računalo.
Prekinite svoju udaljenu sesiju
Kada završite s radom, kliknite gumb Prekini vezu kako biste prekinuli sesiju.
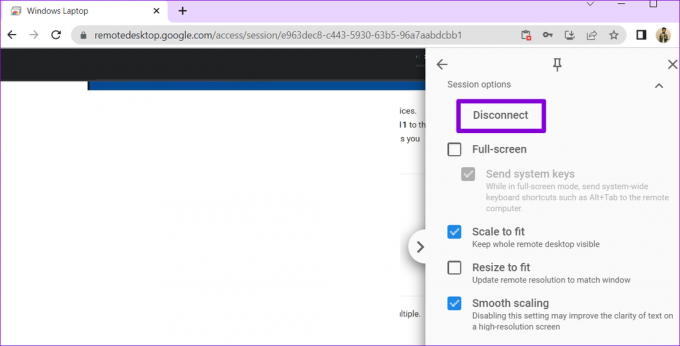
Kako koristiti udaljenu radnu površinu Chrome za pristup tuđem računalu
Također možete koristiti Chrome Remote Desktop za pristup tuđem računalu. Ovo može dobro doći ako želite pomoći članu obitelji ili kolegi. Morat ćete zamoliti drugu osobu da preuzme web-aplikaciju Chrome Remote Desktop na svoje računalo i klikne gumb Generiraj kod. Aplikacija će izraditi jednokratni 12-znamenkasti pristupni kod.
Preuzmite web-aplikaciju Remote Desktop

Nakon što dobijete pristupnu šifru, prijeđite na Stranica Chrome Remote Desktop na vašem računalu. Idite na karticu Remote Support, unesite 12-znamenkasti pristupni kod i kliknite na Connect.
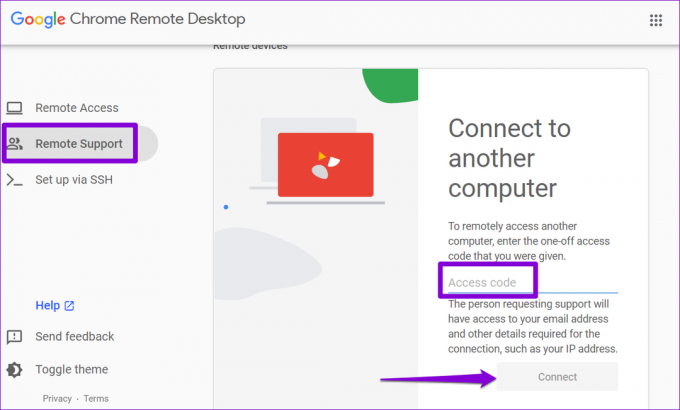
Nakon što se poveže, možete daljinski pristupiti računalu druge osobe. Možete upotrijebiti opcije sesije koje smo ranije spomenuli kako biste modificirali svoju sesiju prema svojim željama.
Daljinska veza
Iako ih ima nekoliko aplikacije za daljinsko povezivanje s računalom, Chrome Remote Desktop je besplatan, jednostavan za korištenje i vrlo siguran. Osim toga, dostupan je na svim glavnim platformama, uključujući Mac, Linux i Chrome OS.
Koji su različiti kreativni načini na koje ste koristili Chrome Remote Desktop? Javite nam u komentarima ispod.
Zadnje ažuriranje 30. kolovoza 2022
Gornji članak može sadržavati pridružene veze koje pomažu u podršci Guiding Tech. Međutim, to ne utječe na naš urednički integritet. Sadržaj ostaje nepristran i autentičan.
Napisao
Pankil Shah
Pankil je po struci građevinski inženjer koji je svoje putovanje započeo kao pisac na EOTO.tech. Nedavno se pridružio Guiding Techu kao slobodni pisac koji obrađuje upute, objašnjenja, vodiče za kupnju, savjete i trikove za Android, iOS, Windows i Web.