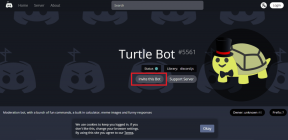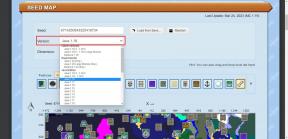Dopustite ili zabrani pristup aplikacijama kameri u sustavu Windows 10
Miscelanea / / November 28, 2021
Dopustite ili zabrani pristup aplikacijama kameri u sustavu Windows 10: S uvođenjem sustava Windows 10, sve postavke mogu se konfigurirati u aplikaciji Windows 10 Settings koja vam omogućuje pristup i izmjenu većini postavki. Ranije je bilo moguće promijeniti ove postavke samo putem upravljačke ploče, ali nisu bile prisutne sve ove opcije. Sada sva moderna prijenosna računala ili stolna računala dolaze s web kamerama, a neke aplikacije trebaju pristup kameri kako bi osigurale ispravnu funkcionalnost kao što je Skype itd. U tim će slučajevima aplikacije zahtijevati vaše dopuštenje prije nego što mogu pristupiti kameri i mikrofonu.
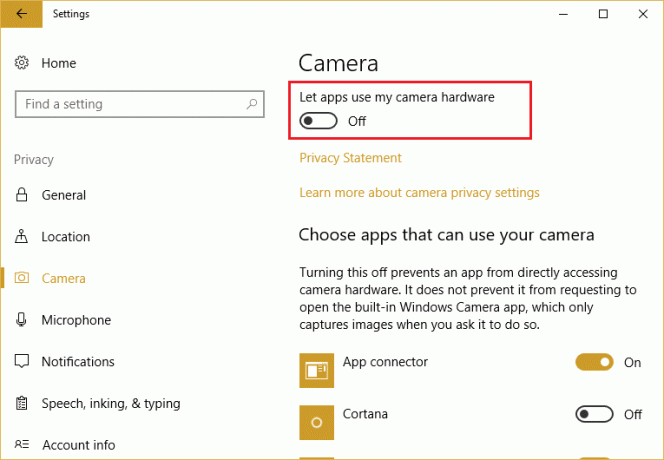
Jedno od najvećih poboljšanja u sustavu Windows 10 je to što sada možete jednostavno dopustiti ili zabraniti pojedinačnim aplikacijama pristup kameri i mikrofonu iz aplikacija Postavke. Time se osigurava da je vaša privatnost zaštićena i da samo aplikacije koje vam dozvoljavate mogu koristiti funkciju kamere. Dakle, bez gubljenja vremena, pogledajmo kako dopustiti ili zabraniti aplikacijama pristup kameri u sustavu Windows 10 uz pomoć dolje navedenog vodiča.
Sadržaj
- Dopustite ili zabrani pristup aplikacijama kameri u sustavu Windows 10
- Metoda 1: dopustite ili zabranite aplikacijama pristup kameri u postavkama sustava Windows 10
- Metoda 2: dopustite ili zabranite aplikacijama pristup kameri pomoću Registra
- Metoda 3: dopustite ili zabranite aplikacijama pristup kameri u uređivaču pravila grupe
Dopustite ili zabrani pristup aplikacijama kameri u sustavu Windows 10
Biti siguran za stvoriti točku vraćanja za slučaj da nešto krene po zlu.
Metoda 1: dopustite ili zabranite aplikacijama pristup kameri u postavkama sustava Windows 10
1. Pritisnite tipku Windows + I za otvaranje postavki, a zatim kliknite na Privatnost.

2. Iz izbornika s lijeve strane odaberite Fotoaparat.
3. U desnom oknu prozora pronaći ćete "Neka aplikacije koriste moju kameru” ispod Kamera.
4.Onemogućite ili isključite prekidač pod, ispod "Neka aplikacije koriste moju kameru“.
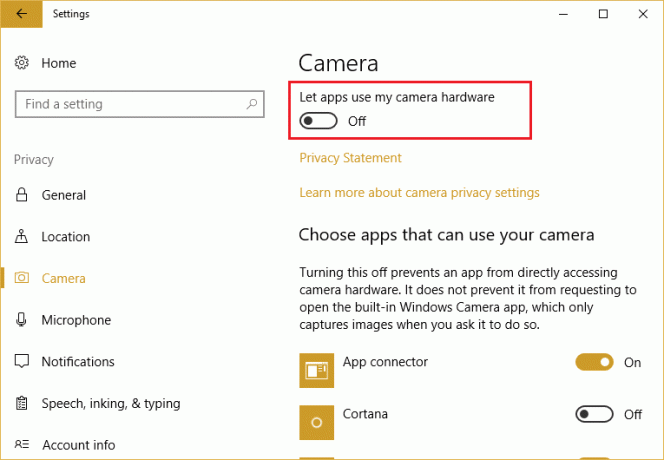
Bilješka: Ako ga isključite, nijedna od vaših aplikacija neće moći pristup kameri i mikrofonu što bi vam moglo stvoriti probleme jer nećete moći koristiti Skype ili web kameru u Chromeu itd. Dakle, umjesto ovoga, možete onemogućite pristup pojedinačnim aplikacijama za pristup kameri.
5. Da biste određenim aplikacijama zabranili pristup kameri, prvo uključite ili omogućite prekidač ispod "Neka aplikacije koriste moju kameru“.

6. Sada pod “Odaberite aplikacije koje mogu koristiti vašu kameru” isključite prekidač za aplikacije kojima želite zabraniti pristup kameri.

7. Zatvorite postavke, a zatim ponovno pokrenite računalo da biste spremili promjene.
Metoda 2: dopustite ili zabranite aplikacijama pristup kameri pomoću Registra
1. Pritisnite tipku Windows + R, a zatim upišite regedit i pritisnite Enter da otvorite uređivač registra.

2. Dođite do sljedećeg ključa registra:
HKEY_CURRENT_USER\Software\Microsoft\Windows\CurrentVersion\DeviceAccess\Global\{E5323777-F976-4f5b-9B55-B94699C46E44}
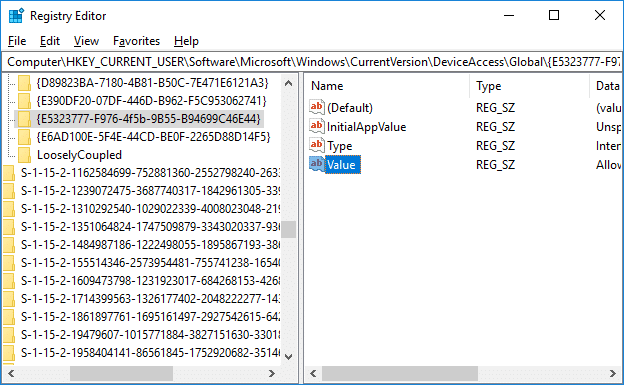
3. Sada svakako odaberite {E5323777-F976-4f5b-9B55-B94699C46E44} zatim u desnom prozoru dvaput kliknite na "Vrijednost".
Bilješka: Ako ne možete pronaći ključ registra vrijednosti, kliknite desnom tipkom miša na {E5323777-F976-4f5b-9B55-B94699C46E44}, a zatim odaberite Novo > Vrijednost niza i nazovite ovaj ključ kao Vrijednost.
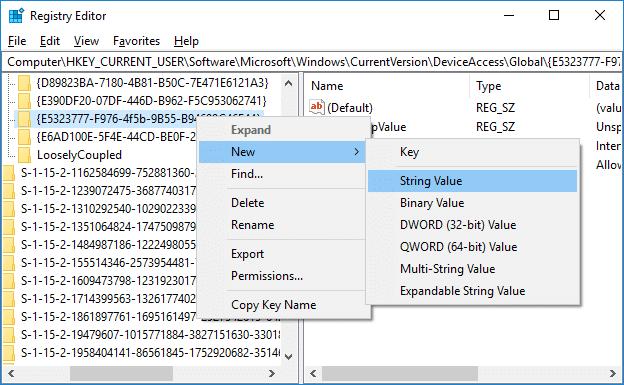
4.Sljedeće, u polju podataka o vrijednosti u vrijednosti postavite sljedeće prema svojim željama:
Dopusti – uključite pristup kameri za aplikacije.
Zabrani – zabrani pristup kameri aplikacijama

5. Pritisnite Enter i zatvorite uređivač registra.
6. Ponovo pokrenite računalo da biste spremili promjene.
Metoda 3: dopustite ili zabranite aplikacijama pristup kameri u uređivaču pravila grupe
Bilješka: Local Group Policy Editor dostupan je samo u izdanjima Windows 10 Pro, Enterprise i Education. Ova metoda neće raditi za korisnike Windows 10 Home izdanja.
1. Pritisnite tipku Windows + R, a zatim upišite gpedit.msc i pritisnite Enter da otvorite uređivač grupnih pravila.

2. Idite na sljedeći put:
Konfiguracija računala > Administrativni predlošci > Windows komponente > Privatnost aplikacije
3. Odaberite App Privacy, a zatim u desnom oknu prozora dvaput kliknite na "Dopustite Windows aplikacijama da pristupe kameri" politika.

4. Ako želite kameri dopustiti pristup aplikacijama u sustavu Windows 10, tada postavite opciju na Omogućeno.
5. Sada pod Opcije s padajućeg izbornika "Zadano za sve aplikacije" odaberite sljedeće prema svojim željama:
Prisilno zabrani: Pristup kamere aplikacijama bit će odbijen prema zadanim postavkama.
Prisilno dopustiti: Aplikacijama će prema zadanim postavkama biti dopušten pristup kameri.
Korisnik ima kontrolu: Pristup kameri bit će konfiguriran iz aplikacije Postavke.

6. Kliknite Primijeni, a zatim OK za spremanje promjena.
7. Ako trebate zabraniti pristup kameri aplikacijama u sustavu Windows 10, samo odaberite Onemogućeno, a zatim kliknite Primijeni, a zatim U redu.
Preporučeno:
- Najlakši način za instaliranje CAB datoteke u sustavu Windows 10
- Kako omogućiti ili onemogućiti prilagodljivu svjetlinu u sustavu Windows 10
- Kako kalibrirati boju zaslona vašeg monitora u sustavu Windows 10
- Omogućite ili onemogućite ugrađeni administratorski račun u sustavu Windows 10
To je to što ste uspješno naučili Kako dopustiti ili zabraniti aplikacijama pristup kameri u sustavu Windows 10 ali ako još uvijek imate pitanja u vezi s ovim vodičem, slobodno ih pitajte u odjeljku za komentare.