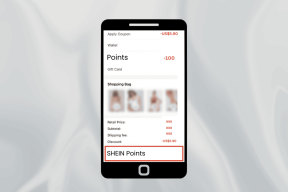Top 8 načina za ispravljanje pogreške do koje je došlo tijekom ažuriranja sustava Windows
Miscelanea / / April 04, 2023
Microsoft je stalno poboljšavao Windows 11 čestim ažuriranjima. Osim pristupa novim značajkama, najnovije verzije OS-a također su važne za zaštitu vašeg računala od prijetnji i napada ransomwarea. Ali cijeli postupak ažuriranja sustava Windows nije besprijekoran. Ponekad se možete suočiti s pogreškama tijekom ažuriranja sustava Windows. Ovdje su najbolji načini za ispravljanje pogrešaka nastalih tijekom ažuriranja sustava Windows.
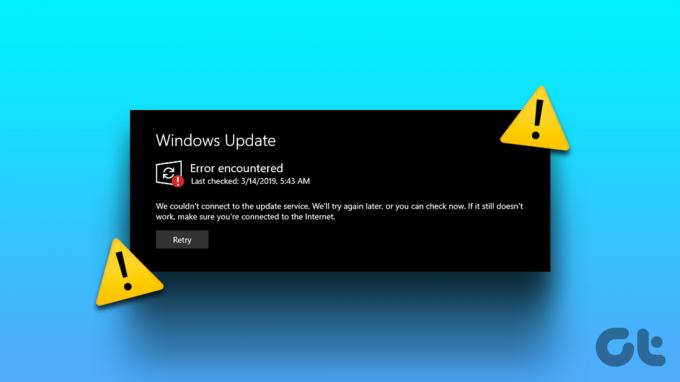
Ako se Windows ne uspije ažurirati, možda ćete imati zastarjelu verziju OS-a. Umjesto korištenja neortodoksnih načina za ažuriranje sustava Windows na računalu, upotrijebite trikove u nastavku da riješite problem.
1. Pokušajte ponovno preuzeti Windows Update
Možete zatvoriti izbornik Postavke i ponovno pokušati ažurirati Windows build.
Korak 1: Pritisnite oznaku X u gornjem desnom kutu da biste zatvorili aplikaciju Postavke.
Korak 2: Pritisnite tipke Windows + I da otvorite aplikaciju Postavke i kliknite isti izbornik Windows Update.

Korak 3: Pritisnite gumb "Preuzmi i instaliraj sve" da biste pokušali ponovno.
2. Provjerite mrežnu vezu
Zbog greške u Wi-Fi ili Ethernet veza na vašem računalu, Windows može naići na pogrešku tijekom ažuriranja. Možete osigurati čvrstu mrežnu vezu na računalu prije pokretanja procesa ažuriranja. Za to, pokrenite testove brzine interneta za provjeru brzine i pouzdanosti vaših veza.

Sada možete pokušati ažurirati verziju sustava Windows iz izbornika Postavke (provjerite gornje korake).
3. Ponovno pokrenite Windows računalo
Možete ponovno pokrenuti svoje Windows računalo kako biste ispravili pogrešku na koju ste naišli tijekom procesa ažuriranja.
Korak 1: Pritisnite tipku Windows i kliknite gumb za napajanje.
Korak 2: Pritisnite Restart.

4. Ponovno pokrenite Windows Update Service
Možete ponovno pokrenuti uslugu ažuriranja sustava Windows na računalu i pokušati je ponovo ažurirati. Prođite korake u nastavku da biste unijeli promjene.
Korak 1: Pritisnite tipku Windows, upišite Usluge i pritisnite Enter.
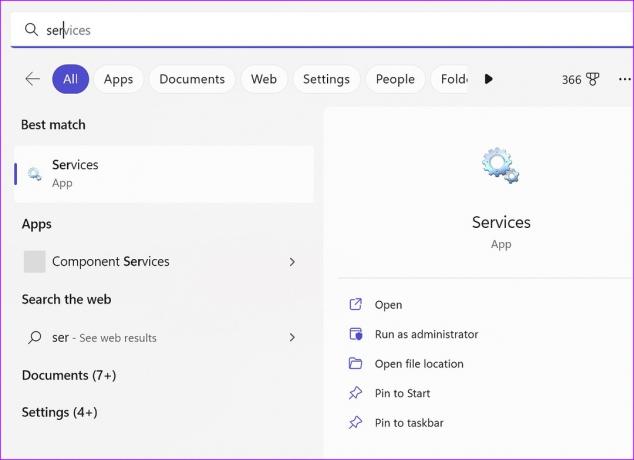
Korak 2: Pomaknite se na Windows Update.
Korak 3: Kliknite na njega desnom tipkom miša. Otvorite Svojstva.

Korak 4: Odaberite Start i pritisnite OK.

Idite na Postavke na računalu i ponovno okušajte sreću s ažuriranjem sustava Windows.
5. Pokrenite alat za rješavanje problema Windows Update
Microsoft nudi alat za rješavanje problema za rješavanje problema u vezi s postupkom ažuriranja. Možete ga pokrenuti kako biste popravili pogreške do kojih je došlo tijekom procesa ažuriranja sustava Windows. Evo što trebate učiniti.
Korak 1: Pritisnite tipke Windows + I za otvaranje postavki.
Korak 2: Odaberite Odaberi s lijeve bočne trake i Rješavanje problema s izbornika desnog okna.
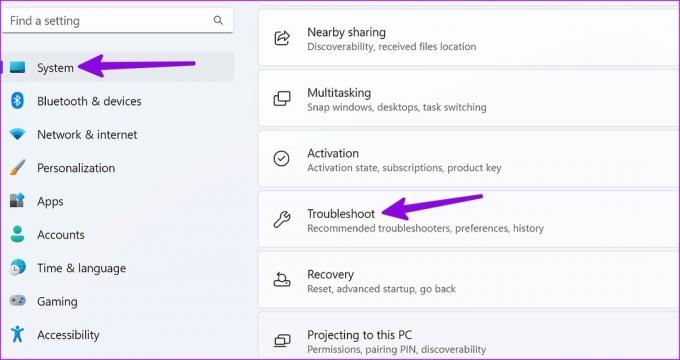
Korak 3: Kliknite Ostali alati za rješavanje problema.

Korak 4: Kliknite gumb Pokreni pored alata za rješavanje problema s ažuriranjem sustava Windows i pokušajte ponovno ažurirati verziju OS-a.

6. Najprije instalirajte dodatna ažuriranja
Zbog zastarjelih ažuriranja upravljačkih programa, možete naići na pogreške tijekom procesa ažuriranja. Trebaš instalirati izborna ažuriranja prvi.
Korak 1: Pritisnite tipke Windows + I za otvaranje Windows postavki.
Korak 2: Na bočnoj traci odaberite Windows Update.
Korak 3: Otvorite Napredne opcije.

Korak 4: Odaberite Izborna ažuriranja.
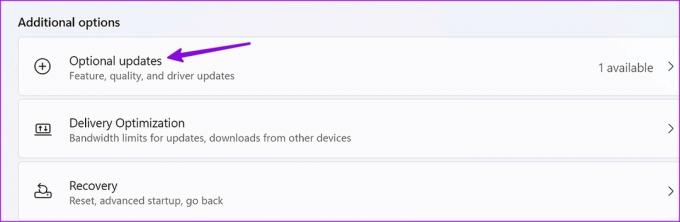
Korak 5: Instalirajte ažuriranja na čekanju iz sljedećeg izbornika.

Sada možete ponovo ažurirati Windows OS i nećete vidjeti nikakve pogreške tijekom procesa.
7. Provjerite prostor na tvrdom disku
Ako trčite malo prostora u pogonu, sustav može naići na pogreške tijekom procesa ažuriranja. Evo kako možete provjeriti preostalu pohranu na računalu.
Korak 1: Pritisnite tipke Windows + I za otvaranje postavki i odaberite Sustav na lijevoj bočnoj traci.
Korak 2: Odaberite izbornik Pohrana.

Korak 3: Provjerite prostor na disku iz sljedećeg izbornika.

Ako imate manje prostora, omogućite Storage Sense iz istog izbornika. Automatski oslobađa prostor, briše privremene datoteke i upravlja lokalno dostupnim sadržajem u oblaku. Također možete provjeriti preporuke za čišćenje iz istog izbornika kako biste povratili dragocjeni prostor.
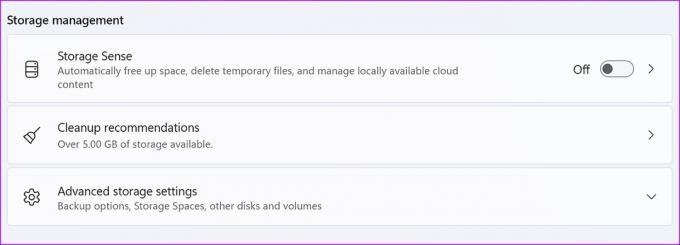
8. Pokrenite skeniranje System File Checker
Poznato kao SFC skeniranje, to je učinkovit način rješavanja zlonamjernih i oštećenih datoteka na vašem računalu. To je praktičan trik za rješavanje problema s neuspjelim ažuriranjima sustava Windows, zaglavljivanjem i drugim pogreškama. Evo što trebate učiniti.
Korak 1: Pritisnite tipku Windows, upišite Naredbeni redak, i pritisnite Enter za otvaranje aplikacije.
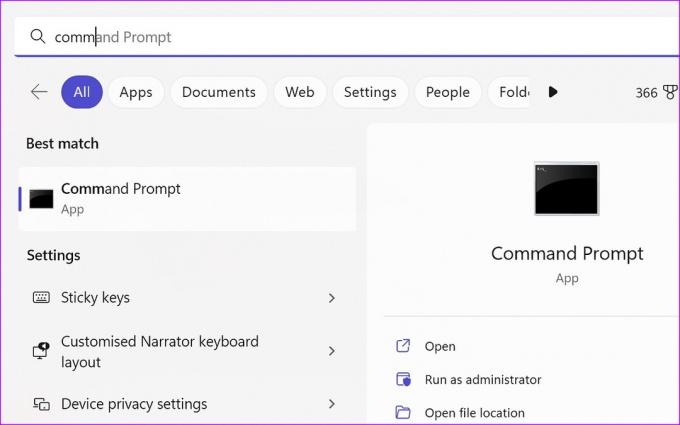
Korak 2: Tip sfc /scannow i pritisnite Enter.

Korak 3: Pričekajte da SFC skeniranje završi i ponovno pokrenite računalo.
9. Vratite povezane usluge Windows Update
Ako jedna od usluga povezanih s ažuriranjem sustava Windows naiđe na problem, možda ćete naići na pogrešku tijekom procesa ažuriranja. Možete izvršiti nekoliko naredbi da biste riješili problem.
Korak 1: Pritisnite tipku Windows, upišite Naredbeni redak, i pritisnite Enter za otvaranje aplikacije.
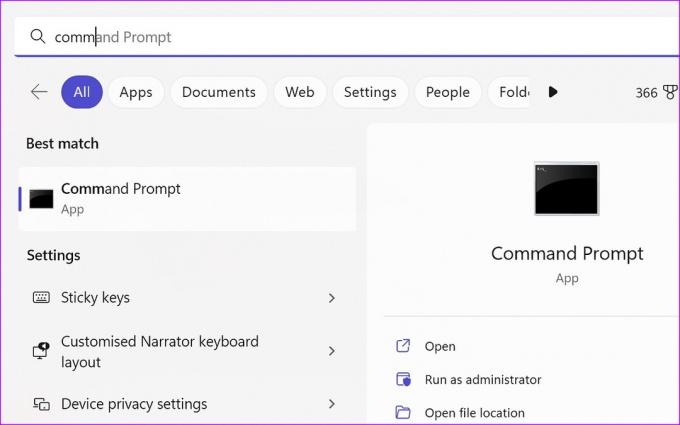
Korak 2: Pokrenite sljedeće naredbe za zaustavljanje usluga ažuriranja sustava Windows. Pritisnite Enter nakon svake naredbe.

neto stop bitovi
net stop wuauserv
net stop appidsvc
net stop cryptsvc
Korak 3: Unesite sljedeće naredbe.
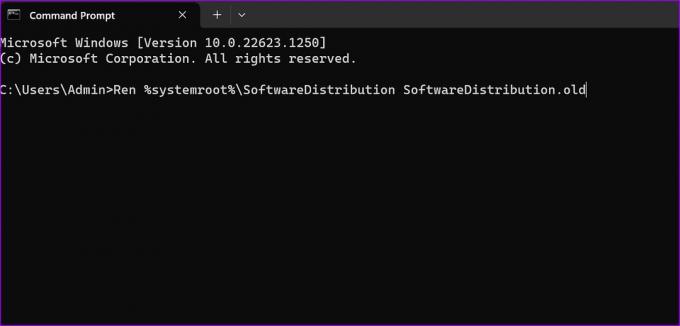
Ren %systemroot%\SoftwareDistribution SoftwareDistribution.old
Ren %systemroot%\system32\catroot2 catroot2.old
Korak 4: Pokrenite usluge vezane uz ažuriranje sustava Windows pokretanjem naredbi u nastavku.
neto početni bitovi
net start wuauserv
net start appidsvc
net start cryptsvc
Sada možete zatvoriti naredbeni redak i ponovno okušati sreću s ažuriranjem sustava Windows.
Instalirajte najnovije ažuriranje sustava Windows
Pogreške u sustavu Windows tijekom postupka ažuriranja mogu prekinuti vaš tijek rada. Također možete preuzeti i instalirati najnoviju verziju sa službene Microsoftove web stranice, ali to je dugotrajan proces. Koji vam je trik upalio? Podijelite svoja otkrića u komentarima ispod.
Zadnji put ažurirano 7. veljače 2023
Gornji članak može sadržavati pridružene veze koje pomažu u podršci Guiding Tech. Međutim, to ne utječe na naš urednički integritet. Sadržaj ostaje nepristran i autentičan.
Napisao
Parth Shah
Parth je prije radio za EOTO.tech pokrivajući tehnološke vijesti. Trenutačno je slobodnjak u Guiding Techu i piše o usporedbi aplikacija, vodičima, softverskim savjetima i trikovima te duboko zaranja u iOS, Android, macOS i Windows platforme.