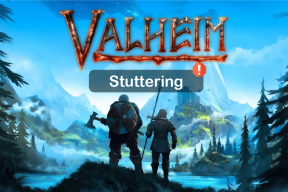Kako popraviti AirPods spojen na Mac, ali nema zvuka
Miscelanea / / April 04, 2023
AirPods su praktični za korištenje, a njihova kvaliteta zvuka je bolja od svih ostalih audio uređaja. Ima razne modele kao što su AirPods 2. generacije, AirPods 3. generacije, AirPods Pro i AirPods Max. Apple je nadogradio značajke AirPods slušalica sa svakim modelom. Na primjer, AirPods Max ima 20 sati slušanja s jednim punjenjem, personalizirani prostorni zvuk s dinamičkim praćenjem glave i više. AirPods Pro i AirPods 3. generacije otporni su na znoj i vodu. Osim svih ovih značajki, neki su korisnici naišli na probleme s AirPodsima povezanima na Mac, ali bez zvuka i AirPodsima povezanima, ali zvuk dolazi s Maca. Ako ste naišli na ovaj problem, ne brinite. U ovom ćemo članku sveobuhvatno raspravljati o tome kako riješiti problem s jednim AirPodom koji ne radi na Macu.

Sadržaj
- Kako popraviti AirPods spojen na Mac, ali nema zvuka
- Što uzrokuje Airpods spojene na Mac, ali nema zvuka?
- Kako popraviti Airpods spojen na Mac, ali nema zvuka?
Kako popraviti AirPods spojen na Mac, ali nema zvuka
Pročitajte ovaj članak do kraja kako biste saznali korake koji pokazuju kako popraviti AirPods spojen na Mac, ali nema zvuka na detaljan način koristeći slike za bolje razumijevanje.
Što uzrokuje Airpods spojene na Mac, ali nema zvuka?
AirPods imaju fantastičan dizajn sa značajkama kao što su poništavanje buke, prilagodljiva transparentnost i više. Osim toga, također se vrlo lako uparuju s uređajima poput iPhonea, Maca i drugih. AirPods vam omogućuje brojne stvari, na primjer slušanje omiljenih pjesama, telefoniranje i još mnogo toga. Unatoč njegovim raznim nevjerojatnim značajkama, ljudi su se susreli s problemom da AirPods ne dopire zvuk kada je povezan s macom. Sada, razgovarajmo o uzrocima AirPods spojenih na Mac, ali nema zvuka ili AirPods spojenih, ali zvuk dolazi iz Maca.
- Ovaj problem također može biti uzrokovan a buba, stoga pokušajte ažurirati svoj uređaj.
- Moglo bi biti prljavštine ili ušnog voska u vašim AirPodima što bi moglo biti uzrok problemi sa zvukom.
- Možda ćete se suočiti s ovim problemom ako automatska detekcija uha je uključen.
- Ponekad senzorivaših AirPods ne uspijevaju otkriti položaj u uhu, zbog čega su AirPods Pro povezani, ali nema problema sa zvukom.
Kako popraviti Airpods spojen na Mac, ali nema zvuka?
Za popravak AirPods spojenih na Mac, ali nema zvuka ili AirPods spojenih, ali zvuk dolazi s Maca, pročitajte metode koje smo dali u nastavku.
Metoda 1: Ponovno pokrenite Mac
Da biste ponovno pokrenuli svoj Mac, slijedite dolje navedene korake:
1. Najprije kliknite na Ikona izbornika Apple na vašem Macu.
2. Zatim kliknite na Restart… opcija.

Metoda 2: Ponovno pokrenite AirPods
Ponovno pokretanje AirPoda trebao bi biti prvi korak koji ćete poduzeti da riješite problem o kojem se raspravlja.
1. Stavi svoj oba AirPoda u Torbica za AirPods i zatvorite poklopac. AirPods će se isključiti.
2. Zatim, nakon nekog vremena, otvorite poklopac ponovno i uzmi AirPods van da ih ponovno uključite.
3. Ponovno spojite AirPods vašem Bluetooth uređaj.
Metoda 3: Ponovno uključite AirPods u uho
Ponekad senzori vaših AirPods slušalica ne otkrivaju položaj u uhu, zbog čega vaše Airpods slušalice ne proizvode zvuk. I možda ćete se suočiti s povezanim AirPods Pro uređajima, ali ne problem sa zvukom zbog ovoga. Dakle, uklonite AirPods iz ušiju i zatim ih vratite natrag.
Metoda 4: Napunite AirPods
Provjerite jesu li vaši AirPods napunjeni prije nego što ih počnete koristiti jer ako nisu napunjeni, mogli biste se suočiti s AirPods spojenim na Mac, ali bez problema sa zvukom. Klikni na Bluetooth ikonu na gornjoj traci izbornika i zadržite pokazivač na povezani AirPods provjeriti stanje baterije i za desni i za lijevi AirPod.

Ako ustanovite da vaši AirPods nisu napunjeni:
1. Stavite AirPods u Torbica za AirPods.
2. Nakon toga zatvorite poklopac.
3. Uključite konektor munje u dnu AirPods kućišta.
4. Uključite USB priključak u USB punjač.
5. Sada postavite svoje AirPods u kućište za punjenje.
6. Zatim otvorite poklopac od Torbica za AirPod i držite ga blizu svog Mac i spojite oba uređaja jedan s drugim.
Također pročitajte: Kako popraviti sva nestala imena kontakata na iPhoneu
Metoda 5: Očistite AirPods i priključke za punjenje
Također se možete suočiti s povezanim AirPodsima, ali zvuk koji dolazi s Maca ima problema ako u vašem AirPodu ima prljavštine, ušnog voska ili prljavštine. Dakle, svakako očistite AirPods, priključak za punjenje i kućište za punjenje. Korištenje a q-vrh, a vlažna maramica za čišćenje, ili a štapić za pamuk, nježno obrišite svoje AirPods.
Bilješka: Dok ih čistite, osigurajte si čini ne koristiti vodu jer bi ovo moglo šteta ili ih upropastiti. Ali ako želite koristiti tekućinu za čišćenje Airpoda, možete upotrijebiti malu količinu alkohol jer ovo je brzosušeće. Pazite da ga ne koristite u većim količinama; inače može oštetiti unutarnje dijelove vaših AirPods slušalica.
6. način: Isključite i uključite Bluetooth
Također možete pokušati ponovno pokrenuti Bluetooth da vidite hoće li se problem riješiti ili ne.
1. Prvo idite na Postavke sustava na vašem Macu.
2. Zatim odaberite Bluetooth ikonu iz izbornika.

3. Zatim, isključiti prekidač za Bluetooth opcija i ponovno ga uključite nakon nekog vremena.
Metoda 7: Ponovno spojite AirPods na Mac
Ako se želite odlučiti za ovu metodu, možete isprobati dolje navedene korake.
1. Otvoren Postavke sustava na vašem Macu.
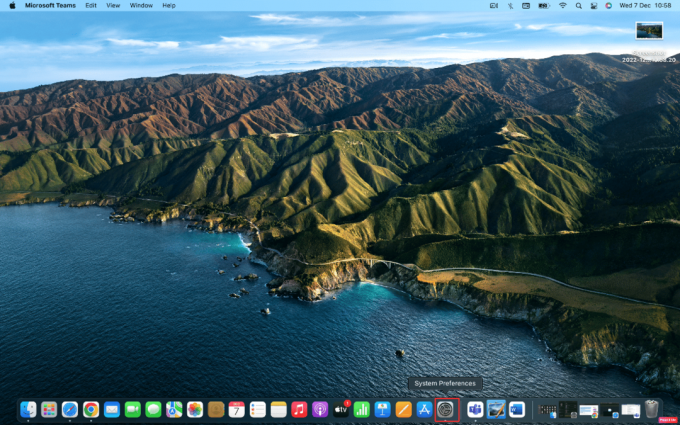
2. Zatim kliknite na Bluetooth opcija.
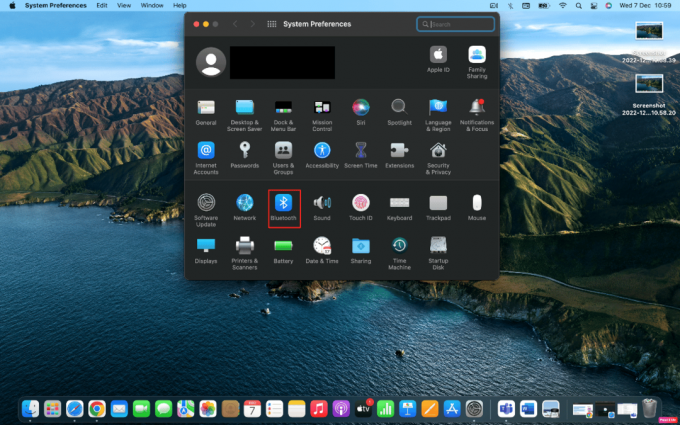
3. Pod, ispod Uređaji, desnom tipkom miša kliknite na vaše AirPods i kliknite na Ukloniti.
 \
\
4. Spojiti the AirPods ponovno sa svojim Mac-om.
Također pročitajte: Kako AirPods učiniti glasnijim
Metoda 8: Onemogućite automatsko otkrivanje uha
Da biste onemogućili automatsko otkrivanje uha, pridržavajte se sljedećih koraka.
1. Prvo, idite na Postavke sustava.
2. Zatim odaberite Bluetooth opcija.
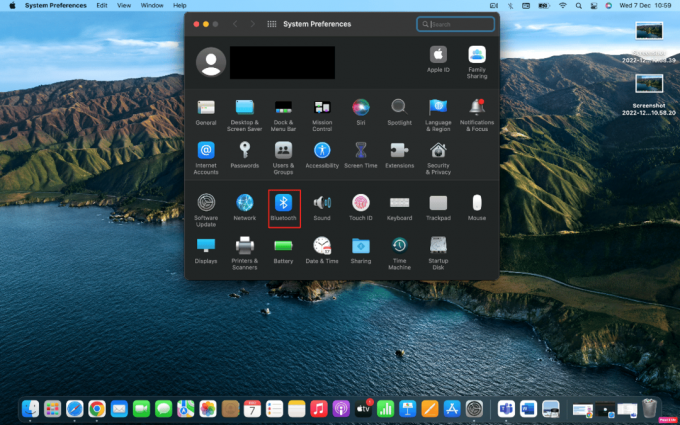
3. Kliknite na Mogućnosti pored tvoje AirPods od Uređaji Jelovnik.

4. Na kraju poništite odabir Automatsko otkrivanje uha i kliknite na Gotovo opcija.

Metoda 9: Postavite AirPods kao izlazni uređaj
Odabir AirPods kao audio izlazni uređaj može pomoći u rješavanju problema. Stoga slijedite navedene korake.
1. Otvoren Postavke sustava na vašem Macu i kliknite na Zvuk opcija.
2. Dalje, pod Izlaz odaberite svoju AirPods za izlaz zvuka.

Također pročitajte: Kako riješiti problem s AirPods koji se neće poništiti
Metoda 10: Podesite ravnotežu glasnoće slušalica AirPods
Ako želite naučiti kako prilagoditi ravnotežu glasnoće, pročitajte navedene korake i isprobajte ih na svom uređaju.
1. Pokreni Postavke sustava na vašem Macu.
2. Zatim kliknite na Zvuk opcija.
3. Prebacite se na Izlaz tab.
4. Podesite klizač za Ravnoteža opcija za sredini trake kako biste dobili jednaku glasnoću na oba AirPoda.
Bilješka: Osim podešavanja glasnoće za vaše AirPods, također provjerite da izlazna glasnoća nije preniska ili utišana.

Metoda 11: Ažurirajte macOS
Ažuriranjem svog macOS-a na najnoviju verziju, možete se riješiti svih grešaka koje bi mogle uzrokovati ovaj problem. Isprobajte navedene korake da ažurirate svoj Mac.
1. Otvoren Postavke sustava na vašem Mac uređaju.
2. Zatim kliknite na Ažuriranje softvera > Nadograditi sada.
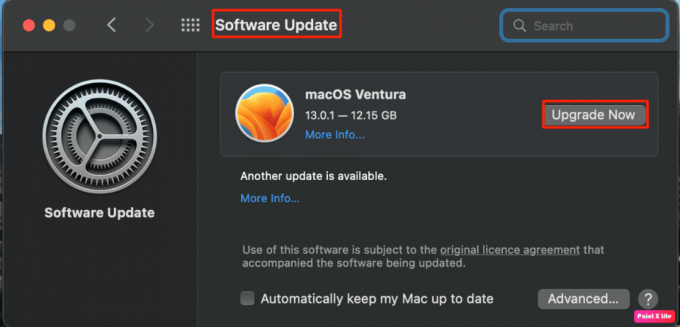
Metoda 12: Resetirajte Mac Bluetooth
Možete popraviti da iz AirPods slušalica nema zvuka kada su povezani s Mac računalom odabirom ove metode. Slijedite ovu metodu slijedeći navedene korake.
1. Pritisnite i držite Shift + opcija tipke na tipkovnici i kliknite Bluetooth ikona u traci izbornika na vrhu zaslona.
2. Zatim kliknite na Resetirajte Bluetooth modul opcija.

3. Zatim potvrdite svoju radnju odabirom u redu opcija.
Također pročitajte: Riješite problem s nepunjenjem slušalica AirPods
Metoda 13: Resetirajte AirPods
Pokušajte resetirati AirPods na svom Macu kako biste riješili problem s kojim se možete suočiti. Za resetiranje AirPods na Macu, slijedite navedene korake.
1. Odaberite Postavke sustava >Bluetooth.

2. Od Uređaji desnom tipkom miša kliknite svoj AirPods i kliknite na Ukloniti opcija.
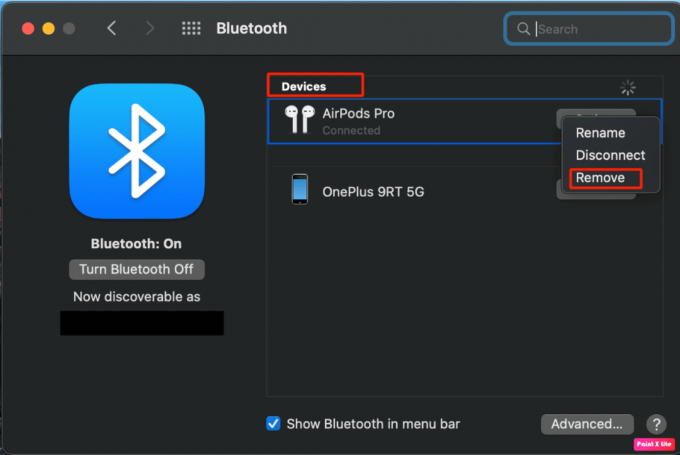
3. Zatim kliknite na Ukloniti iz skočnog prozora.
4. Postavite svoje AirPods u punjenjeslučaj i zadrži poklopac otvoren.
5. Pritisnite-držite gumb za postavljanje nalazi se na stražnjoj strani vašeg kućišta do vremena svjetlo statusa neprekidno trepće jantar i onda bijela.
6. Na kraju povežite svoje AirPods ponovno sa svojim uređajem odlaskom na Postavke sustava > Bluetooth i odabirom Spojiti opcija.
Preporučeno:
- Kako pretraživati više hashtagova na Instagramu
- Kako znati koliko dugo imate svoj iPhone
- 10 načina kako popraviti Powerbeats Pro koji se ne puni
- Popravite slušanje slušalica AirPods samo u jednom uhu
Nadamo se da ste nakon čitanja našeg članka uspjeli popraviti AirPods spojen na Mac, ali nema zvuka problem. Iako AirPods imaju nevjerojatnu kvalitetu, ali da biste zadržali tu kvalitetu, pobrinite se da ih koristite razumno. Slobodno nam se obratite sa svojim upitima i prijedlozima putem odjeljka za komentare u nastavku. Također, recite nam što želite naučiti sljedeće.