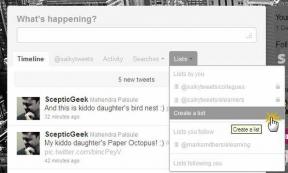Kako deinstalirati aplikacije na Macu: 5 brzih načina
Miscelanea / / April 04, 2023
Postoji više načina i razloga za brisanje aplikacija s vašeg Maca. Možda vam je neka aplikacija dosadna, želite ukloniti aplikacije koje jedva koristite ili želite očistiti neželjene aplikacije s vašeg Maca. Pa, pokrili smo vas ovim vodičem korak po korak o tome kako deinstalirati aplikacije na Macu na pet različitih načina.
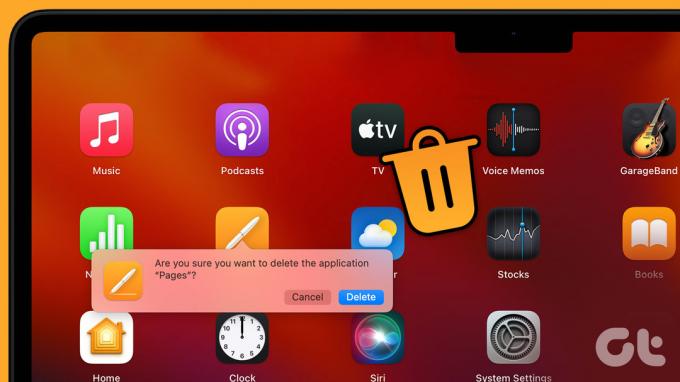
Nadalje, postupak deinstalacije razlikuje se ovisno o tome jeste li aplikaciju preuzeli s interneta ili App Storea. Bez obzira na to, ovaj članak pokriva sve moguće načine brisanja aplikacija s vašeg Maca bez muke. Dakle, uskočimo odmah.
Brzi savjet: Ako ne želite prolaziti kroz sve ručne načine deinstalacije aplikacije, možete izravno prijeći na posljednju metodu i deinstalirati aplikaciju jednim pritiskom na gumb.
1. Kako izbrisati aplikacije na Macu pomoću Launchpada
Ovo je jedan od najlakših i najčešćih načina deinstaliranja aplikacije na Macu koju ste preuzeli iz App Storea. Evo kako to učiniti.
Korak 1: Kliknite na ikonu Launchpad u Docku da otvorite Launchpad.
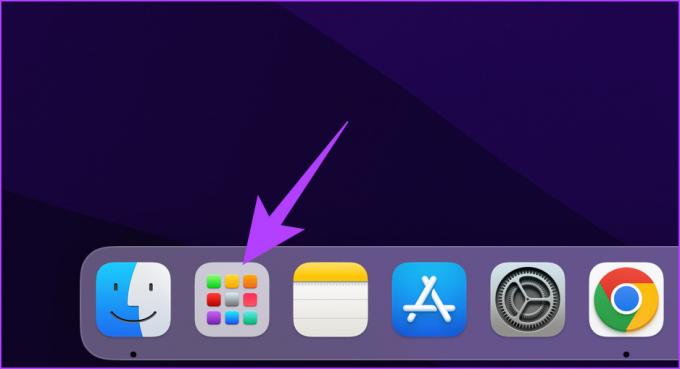
Korak 2: Pronađite aplikaciju koju želite izbrisati.

3. korak: Kliknite i držite aplikaciju dok se ikone ne počnu pomicati.
Bilješka: Alternativno, također možete pritisnuti tipku opcija.

Korak 4: Na kraju kliknite X u gornjem lijevom kutu ikone aplikacije kako biste je deinstalirali s Maca.
Bilješka: Ne možete ukloniti standardne macOS aplikacije.

To je to! Uklonili ste aplikaciju koju ne želite sa svog Maca. Međutim, nećete moći deinstalirati aplikaciju koju ste preuzeli s weba. Ako želite izbrisati takvu aplikaciju, nastavite čitati.
2. Kako ukloniti programe na Macu pomoću Findera
Ovaj metoda pomoću Findera omogućuje brisanje aplikacija preuzetih s Mac App Storea i weba. Koraci su jednostavni i jasni.
Bilješka: Prije nego što počnemo brisati aplikaciju, provjerite da nije pokrenuta i da je zatvorena. Ako nije, zatvorite ili prisilno zatvorite aplikaciju i slijedite korake.
Korak 1: Otvorite Finder iz Docka.

Korak 2: Iz bočnog okna idite na mapu Applications.

3. korak: Pronađite aplikaciju koju želite izbrisati. Desnom tipkom miša kliknite njegovu ikonu i odaberite "Premjesti u koš".

To je otprilike to. Izbrisali ste aplikaciju sa svog Maca. Međutim, povremeno zaostale datoteke aplikacija ostaju na vašem Macu. Dakle, slijedite sljedećih nekoliko koraka za uklanjanje zaostale datoteke aplikacije ste izbrisali sa svog Maca.
Korak 4: Sada kliknite na izbornik Idi na programskoj traci i odaberite "Idi u mapu".

Korak 5: Sada morate ručno pregledati donje mape i izbrisati sve povezane datoteke iz aplikacije.
~/Library/Application Support~/Knjižnica/Internetski dodaci~/Library/Preferences~/Library/Application Support/CrashReporter~/Biblioteka/Spremljeno stanje aplikacije~/Knjižnica/Predmemorije/Library/Caches
Korak 6: Na kraju desnom tipkom miša kliknite kantu i odaberite Isprazni kantu.
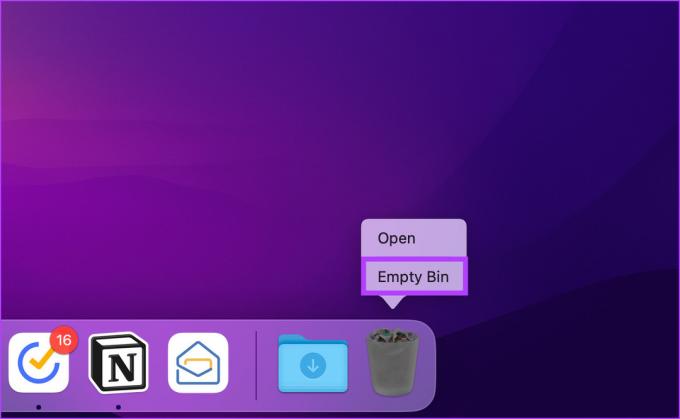
Ovim je vaš Mac potpuno očišćen od aplikacije koju ste izbrisali. Ako ste preumorni da pregledavate i provjeravate zaostale datoteke, sljedeća metoda će vam biti od velike pomoći. Nastavi čitati.
3. Kako izbrisati aplikacije s Maca pomoću namjenskog programa za deinstalaciju aplikacija
Mnogi programi, posebno oni koje preuzimate izravno s weba, dolaze s vlastitim programom za deinstalaciju. Dakle, umjesto bacanja aplikacija u koš bez brisanja preostalih datoteka, možete upotrijebiti program za deinstalaciju specifičan za aplikaciju koji će vam pomoći da prekinete i deinstalirate njegovu aplikaciju.
Dakle, evo kako ih pronaći kako biste lakše izbrisali njegovu glavnu aplikaciju.
Korak 1: Otvorite Finder iz Docka.

Korak 2: Iz bočnog okna idite na Aplikacije.
Bilješka: Programi za deinstalaciju izgledat će slično glavnoj aplikaciji, a velike su šanse da će biti jedan do drugog.

3. korak: Ako ga pronađete, dvaput kliknite na njega i slijedite upute.

Izvoli. Program za deinstalaciju će obrisati povezane datoteke prije samog brisanja. No, radi sigurnosti, ipak preporučamo da ručno provjerite preostale datoteke (kao što je objašnjeno u prethodnoj metodi).
Savjet: Ako želite osloboditi više prostora, evo kako provjeriti i optimizirati pohranu vašeg Mac računala.
4. Kako deinstalirati aplikacije na Macu pomoću terminala
Gotovo da nema zadatka s kojim se ne može izvršiti Naredbe terminala. Pa, evo kako deinstalirati Mac aplikaciju pomoću Terminala.
Korak 1: Pritisnite 'Command + razmaknica' na tipkovnici za pokretanje Spotlighta, upišite Terminal, i pritisnite Return.

Korak 2: Upišite donju naredbu, povucite ikonu aplikacije s kartice Aplikacije na Finderu na Terminal i pritisnite Return
Bilješka: Povlačenje i ispuštanje ikone aplikacije omogućuje terminalu izravno kopiranje putanje aplikacije.
sudo deinstaliraj datoteku://

Korak 3: Pritisnite tipku Return na tipkovnici i, ako se to od vas zatraži, unesite lozinku administratora.

I eto ti ga. Uspješno ste deinstalirali aplikaciju s vašeg Maca. Međutim, možda ćete ipak trebati očistiti zaostalu datoteku s određenih mjesta.
Ipak, ako ne želite upasti u gnjavažu oko brisanja aplikacije i čišćenja zaostalih datoteka, sljedeća metoda deinstalacije aplikacije s vašeg Maca bila bi od velike pomoći. Prati dalje.
5. Kako deinstalirati aplikacije na Macu pomoću aplikacije treće strane
Softver treće strane kao što je AppCleaner, CleanMyMac, CCleaner itd. omogućuje vam deinstaliranje aplikacija koje ne želite bez puno muke. Koristit ćemo CleanMyMac X kao primjer za ovaj članak. Dakle, počnimo.
Korak 1: Idite u App Store i potražite CleanMyMac X.

Korak 2: Preuzmite aplikaciju CleanMyMac X, instalirajte je i pokrenite.

3. korak: Idite na Uninstaller i kliknite na 'View All Applications.'

Korak 4: Kliknite na ikonu ševrona (strelica) pored ikone aplikacije.

Korak 5: Sada odaberite podatke/datoteke povezane s aplikacijom koju želite izbrisati

Korak 6: Na kraju odaberite opciju Deinstaliraj s padajućeg izbornika dostupnog pored ikone aplikacije i kliknite Ukloni.

To je to. Prilično jednostavno, zar ne? Pa, ako niste mogli pronaći aplikaciju koju ste tražili, to je vjerojatno zato što je to sistemska aplikacija. Dakle, evo kako staviti sve aplikacije u Uninstaller.
Kako staviti sve aplikacije u Uninstaller
Korak 1: Kliknite izbornik CleanMyMac X u gornjem desnom kutu i pritisnite ikonu Postavke te odaberite Postavke s padajućeg izbornika.
Bilješka: Alternativno, možete kliknuti 'Command key +,' za otvaranje postavki aplikacije.

Korak 2: Odaberite Popis zanemarivanja s gornje navigacije.

3. korak: Pod popisom zanemarivanja odaberite Uninstaller i poništite opciju 'Ignore system applications.'

To je to. Sada zatvorite prozor Preferences i idite na karticu Uninstaller kako biste pronašli sve aplikacije, uključujući aplikacije sustava instalirane na vašem Macu. Nadalje, provjerite često postavljana pitanja kako biste riješili svoje upite.
Često postavljana pitanja o deinstaliranju aplikacija na Macu
To je vjerojatno zato što aplikacija koju želite izbrisati trenutno radi u pozadini. Dakle, trebate prisilno zatvoriti aplikaciju i zatim je ponovno pokušati deinstalirati.
Kada deinstalirate aplikaciju, svi podaci povezani s aplikacijom se brišu, a aplikacija se uklanja s Launchpada. Dakle, neće ga moći koristiti.
Ne. Svaki korisnik ima zaseban profil i korisničke datoteke skrivene su jedna od druge. Odnosno, kada izbrišete aplikaciju na Macu, ona je ne briše s računa drugog korisnika.
Uklonite nekorištene aplikacije na Macu
Dakle, sada kada znate kako deinstalirati aplikaciju s vašeg Maca, što čekate? Samo naprijed i deinstalirajte aplikacije koje jedva koristite kako biste oslobodili prostor za pohranu i omogućili da vaš Mac radi kao nov. Osim toga, možete se odjaviti kako koristiti način zaključavanja na Macu kako bi vaša privatnost ostala netaknuta.