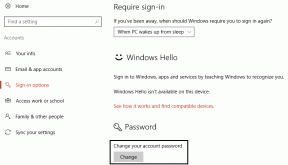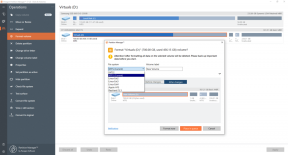Kako koristiti iMovie na iPhoneu i iPadu: Najbolji vodič
Miscelanea / / April 04, 2023
iPhone je izvrstan uređaj za kreatore sadržaja iz više razloga. Kamere su jedne od najboljih na bilo kojem pametnom telefonu za video snimanje, a vi to možete uređujte videozapise u pokretu, zahvaljujući snažnom čipsetu. Govoreći o uređivanju videa, iPhone i iPad dolaze odmah iz kutije s iMovieom — Appleovim softverom za uređivanje videa prve strane. Ako planirate uređivati videozapise na svom iPhoneu ili iPadu, znanje o korištenju iMoviea može biti od pomoći.
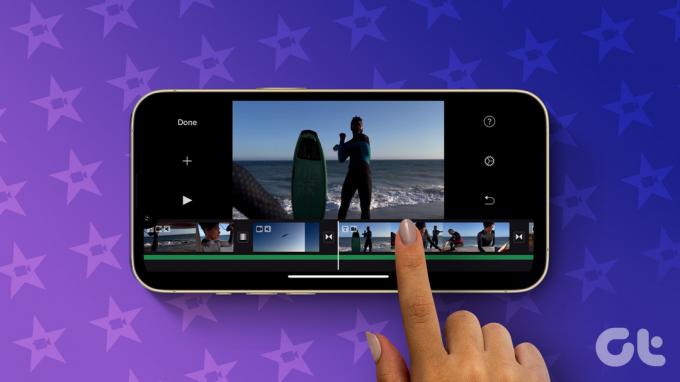
Na iMovieu postoji mnoštvo značajki i opcija koje možete koristiti za uređivanje svojih videozapisa i da izgledaju profesionalno. Proći ćemo kroz sve važne značajke, savjete i trikove u ovom vodiču i reći vam kako koristiti iMovie na vašem iPhoneu i iPadu.
Vrste projekata na iMovieu
S najnovijim ažuriranjem za iMovie, Apple vam nudi 3 različita projektna načina za odabir. Svaki od njih služi različitoj svrsi. Evo 3 vrste projekata koje možete izraditi –
- Film: Ovo je standardni način uređivanja videa. Ako želite spojiti isječke, dodati glazbu ili napraviti bilo koju vrstu osnovnog uređivanja videa, ovo je projekt koji trebate odabrati. U biti, ovdje stvarate videozapis ispočetka.
- Storyboard: Način rada ploče snimanja koristi unaprijed definirane predloške za stvaranje videozapisa s vašim isječcima. Samo odaberite predložak, dodajte isječke i prepustite iMovieu da uredi konačni rezultat.
- Čarobni film: U ovom načinu rada možete odabrati isječke po svom izboru, a iMovie će ih spojiti kako bi stvorio svojevrsnu kompilaciju s automatskim prijelazima i efektima.
Prođimo kroz svaku vrstu projekta jednu po jednu i reći ćemo vam kako ih možete koristiti za uređivanje svojih videozapisa na najbolji mogući način.
Kako urediti iPhone video zapise na iMovieu koristeći filmski način
Ako imate hrpu isječaka koje želite urediti u jedan video, ovo je način koji biste trebali koristiti. Ovo je također odličan način za uređivanje videozapisa za YouTube na vašem iPhoneu. Evo kako možete koristiti filmski način rada na iMovieu.
Korak 1: Otvorite aplikaciju iMovie na svom iPhoneu. Odaberite opciju Film na dnu.


Korak 2: Odaberite sve medijske datoteke koje želite uvesti dodirom na njih i označavanjem potvrdnog okvira. Nakon što su sve datoteke odabrane, dodirnite Stvori film.

Sada ćete vidjeti da će se sve vaše odabrane medijske datoteke pojaviti na vremenskoj traci. Ovdje počinje video montaža.

Ako se odabrani isječci ne pojave ispravnim redoslijedom, možete pritisnuti i držati isječak i zatim ga povući na bilo koji položaj koji želite.

Kako obrezati videozapise u iMovieu
Korak 1: Dodirnite videoisječak koji želite skratiti ili urediti duljinu. Ovo će ga odabrati.

Korak 2: Sada povucite žuti upravljač s desne strane isječka dok ne izrežete željeni dio.
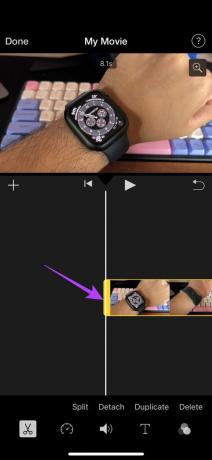
Vaš će videozapis sada početi od točke na kojoj ste ga skratili.
Ako želite obrezati kraj isječka, samo povucite upravljač na drugom kraju ulijevo.
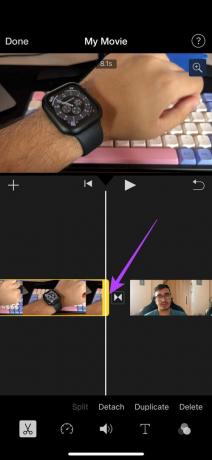
U slučaju da želite skratiti dio videa koji je u sredini isječka, morat ćete ga prvo podijeliti.
Provjerite je li ikona sa škarama odabrana pri dnu prije nastavka. Ovaj način se koristi za rezanje video zapisa.

Korak 3: Pomaknite glavu za reprodukciju na početni položaj dijela koji želite podrezati. Dodirnite Split

Korak 4: Sada pomaknite glavu za reprodukciju na krajnji položaj dijela koji želite obrezati. Pritisnite Split još jednom.

Odabrani dio sada će biti odvojen od originalnog isječka.

Korak 5: Kako biste ga uklonili, odaberite ga i dodirnite Izbriši.

Kako odvojiti zvuk od videa u iMovieu
Korak 1: Dodirnite isječak za koji želite odvojiti zvuk. Ovo će ga odabrati.

Korak 2: Dodirnite opciju Odvoji na dnu.

Video i audio dijelovi isječka bit će odvojeni. Sada možete odvojeno uređivati audio zapis ili ga čak izbrisati.
Kako umnožiti iPhone videozapise
Korak 1: Dodirnite video zapis koji želite duplicirati. Ovo će ga odabrati.

Korak 2: Dodirnite gumb Udvostruči na dnu. Ovo će stvoriti točnu repliku odabranog isječka.

Kako dodati videozapise
Osim isječaka koje ste dodali na vremensku traku, kasnije možete dodati više dodirom na ikonu "+" i odabirom videozapisa koje želite dodati.


Kako dodati prijelaze u iMovie
Korak 1: Dodirnite ikonu prijelaza između 2 isječka na vremenskoj traci.

Korak 2: Odaberite prijelaz po svom izboru zajedno s ostalim parametrima poput trajanja i zvuka.

Kako promijeniti brzinu iPhone videa u iMovieu
Korak 1: Dodirnite isječak za koji želite promijeniti brzinu.

Korak 2: Dođite do odjeljka brzine na alatnoj traci. Odavde možete kontrolirati tempo isječka.

Korak 3: Povucite klizač za postavljanje brzine. Povlačenjem ulijevo smanjit ćete brzinu, dok ćete je povlačenjem udesno povećati.
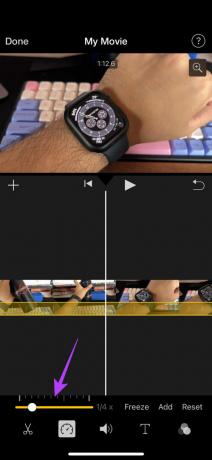

Korak 4: Ako želite da okvir bude miran nekoliko sekundi u sredini isječka, pomaknite glavu za reprodukciju na odgovarajući dio i dodirnite gumb Zamrzni.

Kako urediti razine zvuka videa u iMovieu
Korak 1: Dodirnite isječak za koji želite promijeniti razinu zvuka. Ovo će ga odabrati.

Korak 2: Prebacite se na karticu Audio na dnu.

Korak 3: Povucite klizač kako biste prilagodili razinu glasnoće.

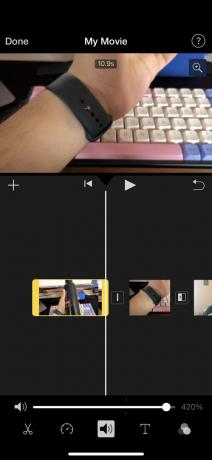
Također možete uklonite zvuk iz svog videa u potpunosti koristeći ovu metodu.
Kako dodati tekst videozapisima u iMovieu
Korak 1: Dodirnite isječak na koji želite dodati tekst. Sada pomaknite glavu za reprodukciju na mjesto gdje želite da se pojavi tekst.

Korak 2: Odaberite gumb Tekst na traci pri dnu.

Korak 3: Pomičite se i pronađite vrstu teksta koju želite dodati. Dodirnite ga za odabir.


Korak 4: Dodirnite tekst koji se pojavljuje na videu. Odaberite Uredi.

Korak 5: Unesite tekst koji god želite i on će biti spremljen.

Korak 6: Možete promijeniti font, boju i stil teksta odabirom odgovarajućih opcija. Napravite sve izmjene kako biste bili zadovoljni.
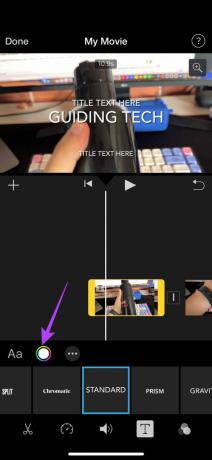
Korak 7: Zadržite tekst i povucite ga uokolo po videu. Ovako možete premjestiti tekst u iMovieu. Možete ga i stisnuti za povećanje ili smanjenje.
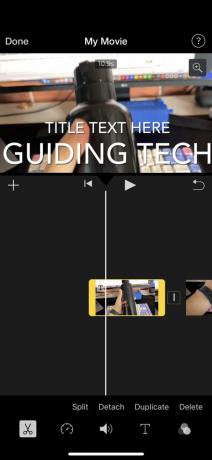
Kako dodati filtre videozapisima u iMovieu
Korak 1: Dodirnite isječak na koji želite dodati filtre. Ovo će ga odabrati.

Korak 2: Dođite do odjeljka filtara pri dnu.

Korak 3: Odaberite filtar koji želite dodati zajedno s njegovim intenzitetom.


Kako povećati i smanjiti video u iMovieu
Korak 1: Dodirnite isječak koji želite povećati ili smanjiti. Ovo će ga odabrati.

Korak 2: Odaberite gumb za zumiranje u gornjem desnom kutu videozapisa.

Korak 3: Sada stisnite prste da biste povećali ili smanjili željeni dio videozapisa.

Kako rotirati video u iMovieu
Korak 1: Dodirnite isječak koji želite rotirati. Ovo će ga odabrati.

Korak 2: Stavite dva prsta na videozapis i zakrenite ih u smjeru u kojem želite rotirati videozapis.

Orijentacija vašeg videozapisa sada će se promijeniti.

Možete pogledati naš detaljni vodič na kako rotirati video na iPhoneu ako želite znati druge načine rotiranja videozapisa, uključujući promjenu omjera slike.
Kako dodati temu svom videu u iMovieu
Korak 1: Bez odabira isječka dodirnite ikonu Postavke u donjem desnom kutu zaslona.

Korak 2: Sada odaberite temu po svom izboru među dostupnim opcijama. Također možete odabrati druge opcije relevantne za temu poput zvučnog zapisa i prijelaza. Dodirnite Gotovo nakon što odaberete.

Kako dodati glazbu video zapisima u iMovieu
Korak 1: Dodirnite ikonu '+' za dodavanje novog medija.

Korak 2: Odaberite Audio. Ovdje možete odabrati pjesme koje želite dodati.

Korak 3: Ako želite dodati vlastitu glazbu, odaberite Moja glazba. Pretpostavimo da želite odabrati unaprijed postavljeni audio zapis, odaberite Zvučni zapisi.

Korak 4: Odaberite glazbu koju želite dodati svom videu. Sada dodirnite gumb "+".


Glazbeni zapis bit će dodan vašem videozapisu. Možete ga urediti prema gore navedenim uputama za uređivanje zvuka.

Ovo je gotovo sve što možete učiniti s videozapisima na iMovieu. Iako možete uređivati nekoliko aspekata videozapisa, nedostaju neke važne značajke poput mogućnosti okretanja videozapisa ili dodavanja efekata. Ne možete uređivati videozapise da biste isključili zeleni zaslon, niti možete ukloniti pozadinsku buku iz videozapisa.
Postoje neka ograničenja, ali iMovie i dalje radi sjajan posao uređivanja videozapisa na vašem iPhoneu. Zapravo, također možete uređivati videozapise koji nisu snimljeni na vašem iPhoneu.
Kako izvesti i spremiti uređeni video u iMovie
Nakon što izvršite sve izmjene, vrijeme je da renderirate videozapis i spremite ga kako biste ga mogli podijeliti ili prenijeti na platformu po vašem izboru. Evo kako to učiniti.
Korak 1: Kada ste zadovoljni s izmjenama, dodirnite Gotovo u gornjem lijevom kutu.
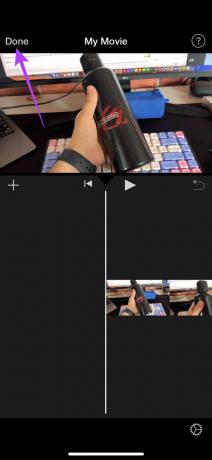
Korak 2: Projekt će sada biti spremljen. Vrijeme je za izvoz. Dodirnite gumb Dijeli na dnu.

Korak 3: Odaberite gumb Opcije. Ovdje možete odabrati razlučivost i broj sličica u sekundi pri kojem želite izvesti video. Odaberite željene vrijednosti i dodirnite Gotovo.


Korak 4: Pomaknite se prema gore na stranici za dijeljenje i odaberite Spremi video.

Videozapis će sada biti izvezen i spremljen u aplikaciju Fotografije na vašem iPhoneu.
Kako urediti video zapise na iMovieu koristeći Storyboard Mode
Način rada Storyboard izvrstan je za ljude koji žele koristiti fiksni predložak za prenošenje priče. To može biti video o vama ili povezan s temom kao što je kuhanje, igranje igara, kompilacija top 5 itd. Evo kako ga koristiti.
Korak 1: Otvorite aplikaciju iMovie na svom iPhoneu. Odaberite opciju Storyboard.

Korak 2: Odaberite vrstu videozapisa koju želite izraditi. Ovo će biti osnovni predložak vašeg videa.
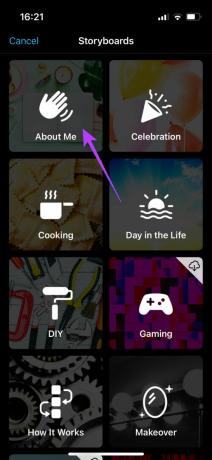
Korak 3: Odaberite vrstu stila koji vam se sviđa zajedno s drugim opcijama kao što su glazba, font za tekst, boja i filter. Kada završite, dodirnite Stvori.

Korak 4: Sada ćete morati odabrati relevantne video isječke za određene dijelove videa.

Na primjer, u predlošku O meni morat ćete odabrati snimku kojom se predstavljate, široku snimku, krupnu snimku i referentnu snimku. Vidjet ćete upute navedene na zaslonu.
Za odabir videozapisa samo dodirnite odjeljak i dobit ćete opciju odabira isječka iz svoje biblioteke ili snimanja videozapisa izravno s kamere.

Nakon što dodate sve isječke, iMovie će ih automatski izrezati prema svakom odjeljku i stvoriti video kombiniranjem svih isječaka.

Korak 5: Kada ste spremni za spremanje videozapisa, dodirnite gumb Izvezi u gornjem desnom kutu aplikacije. Zatim odaberite gumb Spremi videozapis.
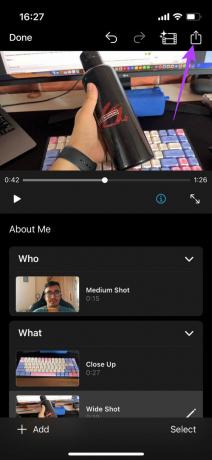

Video zapis Storyboarda sada će biti spremljen u aplikaciju Fotografije na vašem iPhoneu.
Kako urediti video zapise na iMovieu koristeći Magic Movie Mode
Ovaj način je za kada ste previše lijeni za uređivanje više isječaka zajedno ili ako želite da iMovie automatski pripremi lijepu sekvencu za vas s glazbom i efektima. Samo trebate odabrati isječke koje želite koristiti i spremni ste. Evo kako to radi.
Korak 1: Otvorite aplikaciju iMovie na svom iPhoneu. Odaberite opciju Čarobni film.

Korak 2: Odaberite isječke koje želite dodati i dodirnite Create Magic Movie.

iMovie će sada automatski stvoriti video za vas. Videozapis će se sastojati od isječaka koje ste odabrali.
Korak 3: Na dnu možete odabrati isječke koje želite urediti i unijeti odgovarajuće izmjene. Možete promijeniti tekst, brzinu, zvuk itd. po vašem ukusu.

Korak 4: Nakon što izvršite promjene, dodirnite gumb Izvezi u gornjem desnom kutu aplikacije. Zatim odaberite gumb Spremi videozapis.

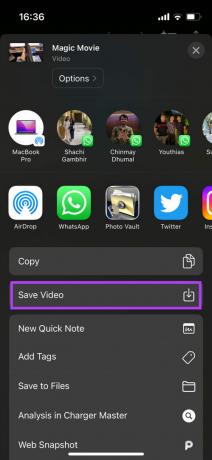
Čarobni film sada će biti spremljen u aplikaciji Fotografije na vašem iPhoneu.
Počnite stvarati sadržaj
Vaš iPhone je moćan uređaj. Možete ga koristiti za snimanje videozapisa i njihovo uređivanje u pokretu, što je iznimno korisno za kreatore sadržaja. Pa što čekaš? Sada kada znate kako koristiti iMovie na svom iPhoneu ili iPadu, počnite odmah i pokažite svoj talent svijetu!