Jednostavno uklonite lozinku za prijavu iz sustava Windows 10
Miscelanea / / November 28, 2021
Uklonite lozinku za prijavu za Windows 10: Lozinke su bitan dio sustava Windows 10, pa lozinke su posvuda, bilo da se radi o vašem mobilnom telefonu, računu e-pošte ili Facebook račun. Lozinke vam pomažu da zaštitite svoje računalo sa sustavom Windows 10 od neovlaštenog pristupa i ne preporučuje se uklanjanje lozinke za prijavu iz sustava Windows 10. Ali ako i dalje želite ukloniti administratorsku lozinku u sustavu Windows 10, ne brinite, samo slijedite ovaj post i spremni ste.
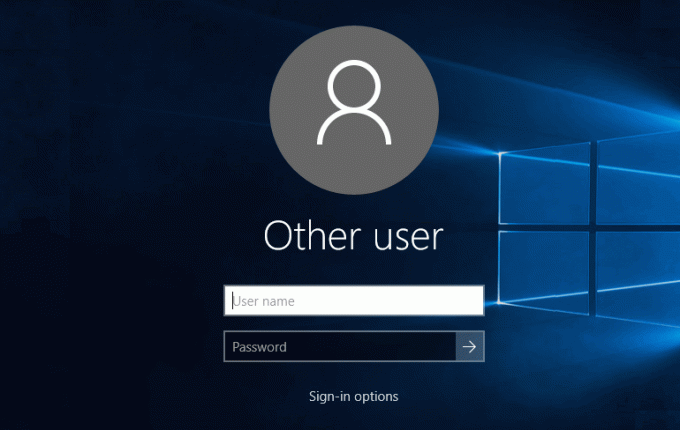
Kada instalirate Windows 10, prema zadanim postavkama od vas se traži da postavite lozinku, iako možete preskočiti ovaj korak, ali mnogi ljudi odluče to ne učiniti. Kasnije, kada pokušate ukloniti lozinku, bit će vam vrlo teško, iako ne možete u potpunosti eliminirati lozinku, ali možete se prestati prijavljivati svaki put kada ponovno pokrenete Windows ili otkažete čuvar zaslona. Dakle, bez gubljenja vremena, pogledajmo kako ukloniti lozinku za prijavu iz sustava Windows 10 uz pomoć dolje navedenog vodiča.
Sadržaj
- Kako ukloniti lozinku za prijavu iz sustava Windows 10
- Metoda 1: Uklonite lozinku za prijavu koristeći Netplwiz
- Metoda 2: Uklonite lozinku za prijavu iz sustava Windows 10 pomoću upravljačke ploče
- Metoda 3: Uklonite lozinku za prijavu pomoću postavki sustava Windows 10
- Metoda 4: Uklonite lozinku za prijavu za Windows 10 pomoću naredbenog retka
- Metoda 5: Uklonite lozinku za prijavu u sustav Windows 10 pomoću PCUnlockera
Kako ukloniti lozinku za prijavu iz sustava Windows 10
Biti siguran za stvoriti točku vraćanja za slučaj da nešto krene po zlu.
Metoda 1: Uklonite lozinku za prijavu koristeći Netplwiz
1. U tipu Windows Search netplwiz zatim desnom tipkom miša kliknite na nju iz rezultata pretraživanja i odaberite Pokreni kao administrator.
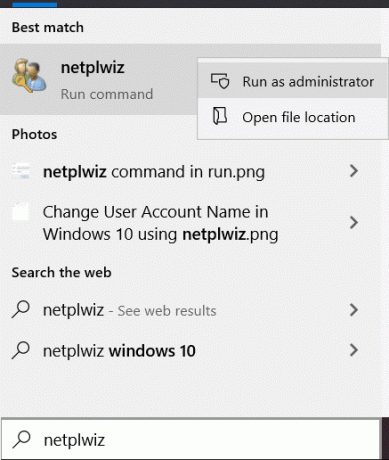
2.Sada odaberite korisnički račun za koje želite uklonite lozinku za.
3. Nakon što odaberete račun, poništiti “Korisnici moraju unijeti korisničko ime i lozinku za korištenje ovog računala“.

4.Konačno, kliknite U redu i tada ćete morati Unesite trenutnu lozinku.
5. Opet kliknite OK i ponovno pokrenite računalo da biste spremili promjene.
Moći ćete se prijaviti na Windows 10 bez upotrebe lozinke.
Metoda 2: Uklonite lozinku za prijavu iz sustava Windows 10 pomoću upravljačke ploče
1. Pritisnite tipku Windows + R, a zatim upišite kontrolirati i pritisnite Enter da otvorite Upravljačku ploču.

2. Uvjerite se Pregled po postavljen je na Kategorija zatim kliknite na Korisnički računi.

3. Opet kliknite na Korisnički računi zatim kliknite "Upravljajte drugim računom“.
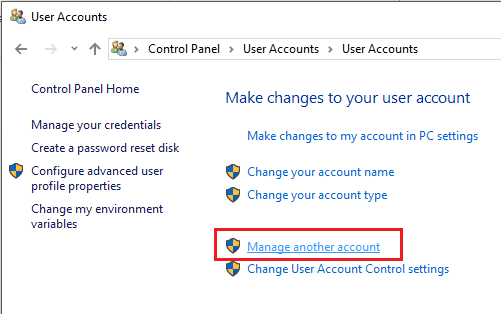
4.Odaberite račun za koji želite ukloniti lozinku.

5. Na sljedećem zaslonu kliknite na “Promijeni lozinku" veza.

6.Unesite svoju izvornu lozinku, a zatim ostavite polje za novu lozinku prazno, kliknite na Gumb za promjenu lozinke.

7. Ovo će uspješno ukloniti lozinku iz sustava Windows 10.
Metoda 3: Uklonite lozinku za prijavu pomoću postavki sustava Windows 10
1.Pritisnite Windows tipka + I da biste otvorili Postavke, a zatim kliknite na Računi.

2. Iz izbornika s lijeve strane odaberite Opcije prijave.
3. Sada u desnom oknu prozora kliknite na Promjena korisničke lozinke.
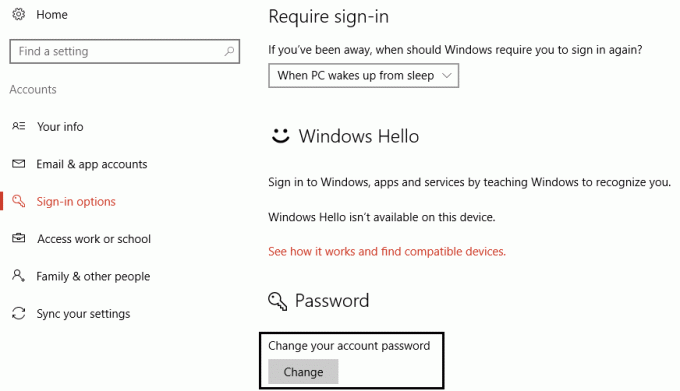
4.Unesite trenutnu lozinku zatim kliknite Sljedeći.

5. Konačno, ostavite polje za novu lozinku praznim i kliknite Dalje.
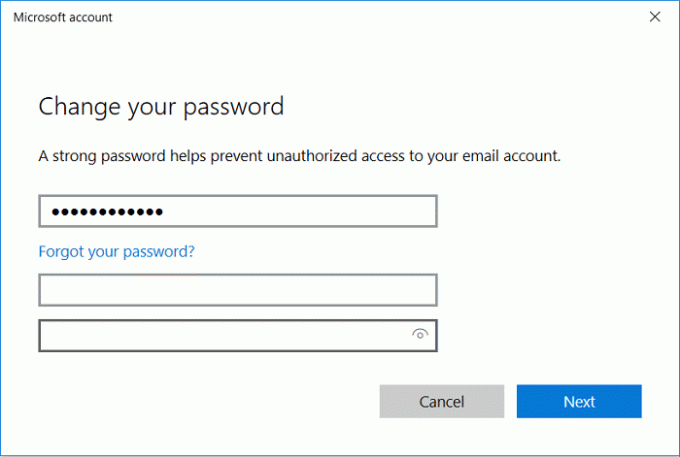
6. Ovo će uspješno uklonite lozinku iz sustava Windows 10.
Metoda 4: Uklonite lozinku za prijavu za Windows 10 pomoću naredbenog retka
1. Pritisnite tipku Windows + X, a zatim odaberite Naredbeni redak (Admin).

2.Upišite sljedeću naredbu u cmd i pritisnite Enter:
net korisnika

3. Gornja naredba će vam pokazati a popis korisničkih računa dostupnih na vašem računalu.
4. Sada da promijenite lozinku za bilo koji od navedenih računa, upišite sljedeću naredbu:
net korisničko ime korisnika

Bilješka: Zamijenite user_name sa stvarnim korisničkim imenom lokalnog računa za koji želite promijeniti lozinku.
5. Ako gore navedeno ne radi, upotrijebite sljedeću naredbu u cmd i pritisnite Enter:
net korisnik administrator *

6. Od vas će se tražiti da unesete novu lozinku, samo ostavite polje prazno i dvaput pritisnite Enter.
7. Ponovno pokrenite računalo da biste spremili promjene.
Ovo će uspješno uklonite svoju administratorsku lozinku iz sustava Windows 10.
Metoda 5: Uklonite lozinku za prijavu u sustav Windows 10 pomoću PCUnlockera
Svoju administratorsku lozinku možete jednostavno ukloniti iz sustava Windows 10 pomoću ovog praktičnog alata za uklanjanje lozinke pod nazivom PCUnlocker. Također možete koristiti ovaj alat za poništavanje lozinke u slučaju da ste zaboravili lozinku ili se ne možete prijaviti na Windows 10. Ovaj softver može se pokrenuti s diska za pokretanje ili USB-a putem kojeg biste lako mogli resetirati svoju lozinku.
1. Prvo snimite ovaj softver na CD ili USB pogon pomoću besplatnog ISO2Disc-a.
2.Dalje, obavezno postavite svoj PC za pokretanje s CD-a ili USB-a.
3. Nakon što se računalo pokrene s CD-a ili USB-a, bit ćete dignuti na Program PCUnlocker.
4. Pod “Odaberite korisnički račun s popisa“ odaberite svoj administratorski račun a zatim kliknite na "Resetiranje lozinke“.

5. Time ćete ukloniti administratorsku lozinku iz sustava Windows 10.
Morate normalno ponovno pokrenuti računalo i ovaj put vam neće trebati lozinka za prijavu na Windows 10.
Preporučeno:
- Prisilno deinstalirajte programe koji se neće deinstalirati u sustavu Windows 10
- Kako promijeniti svjetlinu zaslona u sustavu Windows 10
- Problemi s upravljačkim programom mrežnog adaptera, što učiniti?
- Popravite aplikacije koje izgledaju mutno u sustavu Windows 10
To je to što ste uspješno naučili Kako Uklonite lozinku za prijavu iz sustava Windows 10 ali ako još uvijek imate pitanja u vezi s ovim člankom, slobodno ih postavite u odjeljku za komentare.



