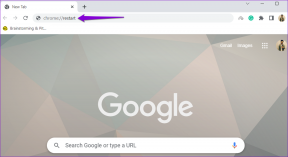Kako omogućiti ili onemogućiti hardverski ubrzano GPU planiranje na Windows 11
Miscelanea / / April 04, 2023
Windows je vrlo popularan među igračima jer ima najbolju hardversku podršku i na vrijeme ažurira postojeće značajke igranja i dodaje nove značajke igranja. Microsoft Windows pomaže korisnicima da najbolje iskoriste hardver. Hardverski ubrzano zakazivanje GPU-a Windows 11 poboljšava performanse grafike prebacivanjem nekih zadataka povezanih s CPU-om na GPU. Nastavite čitati da biste saznali više o tome koristi li Windows 11 GPU ubrzanje.

Sadržaj
- Kako omogućiti ili onemogućiti hardverski ubrzano GPU planiranje na Windows 11
- Kako funkcionira hardverski ubrzano GPU planiranje
- Koristi li Windows 11 GPU akceleraciju?
- Je li dobro omogućiti hardverski ubrzano GPU planiranje?
- Trebam li onemogućiti GPU planiranje?
- Što nam je potrebno da omogućimo zakazivanje GPU hardvera?
- Kako uključiti ili isključiti hardverski ubrzano GPU planiranje u sustavu Windows 11
Kako omogućiti ili onemogućiti hardverski ubrzano GPU planiranje na Windows 11
Hardverski ubrzano GPU raspoređivanje je a ugrađena značajka pronađen u Microsoft Windowsima. Prvi put je bio dostupan u sustavu Windows 10 (build 2004). Glavni cilj
poboljšava performanse smanjenjem latencije. Značajka je uvedena kako bi rasteretila teške zadatke kao što je renderiranje okvira izravno na grafički procesor tako da igre, aplikacije i drugi multimedijski sadržaji rade glatko i bez problema. Nastavite čitati da biste saznali više o hardverski ubrzanom GPU planiranju uključivanja ili isključivanja Windows 11.Brzi odgovor
Da biste omogućili ili onemogućili hardverski ubrzano GPU zakazivanje u sustavu Windows 11, slijedite ove korake:
1. Pokreni Windows postavke.
2. Kliknite na Prikaz opcija u Sustav postavljanje.
3. Zatim odaberite Grafika postavljanje.
4. Kliknite na Promijenite zadane postavke grafike opcija.
5. Na kraju uključite ili isključite Hardverski ubrzano GPU raspoređivanje omogućiti ili onemogućiti.
Kako funkcionira hardverski ubrzano GPU planiranje
Sada znamo na čemu se temelji hardverski ubrzano GPU planiranje Windows 11, pa pogledajmo sada kako ova stvar zapravo radi. CPU obavlja razne funkcije. Prvo prikuplja podatke okvira i zatim dodjeljuje naredbe, a kasnije CPU daje prioritet naredbama jednu po jednu tako da je GPU-u postalo jednostavno renderirati okvir.
VRAM i GPU procesor za raspoređivanje preuzimaju neke zadatke i pokreću serije kako bi mogao renderirati okvire. Zbog svih ovih funkcija, GPU postaje lako smanjiti latenciju i rasteretiti procesor od nekih zadataka. Konačno, računalo radi brže nego prije.
Pročitajte sljedeći odjeljak kako biste izbrisali upit o tome koristi li Windows 11 GPU ubrzanje ili ne.
Koristi li Windows 11 GPU akceleraciju?
Da, Windows 11 opremljen je ugrađenom značajkom koja je poznata kao hardverski ubrzano GPU planiranje. Ova značajka pomaže u poboljšanju performansi računala smanjenjem latencije. Grafički procesor upravlja cjelokupnom memorijom i važno je da morate koristiti najnoviji upravljački program proizvođača. Ovo sažima koristi li Windows 11 GPU ubrzanje.
Je li dobro omogućiti hardverski ubrzano GPU planiranje?
Da, trebali biste omogućiti hardverski ubrzani GPU jer ima mnoge prednosti. Windows korisnici često se bore s uobičajenim pitanjem je li dobro omogućiti hardverski ubrzano GPU raspoređivanje. Evo nekih prednosti omogućavanja značajke:
- Snižava temperaturu CPU-a Upotreba hardverski ubrzanog GPU rasporeda smanjila je iskorištenost CPU-a. Danas CPU ima sposobnost učinkovitog rada na nižim temperaturama što pomaže u povećanju brzine cijelog računala, štoviše, računalo se sada može koristiti duže vrijeme.
- Smanjenje ulaznog kašnjenja– Hardverski ubrzano GPU raspoređivanje ima na umu da GPU upravlja svakim aspektom obrade grafike. GPU se također koristi za komunikaciju s CPU-om za podatke okvira. Budući da cjelokupnom grafičkom obradom upravlja GPU, ulazno kašnjenje se smanjuje. Ulazno kašnjenje vrijeme je potrebno GPU-u za učitavanje okvira koji se prikazuje na zaslonu nakon što se miš malo pomakne ili nakon što se pritisne tipka.
- Smanjena upotreba CPU-a– CPU ne mora raditi kontinuirano za izbacivanje okvirnih podataka, nakon što je omogućeno hardverski ubrzano GPU raspoređivanje. Upotreba CPU-a se smanjuje, čime se poboljšava brzina takta i omogućuje CPU-u da glatko i učinkovito obrađuje obradu i teške zadatke.
Ovo je sigurno poništilo vaš upit o tome je li dobro omogućiti hardverski ubrzano GPU zakazivanje. Nastavite čitati da biste saznali više o hardverski ubrzanom GPU planiranju uključivanja ili isključivanja sustava Windows 11.
Također pročitajte:Popravite hardverski ubrzani GPU raspored koji se ne prikazuje
Trebam li onemogućiti GPU planiranje?
Ovisi. Korisnici diljem svijeta pitaju se trebam li onemogućiti GPU raspoređivanje ili ne? Ako ste netko tko posjeduje CPU srednjeg ili niskog nivoa, onda se uključivanje GPU hardvera može isplatiti, posebno u onim slučajevima kada je CPU dosegnuo 100% za učitavanje određenih igara.
Postoje šanse da značajka nije dostupna na vašem računalu, tako da u ovom scenariju postoji mnogo načina koji se mogu koristiti za poboljšanje performansi računala bez njegove nadogradnje. Međuspremnik okvira može se onemogućiti putem upravljačke ploče GPU upravljačkog programa ili putem opcija igre.
Konačnu odluku trebam li onemogućiti zakazivanje GPU-a donosite sami jer prema Microsoftu korisnici neće primijetite velike razlike i mogu postojati šanse da korisnici testiraju isto s više igara i ne vide razliku u svi.
Što nam je potrebno da omogućimo zakazivanje GPU hardvera?
U 2020. GPU Hardware Scheduling postao je dostupan. I trebate imati novo računalo koje se može koristiti za testiranje ove značajke. Korisnici bi trebali imati Windows 10 2004 ili najnoviju verziju računala koje već ima GPU instaliran na računalu.
Trenutačno samo Nvidia GPU podržavaju značajku hardverskog raspoređivanja. Intel i AMD još uvijek rade na podršci za ovu značajku.
Nakon što ste sigurni u činjenicu da imate GPU koji je kompatibilan, provjerite koristi li GPU najnoviju upravljačke programe i ako ustanovite da su svi okviri označeni, tada možete omogućiti raspoređivanje GPU hardvera značajka.
Kako uključiti ili isključiti hardverski ubrzano GPU planiranje u sustavu Windows 11
Postupak za uključivanje ili isključivanje Hardverski ubrzanog GPU planiranja Windows 11 isti je za Windows 10 i 11. U sustavu Windows 11 možete otkriti da je značajka već omogućena.
Metoda 1: Koristite zadane grafičke postavke
1. Otvori Windows postavke aplikaciju pritiskom na Windows + Iključevi na tipkovnici.
2. Na Sustav Izbornik postavki, s popisa s lijeve strane kliknite na prvu opciju koja je Prikaz.
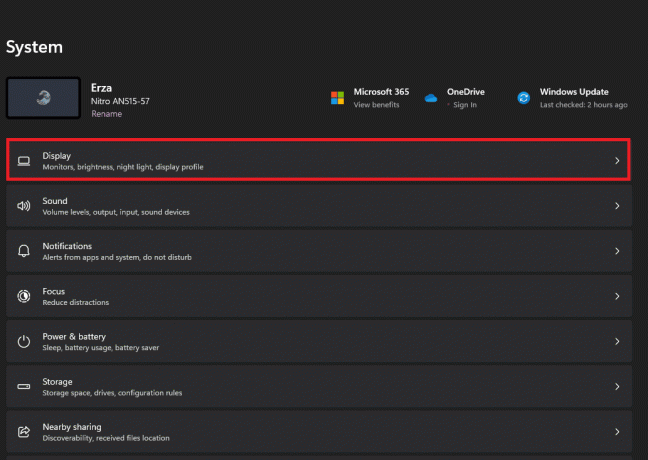
3. U izborniku Prikaz kliknite na Grafika Opcija postavki.

4. U opciji postavki grafike kliknite na Promijenite zadane postavke grafike opcija.
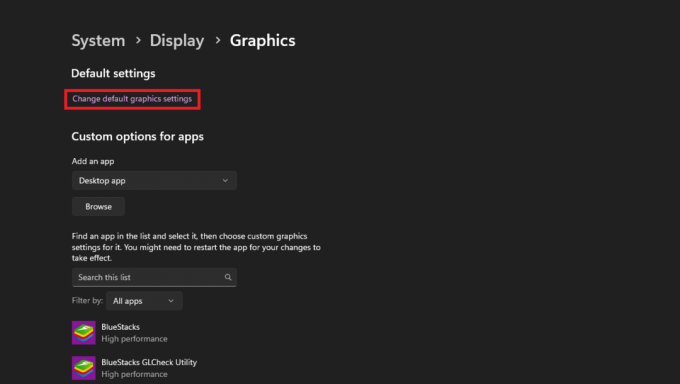
5. Tamo ćete imati opciju prebacivanja koju možete koristiti za uključivanje ili isključivanje Hardverski ubrzano GPU raspoređivanje.
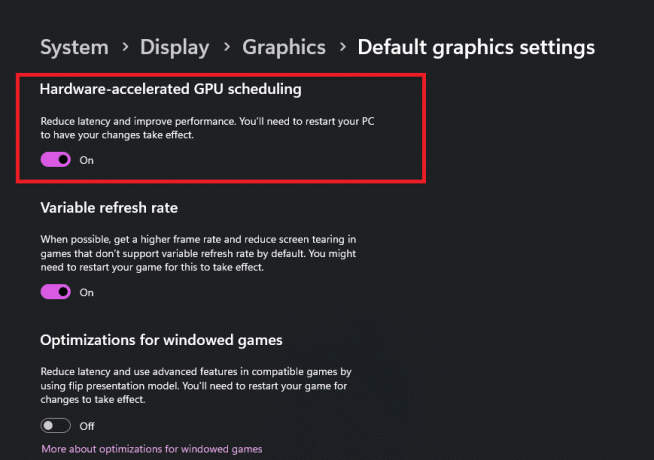
Također pročitajte:Hardverski ubrzano zakazivanje GPU-a: isplati li se uključiti?
Metoda 2: Koristite Windows registar
1. Kliknite na izbornik Start i u traku za pretraživanje upišite Urednik registra i pokrenite aplikaciju.
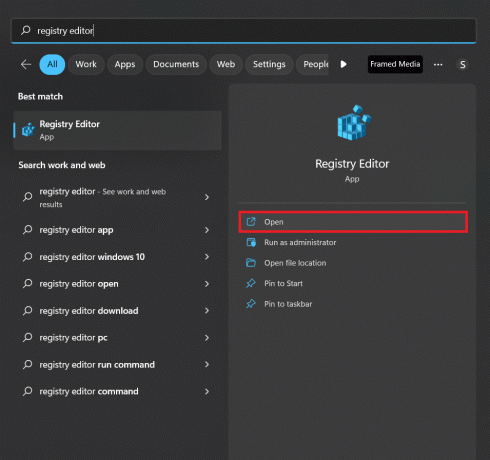
2. Idite na sljedeći ključ mapamjesto u uređivaču registra:
Računalo\HKEY_LOCAL_MACHINE\SYSTEM\CurrentControlSet\Control\GraphicsDrivers
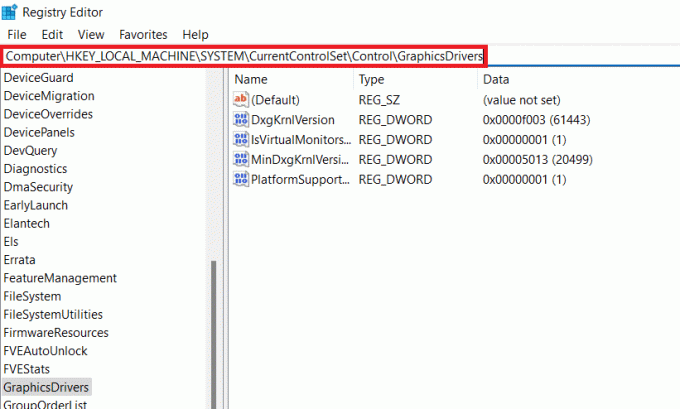
3. Na desnoj strani popisa dvaput kliknite na četvrtu opciju koja je MinDxgKrnlVerzija. Pojavit će se novi prozor pod nazivom Uredite DWORD (32-bitnu) vrijednost.

4. Postavi Podaci o vrijednosti do:
- 2– Za omogućavanje značajke
- 1– Za onemogućavanje značajke
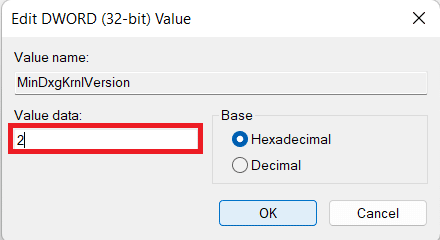
5. Klik u redu i provjerite je li Baza postavljena na Heksadecimalni.
Nakon što završite sa svim koracima, jednostavno ponovno pokrenite računalo.
Često postavljana pitanja (FAQ)
P1. Usporava li hardversko ubrzanje računalo?
Ans.Ne. Dopuštanje vašem CPU-u da sam obrađuje i izvršava sve zadatke uvelike usporava vaše računalo. Korištenje hardverskog ubrzanja bez sumnje će ubrzati vaše računalo i olakšati vam život.
Q2. Smanjuje li hardversko ubrzanje performanse?
Ans.Ne, Hardversko ubrzanje povećava performanse web preglednika. Kada je značajka omogućena, neki korisnici imaju probleme koji liče na sljedeće kada gledaju različite web stranice: problemi s kompatibilnošću hardvera ili softvera, kao što su web stranice koje sadrže strujanje ili cijeli zaslon videa.
Q3. Trebam li isključiti GPU hardversko ubrzanje?
Ans. Ovisi. Osim ako se ne suočavate s problemom za koji znate da je zbog hardverskog ubrzanja, ne biste trebali isključiti hardversko ubrzanje. Općenito će učiniti više koristi nego štete, ali kada vidite da vam uzrokuje više štete, tada biste je trebali isključiti za tu određenu aplikaciju.
Q4. Koristi li hardversko ubrzanje više GPU-a?
Ans.Ne. Hardversko ubrzanje trebalo bi, na primjer, koristiti GPU za neke zadatke renderiranja, čime bi manje koristilo CPU i tako bilo učinkovitije. To bi trebalo biti energetski učinkovitije nego samo korištenje CPU-a. Međutim, postoje neki slučajevi kada bi to moglo dovesti do toga da GPU koristi više energije i time negira korist.
P5. Za što je GPU ubrzanje dobro?
Ans. Kao što je ranije spomenuto, GPU-ubrzano računalstvo odnosi se na proces korištenja grafičke procesorske jedinice (GPU), kao i računalne procesorske jedinice (CPU). Osim toga, također olakšava reprodukciju prosječne vremenske trake, ali u stvarnom vremenu i visoke kvalitete. Možete reproducirati GPU-ubrzane efekte i prijelaze u stvarnom vremenu bez prolaska kroz proces njihovog renderiranja.
Preporučeno:
- 19 najboljih besplatnih AI alata za generiranje priča
- Kako spriječiti automatsku reprodukciju Samsung TV Plus
- Hoće li Windows 11 usporiti moje računalo?
- 17 načina da popravite Windows 11 izbornik Start koji ne radi
U ovom ste članku pročitali sve o Hardverski ubrzano GPU zakazivanje Windows 11. Podijelite svoje vrijedne povratne informacije i recenzije u komentarima ispod i recite nam što biste željeli sljedeće pročitati.

Elon Decker
Elon je tehnički pisac na TechCultu. Već oko 6 godina piše vodiče s uputama i obradio je mnoge teme. Voli pokrivati teme vezane uz Windows, Android te najnovije trikove i savjete.