9 načina za ispravljanje pogreške plavog zaslona fltMgr.sys u sustavu Windows
Miscelanea / / April 06, 2023
Ako koristite Windows, možda ste naišli na pogreške plavog ekrana, poznate i kao BSOD (plavi ekran smrti). Pogreške plavog ekrana nisu nasumične, ali mogu biti frustrirajuće. Mnogo je razloga zašto se pojavljuju BSOD-ovi, ali jedan je pogreška plavog ekrana fltMgr.sys u sustavu Windows.

Prije nego što uđemo u kod pogreške fltMgr.sys, uzmimo trenutak da shvatimo što znači BSOD pogreška. Pa, ako ste korisnik Windowsa, možda ste iskusili pogrešku plavog ekrana i pad operativnog sustava, nakon čega je uslijedilo ponovno pokretanje. Da? To je BSOD greška.
Najčešći uzroci BSOD-a su hardverski problemi, pokvareni vozači, zastarjeli firmware i drugi problemi povezani sa softverom. Sada kada znamo što su BSOD-ovi, pogledajmo kako riješiti problem s BSOD-om koji uzrokuje fltMgr.sys. Počnimo s osnovama.
Što je fltMgr.sys
fltMgr je akronim za Microsoft Filesystem Filter Manager. Osigurava da datoteke na tvrdom disku korisnika ostanu na predviđenim lokacijama.
U slučaju da nešto pođe krivo, možete naići na pogrešku plavog ekrana fltMgr.sys. Ova se pogreška općenito pripisuje pogrešci u upravljačkom programu koji omogućuje komunikaciju između hardvera i operativnog sustava (Windows). Ali ne brinite! Naveli smo sva rješenja u sljedećem odjeljku.
Kako popraviti grešku fltMgr.sys u sustavu Windows
Postoji mnogo načina da popravite kod za zaustavljanje fltMgr.sys u sustavu Windows. Raspravljat ćemo o devet metoda za rješavanje ovog problema. Za početak, preporučamo da napravite a Točka vraćanja sustava na vašem računalu i izvršite sljedeće popravke Siguran način prije kretanja naprijed. Kada završite, prijeđite na prvi popravak.
1. Pokušajte ponovno pokrenuti računalo
Ponekad vaš sustav možda neće uspjeti doći do radne površine i zaglaviti u BSOD petlji, što dovodi do kvara fltMgr.sys. Najbolji način za utvrđivanje uzroka pogreške je pokretanje računala u sigurnom načinu rada. Slijedite korake u nastavku.
Korak 1: Otvorite uslužni program Pokreni iz Windows pretraživanja ili pritisnite 'Windows tipka + R' na tipkovnici.
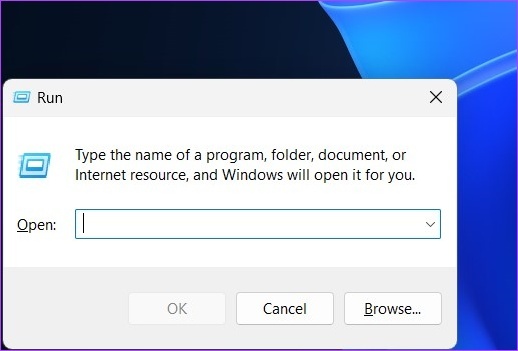
Korak 2: Upišite donju naredbu i pritisnite Enter za pokretanje aplikacije System Configuration.
mscongif

3. korak: Prijeđite na karticu Boot i označite Safe boot.
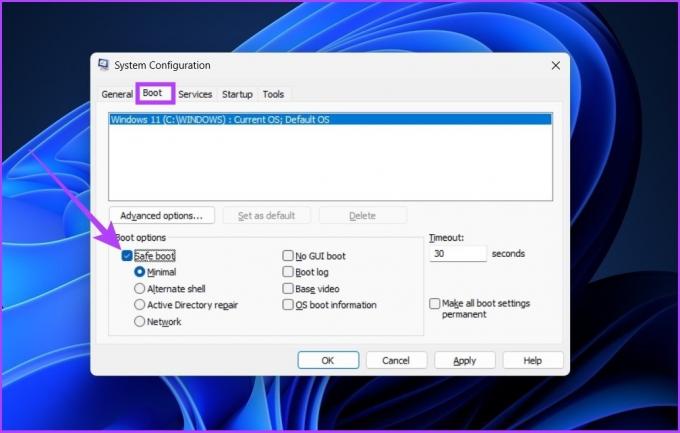
Korak 4: Zadržite postavku Minimalno i kliknite Primijeni, a zatim OK.
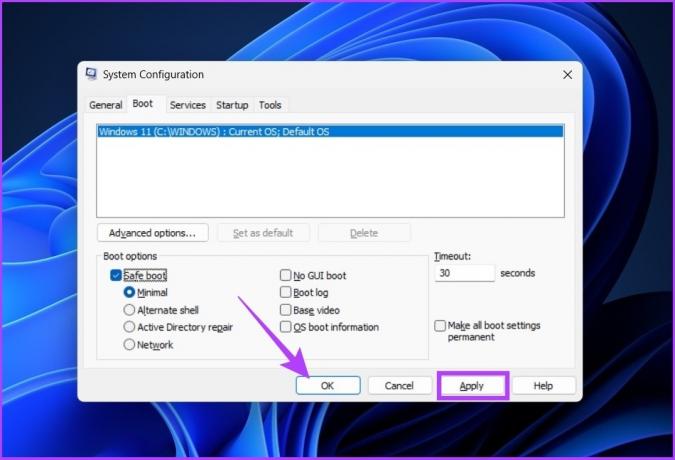
Time će se vaš sustav ponovno pokrenuti u sigurnom načinu rada i pokrenuti samo potrebne usluge. Sada provjerite nastavlja li se pogreška fltMgr.sys.
2. Provjerite Windows Update
Opće ažuriranje sustava Windows može riješiti značajan broj temeljnih problema, kao i potencijalno riješiti pogrešku plavog ekrana fltMgr.sys. Slijedite korake u nastavku da provjerite ima li ažuriranja za Windows.
Korak 1: Otvorite aplikaciju Postavke iz Windows pretraživanja ili pritisnite ‘Windows tipka + I’ na tipkovnici.

Korak 2: Idite na Windows Update s bočne trake i kliknite na gumb "Provjeri ažuriranja".

3. korak: Ako vidite neka ažuriranja na čekanju, kliknite na "Preuzmi i instaliraj" da preuzmete ažuriranja.
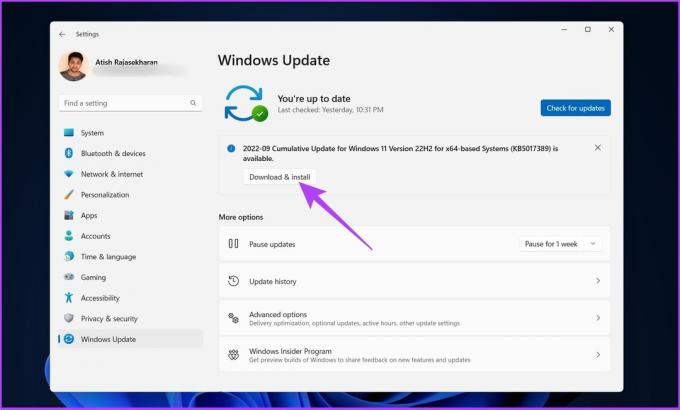
Ako imate Windows 10 ili stariji, možda ćete vidjeti opciju pregleda svih neobaveznih ažuriranja. Jednostavno kliknite na njih za preuzimanje i instalaciju.
Ažuriranje sustava Windows trebalo bi riješiti sve probleme povezane sa softverom i upravljačkim programima koji uzrokuju pogrešku plavog ekrana fltMgr.sys.
3. Ažurirajte upravljački program u Upravitelju uređaja
Kao što je gore spomenuto, jedan od primarnih uzroka pogreške fltMgr.sys su zastarjeli, oštećeni ili nekompatibilni upravljački programi. Opsežno smo pokrili kako ažurirati upravljačke programe na Windowsima, ali radi vaše udobnosti, dodajemo korake u nastavku.
Korak 1: Pritisnite tipku Windows + X na tipkovnici i odaberite Upravitelj uređaja iz kontekstnog izbornika.
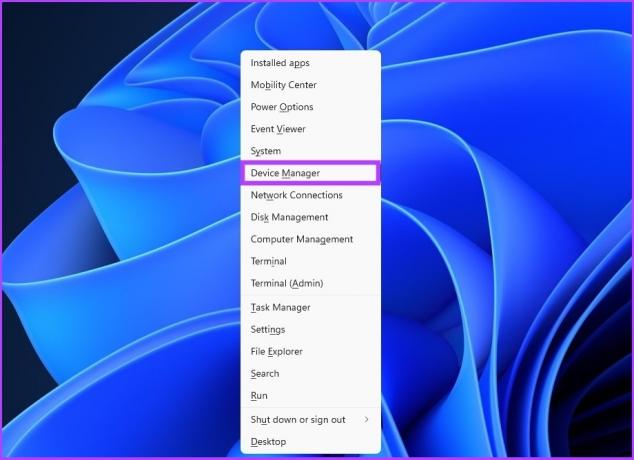
Korak 2: Proširite sve odjeljke i provjerite postoji li uskličnik (jer to znači da upravljački program ima problema).
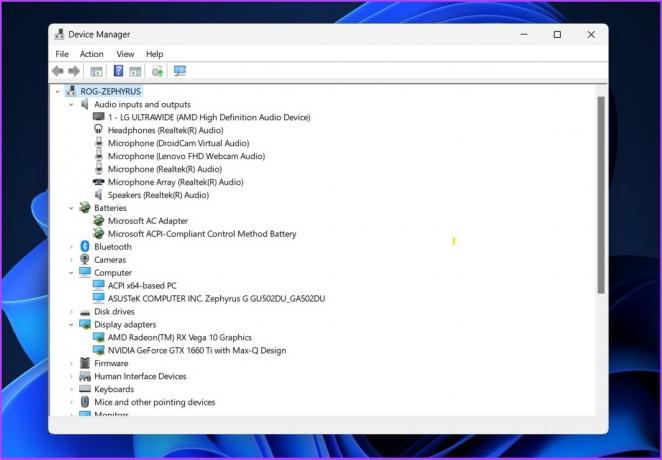
3. korak: Sada desnom tipkom miša kliknite na upravljački program koji prikazuje uskličnik i odaberite Svojstva iz kontekstnog izbornika.
Bilješka: Za referencu, klikamo na upravljački program koji dobro radi.
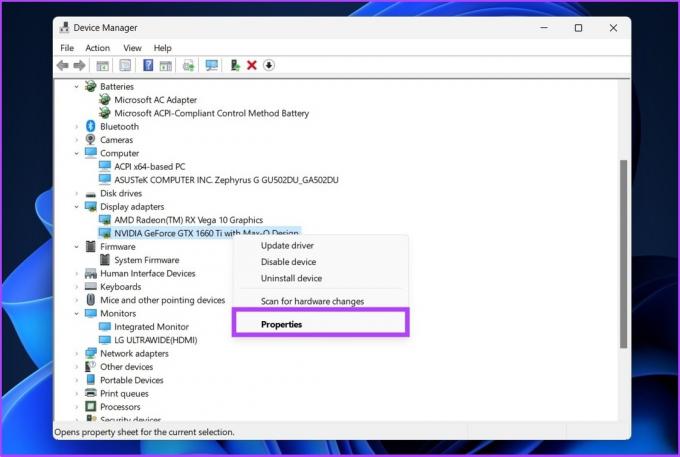
Korak 4: Prijeđite na karticu Driver i kliknite na gumb Update Driver.

Korak 5: Sada odaberite način na koji želite ažurirati upravljački program.
Preporučujemo da pustite Windows da automatski traži upravljački program. Međutim, također možete preuzeti upravljački program i ručno ga locirati na svom računalu.
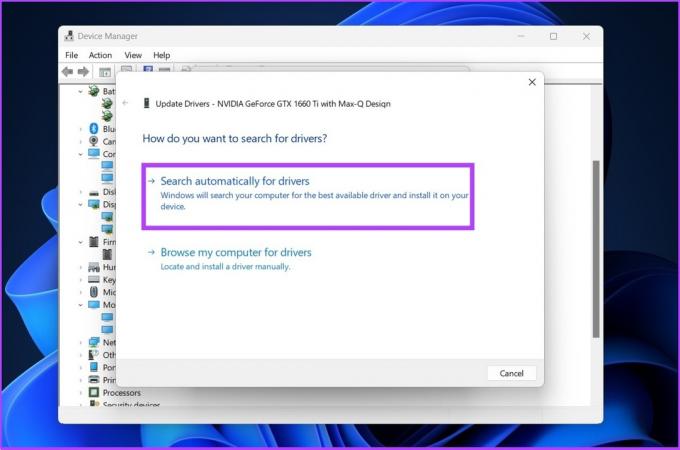
Provjerite je li instalacija upravljačkog programa dovršena prije nastavka. Kada je to učinjeno, provjerite da li drugi upravljački programi pokazuju uskličnik. Ako je tako, ažurirajte i njih.
Nakon instalacije preporučujemo ponovno pokretanje računala kako biste bili sigurni da su promjene primijenjene. Ako se problem nastavi pojavljivati, prijeđite na sljedeće metode.
4. Očistite neželjene datoteke u registru sustava Windows
Najbolji način za uklanjanje neželjenih datoteka iz registra sustava Windows je korištenje ugrađenog programa za čišćenje diska. Na taj način možete ukloniti privremene datoteke i neželjene ključeve i vrijednosti iz registra. Nastavimo s ovim korak po korak.
Korak 1: Otvorite Čišćenje diska pomoću Windows pretraživanja.
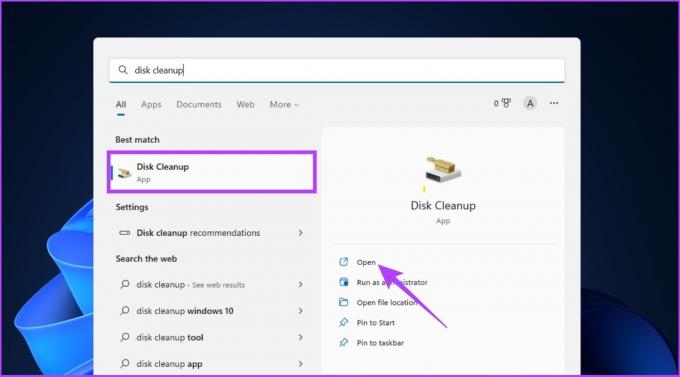
Korak 2: Odaberite pogon vašeg sustava na kojem je instaliran Windows OS i kliknite na OK.
Primjer: OS (C:)

3. korak: Sada kliknite na "Očisti sistemske datoteke".
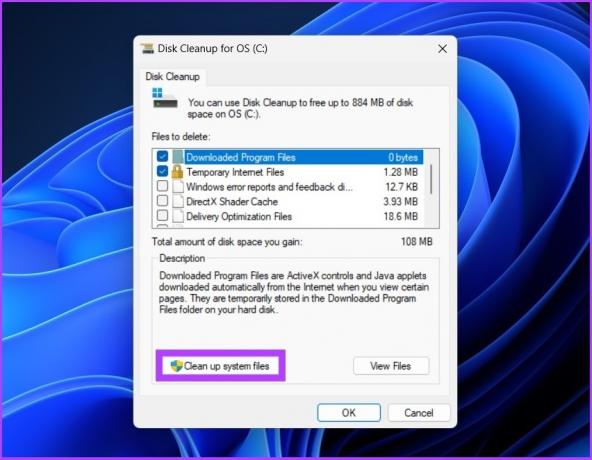
Bilješka: Ako niste prijavljeni kao administrator, od vas će se tražiti da dodate administratorske vjerodajnice.
To je to! Vaše sistemske datoteke, ili drugim riječima, neželjene datoteke, brišu se, što će se odraziti i na registar.
5. Izvršite potpuno skeniranje zlonamjernog softvera
Windows vam daje datoteku fltMgr.sys bez opasnosti za sustav, a koju možete pronaći u C:\Windows\System32\drivers. Međutim, datoteka se može zaraziti zlonamjernim softverom, što može uzrokovati pojavu koda za zaustavljanje sustava fltMgr.sys. Slijedite ove korake da izvršite potpuno skeniranje zlonamjernog softvera.
Korak 1: Pritisnite Ctrl + Shift + Esc za otvaranje Windows upravitelja zadataka.

Korak 2: Na kartici procesa pomaknite se kako biste pronašli datoteku fltMgr.sys. Desnom tipkom miša kliknite na nju i odaberite "Otvori lokaciju datoteke".
Bilješka: Slika upotrijebljena u nastavku služi samo kao prikaz.

3. korak: Sada provjerite nalazi li se program u C:\Windows\System32\drivers.
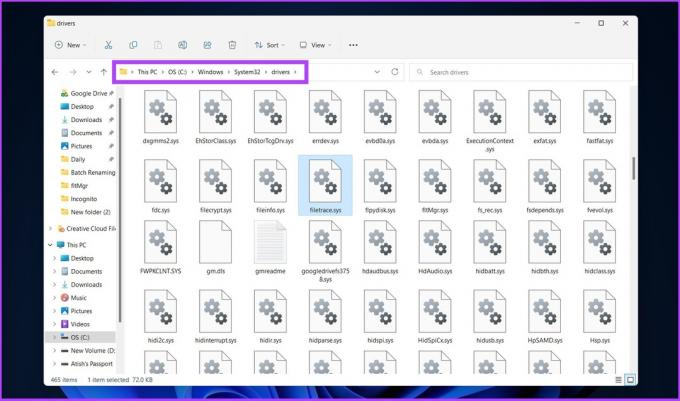
Korak 4: Ako nije, vratite se u Upravitelj zadataka, odaberite datoteku i kliknite Završi zadatak.

Korak 5: Sada otvorite Sigurnost sustava Windows pomoću Windows pretraživanja.

Korak 6: Idite na "Zaštita od virusa i prijetnji".

Korak 7: Sada kliknite na opcije skeniranja.
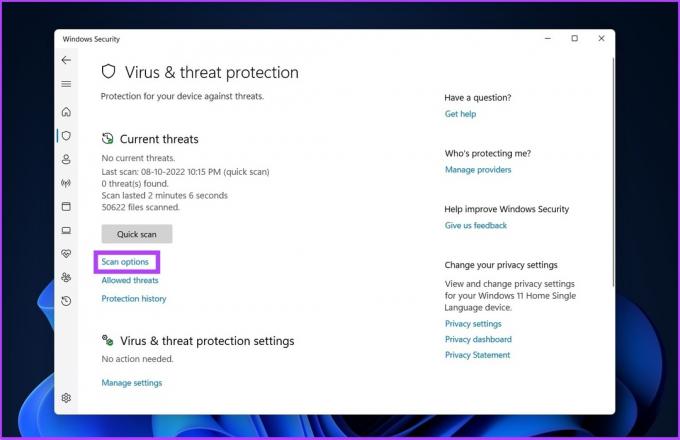
Korak 8: Odaberite Potpuno skeniranje i kliknite na "Skeniraj sada".

Windows Defender će ukloniti zlonamjernu datoteku iz sustava, što bi trebalo zaustaviti fltMgr.sys BSOD. Ako ovo ne uspije, sljedeća metoda može pomoći. Prati dalje.
6. Pokrenite alat za rješavanje problema plavog ekrana
Windows ima alate za rješavanje specifičnih problema koji su dostupni korisnicima za rješavanje problema sa sustavom. Jedan od alata za rješavanje problema je alat za rješavanje problema s plavim zaslonom koji rješava i popravlja pogreške u vezi s kodom pogreške fltMgr.sys. Evo kako to učiniti.
Korak 1: Otvorite postavke iz Windows pretraživanja ili pritisnite ‘Windows tipka + I.’

Korak 2: U Postavkama upišite 'Pronađite i riješite probleme s plavim zaslonom' u traci za pretraživanje Find a Setting.
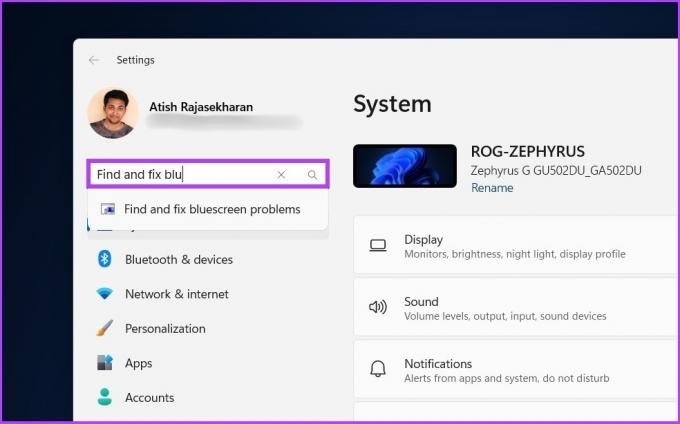
3. korak: Sada kliknite na gumb "Pokreni alat za rješavanje problema".
Pričekajte da alat za rješavanje problema skenira i identificira probleme na vašem računalu. Znate, alati za rješavanje problema ne rade uvijek, a ako padnete u drugom boksu, provjerite sljedeću metodu.
7. Pokrenite SFC Scannow i Chkdsk pomoću naredbenog retka
Upotrijebimo još jedan Windows uslužni alat pod nazivom System File Checker (SFC). Ovaj alat može skenirati i popraviti nedostajuće i oštećene datotečne sustave. Slijedite korake u nastavku.
Korak 1: Otvorite naredbeni redak kao administrator koristeći Windows pretraživanje.
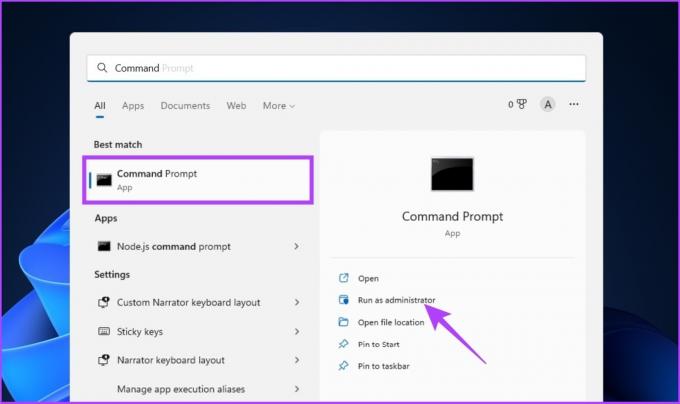
Kliknite Da u upitu.
Korak 2: Upišite dolje u naredbeni redak i pritisnite Enter.
sfc /scannow
Dopustite naredbi da skenira i popravi sistemske datoteke.
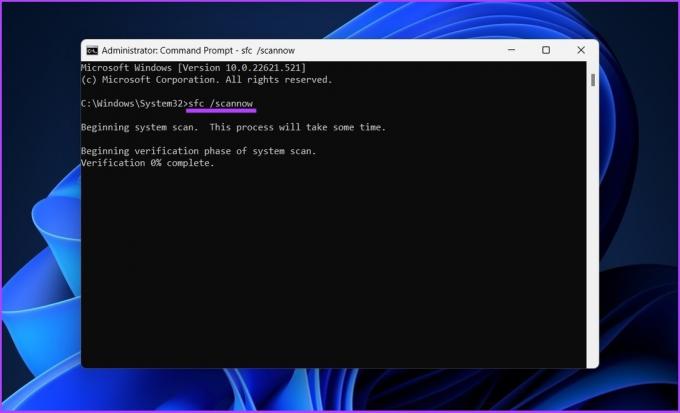
Korak 4: Sada upišite naredbu ispod i pritisnite Enter.
chkdsk C: /f /r /x
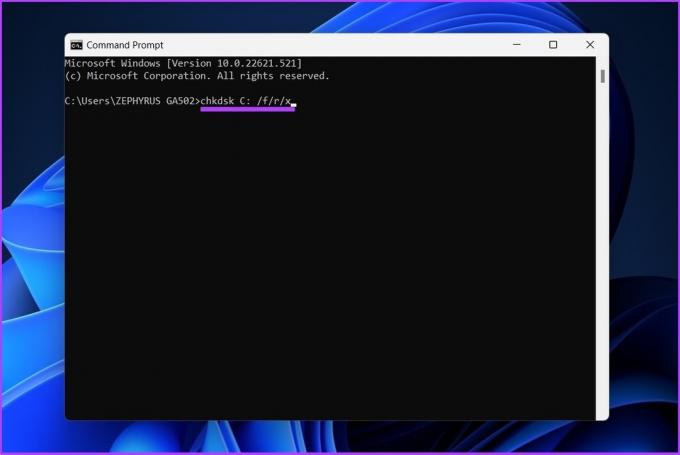
Gornja naredba provjerava pogon 'C:', pokušava riješiti probleme s pogonom i pokušava oporaviti čitljive informacije.
Nakon što je sve gotovo, ponovno pokrenite računalo i provjerite nastavlja li se BSOD greška fltMgr.sys.
8. Koristite Vraćanje sustava
Ova bi metoda trebala riješiti pogrešku plavog ekrana fltMgr.sys bez ponavljanja. U ovoj metodi trebat će vam točka resetiranja kako bi vaš sustav oporavio podatke. Ako ga već nemate, zanemarite ovaj korak i prijeđite na konačnu metodu popravljanja ovog koda za zaustavljanje sustava Windows.
Pa, ako imate točku vraćanja sustava, provjerite kako stvoriti i koristiti vraćanje sustava u sustavu Windows.
9. Zadnja opcija – instalirajte čistu verziju sustava Windows
Ako sve gore navedene metode ne uspiju, zadnje rješenje je instaliranje čiste verzije sustava Windows na vaše računalo. Pažljivo slijedite korake u nastavku.
Korak 1: Otvorite aplikaciju Postavke pomoću Windows pretraživanja ili pritisnite ‘Windows tipka + I.’

Korak 2: Odaberite Sustav na bočnoj traci i kliknite na Oporavak.
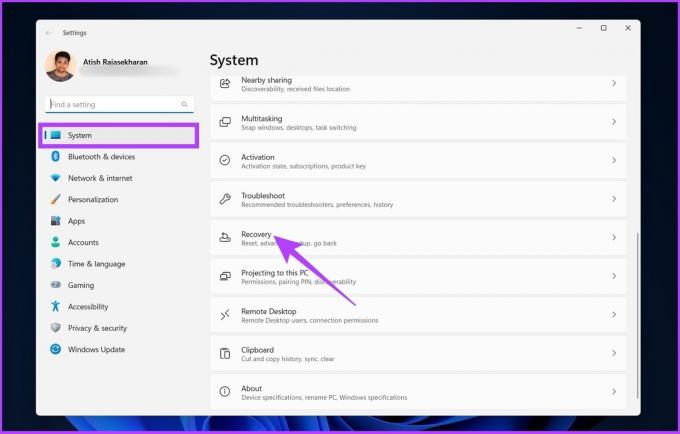
3. korak: Odaberite "Reset this PC" pod opcijama oporavka.

Korak 4: U prozoru "Reset this PC" odaberite "Keep my files".
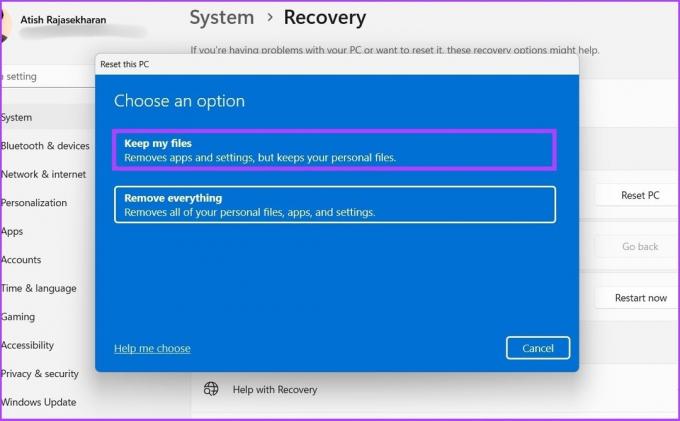
Korak 5: Sada odaberite 'Lokalna ponovna instalacija.'
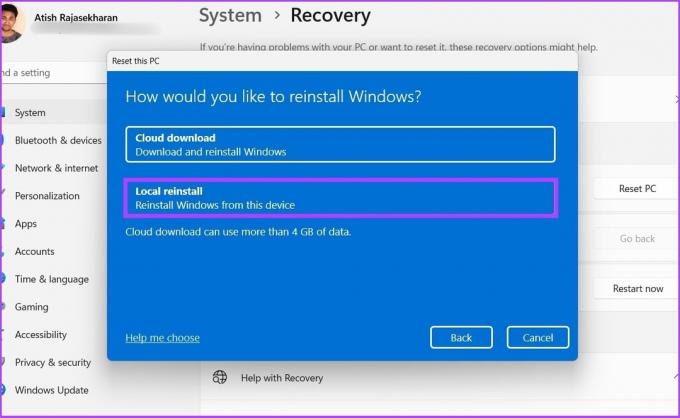
Slijedite korake i to je sve. Vaše će računalo biti osvježeno čistom verzijom sustava Windows, rješavajući pogrešku plavog ekrana fltMgr.sys. Imate još upita? Prijeđite na sljedeći odjeljak.
FAQ o kodu pogreške fltMgr.sys
BSOD možete pokrenuti pomoću naredbenog retka. Koraci: otvorite naredbeni redak kao administrator > upišite 'TASKKILL /IM svchost.exe /F' > pritisnite Enter.
Pregrijavanje može dovesti do plavog ekrana smrti (ili pada sustava). Dakle, osigurajte da vaše računalo ima dobar protok zraka i sustav hlađenja.
Sprječavanje pojavljivanja Windows grešaka
Problem BSOD-a čest je među općim korisnicima. Postoji niz dostupnih rješenja za pogrešku plavog ekrana fltMgr.sys u sustavu Windows. Samo je pitanje kako odlučite riješiti problem. Koja je od gore navedenih metoda bila najbolja za vas? Podijelite svoje misli u odjeljku s komentarima.



