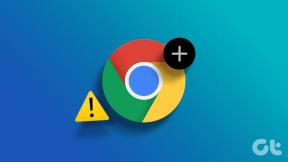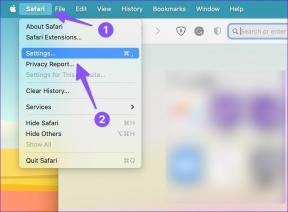Top 8 načina da popravite Microsoft Word koji otvara datoteke u načinu rada samo za čitanje u sustavima Windows 10 i Windows 11
Miscelanea / / April 04, 2023
Microsoft Word popularan je program za obradu teksta među korisnicima Windowsa za izradu i uređivanje dokumenata. Unatoč godinama ažuriranja i poboljšanja, Word nije u potpunosti imun na probleme i greške. Jedan takav primjer je kada Microsoft Word otvara vaše dokumente u načinu rada samo za čitanje.

Srećom, postoji nekoliko načina za rješavanje ovog neugodnog problema. U nastavku su navedeni neki savjeti za rješavanje problema koje morate isprobati ako Word nastavi otvarati dokumente u načinu rada samo za čitanje u sustavima Windows 10 i Windows 11.
1. Provjerite je li pretplata na Office istekla
Prije nego što isprobate napredne savjete za rješavanje problema, provjerite nije li vaša pretplata na Office istekla. Ovo je popularan razlog zašto Office programi poput Worda mogu otvoriti datoteke u načinu samo za čitanje i ne dopuštaju vam da ih uređujete.
Prijeđite na Odjeljak Usluge i pretplate na Microsoftovom web-mjestu i prijavite se svojim Office računom kako biste provjerili status pretplate. Na kartici Pregled pronaći ćete datum isteka svoje pretplate na Office. Možda ćete morati obnoviti pretplatu koja je istekla.

2. Onemogućite ograničenja uređivanja za datoteke zaštićene lozinkom
Microsoft Word može otvoriti dokument u načinu rada samo za čitanje ako je vlasnik dokumenta nametnuo ograničenja uređivanja. Ako imate lozinku za datoteku, možete lako uklonite ograničenje samo za čitanje za taj dokument slijedeći korake u nastavku.
Korak 1: Otvorite dokument zaštićen lozinkom u programu Word.
Korak 2: Na kartici Pregled kliknite opciju Ograniči uređivanje u grupi Zaštiti.

Korak 3: U oknu Ograniči uređivanje koje se pojavljuje s desne strane kliknite gumb Zaustavi zaštitu.

Korak 4: Unesite lozinku za datoteku i kliknite OK.

Nakon provjere lozinke, Word će ukloniti sva ograničenja uređivanja i možete početi mijenjati dokument.
3. Isključite otvaranje privitaka e-pošte u prikazu za čitanje
Još jedan razlog zašto Word može otvoriti vaše dokumente u načinu samo za čitanje je ako ste ga prethodno konfigurirali da otvara sve vaše privitke e-pošte u prikazu za čitanje. Evo kako to možete promijeniti.
Korak 1: Otvorite Microsoft Word i kliknite izbornik Datoteka u gornjem lijevom kutu.

Korak 2: Odaberite Opcije iz lijevog okna.

Korak 3: Na kartici Općenito pomaknite se prema dolje do odjeljka "Opcije pokretanja" u desnom oknu. Poništite potvrdni okvir "Otvori privitke e-pošte i druge datoteke koje se ne mogu uređivati u prikazu za čitanje" i pritisnite OK.

Nakon što dovršite gore navedene korake, Word bi trebao otvoriti sve vaše privitke e-pošte u zadanom prikazu.
4. Onemogućite zaštićeni prikaz u Wordu
Zaštićeni prikaz je sigurnosna značajka u Wordu koja štiti vaše računalo od zlonamjernih datoteka. Kada je omogućen, Word će otvoriti sve sumnjive datoteke u načinu rada samo za čitanje. Međutim, ako ste sigurni u legitimnost svog Word dokumenta, možete privremeno onemogućiti značajku zaštićenog prikaza.
Korak 1: U prozoru programa Microsoft Word kliknite izbornik Datoteka u gornjem lijevom kutu.

Korak 2: Odaberite Opcije iz lijevog okna.

Korak 3: U prozoru Word Options prebacite se na karticu Trust Center iz lijevog stupca i kliknite gumb Trust Center Settings na desnom oknu.

Korak 4: Prema zadanim postavkama, sve tri opcije na kartici Zaštićeni prikaz su označene. Da biste onemogućili zaštićeni prikaz, poništite sva tri potvrdna okvira i kliknite OK za spremanje promjena.

Nakon toga Word neće otvarati vaše dokumente u načinu rada samo za čitanje.
5. Izmijenite svojstva datoteke
Ako je predmetni problem ograničen na nekoliko odabranih Word dokumenti, atribut datoteke samo za čitanje može biti omogućen za te datoteke. Evo što možete učiniti da to popravite.
Korak 1: Desnom tipkom miša kliknite Word datoteku i odaberite Svojstva.

Korak 2: Na kartici Općenito poništite okvir Samo za čitanje u odjeljku Atributi. Zatim kliknite Primijeni i zatim OK.

6. Onemogućite okno za pregled u File Exploreru
The Značajka okna za pregled u File Exploreru omogućuje vam pretpregled datoteka bez otvaranja. Za to File Explorer može postaviti vaše datoteke u način rada samo za čitanje. Da biste to izbjegli, možete onemogućiti značajku okna Preview u File Exploreru.
Korak 1: Pritisnite tipku Windows + E da otvorite File Explorer.
Korak 2: Kliknite izbornik Pogled na vrhu, idite na Prikaži i poništite opciju okna Preview.

7. Otvorite Microsoft Word u sigurnom načinu rada
Otvaranje Microsoft Worda u sigurnom načinu rada omogućuje vam pristup programu bez ikakvih dodataka trećih strana. To bi vam trebalo pomoći da utvrdite je li problem uzrokovan jednim od tih dodataka za Word.
Držite pritisnutu tipku Ctrl i kliknite na Word prečac. Kada se Word otvori u sigurnom načinu rada, otvorite nekoliko dokumenata da provjerite pojavljuju li se i dalje u načinu samo za čitanje. Ako ovo riješi problem, morat ćete onemogućiti sve svoje dodatke i ponovno ih omogućiti jedan po jedan kako biste izolirali krivca.
Korak 1: Idite na izbornik Datoteka i odaberite Opcije.

Korak 2: Na kartici Add-ins odaberite COM Add-ins s padajućeg izbornika Manage i kliknite gumb Idi pored njega.

Korak 3: Onemogućite sve dodatke i kliknite OK.

Ponovno pokrenite Word nakon ovoga i omogućite svoje dodatke jedan po jedan. Otvorite dokument nakon što omogućite svaki dodatak kako biste identificirali onaj koji uzrokuje problem.
8. Popravite Microsoft Office
Microsoft nudi praktičan alat za popravak za Office paket. Može automatski otkriti i riješiti sve probleme s vašim Office programima, uključujući Word. Ovaj alat možete pokrenuti u krajnjem slučaju ako Microsoft Word još uvijek otvara vaše datoteke u načinu rada samo za čitanje.
Korak 1: Desnom tipkom miša kliknite ikonu Start i s popisa odaberite Instalirane aplikacije.

Korak 2: Pomaknite se prema dolje kako biste pronašli Microsoft Office proizvod na popisu. Kliknite ikonu izbornika s tri točke pokraj njega i odaberite Izmijeni.

Korak 3: Odaberite Quick Repair i kliknite na Repair.

Ako se problem nastavi i nakon toga, izvršite mrežni popravak koristeći gore navedene korake. Ovo će provesti temeljitiju operaciju popravka i riješiti sve probleme s aplikacijama sustava Office. Imajte na umu da ćete morati imati aktivnu internetsku vezu da bi ovo radilo.
Nema više ograničenja
Kada Microsoft Word neprestano otvara vaše dokumente u načinu rada samo za čitanje, to ometa vaš tijek rada na računalu sa sustavom Windows 10 ili Windows 11. Nadamo se da vam je jedno od rješenja pomoglo da riješite problem i da su se stvari vratile u normalu.
Zadnje ažuriranje 12. listopada 2022
Gornji članak može sadržavati pridružene veze koje pomažu u podršci Guiding Tech. Međutim, to ne utječe na naš urednički integritet. Sadržaj ostaje nepristran i autentičan.
Napisao
Pankil Shah
Pankil je po struci građevinski inženjer koji je svoje putovanje započeo kao pisac na EOTO.tech. Nedavno se pridružio Guiding Techu kao slobodni pisac koji obrađuje upute, objašnjenja, vodiče za kupnju, savjete i trikove za Android, iOS, Windows i Web.