6 najboljih rješenja za Google Chrome koji ne otvara nove kartice u sustavu Windows 11
Miscelanea / / April 04, 2023
Google Chrome je bez sumnje najbolji web preglednik za Windows. Međutim, naići ćete na situacije koje bi mogle dovesti do ideje da se prebacite na drugi preglednik. To bi moglo biti jednako trivijalno poput toga da vam Chrome ne dopušta korištenje osnovnih funkcija na Windows računalu.

Jedan takav primjer je kada Google Chrome ne uspije otvoriti nove kartice u sustavu Windows. Ovaj se problem obično javlja kada dođe do oštećenja u podacima predmemorije Google Chromea ili ako ste instalirali zlonamjerno proširenje. Pa, možete uklonite proširenja za Chrome lako. Srećom, rješavanje ovog problema nije lako. Evo rješenja koja možete isprobati kada Google Chrome ne otvara nove kartice u sustavu Windows 11.
1. Ponovno pokrenite Google Chrome
Da li Google Chrome ne uspijeva preuzeti ili otvorite nove kartice, najbolji način za rješavanje bilo kakvih problema s Chromeom je ponovno pokretanje. Ponovnim pokretanjem Chromea izbrisat će se resursi sustava i eliminirati sve privremene pogreške ili greške koje bi mogle uzrokovati problem.
Za ponovno pokretanje Google Chromea slijedite upute u nastavku:
Korak 1: Pritisnite tipke Control + Shift + Escape da otvorite Upravitelj zadataka na vašem Windows računalu.
Korak 2: Na kartici Procesi desnom tipkom miša kliknite Google Chrome i sve povezane usluge te odaberite Završi zadatak.

Zatim pokrenite Chrome dvoklikom na njegovu ikonu i provjerite nastavlja li se problem javljati.
2. Izbrišite podatke predmemorije Google Chromea
Kao i većina preglednika, Google Chrome pohranjuje cache podaci koji sadrži datoteke poput slika i informacija o web stranicama koje redovito posjećujete. Preglednici pohranjuju te podatke kako biste brzo mogli ponovno pristupiti istoj stranici.
Iznenadna rušenja rezultat su oštećenja podataka u predmemoriji. Najbolje što možete učiniti u ovoj situaciji je brisanje podataka iz predmemorije preglednika Google Chrome. Evo kako to učiniti:
Korak 1: Pokrenite Google Chrome, kliknite na tri okomite točke u gornjem desnom kutu i odaberite Postavke iz kontekstnog izbornika.

Korak 2: Odaberite "Privatnost i sigurnost" na lijevoj bočnoj traci.

Korak 3: Kliknite na "Izbriši podatke o pregledavanju".

Korak 4: Označite okvir "Slike i datoteke u predmemoriji" i kliknite na gumb Obriši podatke.

3. Uklonite nepotrebno proširenje iz preglednika Google Chrome
Google Chrome nudi niz proširenja koja možete instalirati kako biste poboljšali svoju zaštitu. Iako je većina proširenja sigurna, neka mogu ometati i uzrokovati probleme Chromeu.
Rješenje je u ovom slučaju uklanjanje problematičnog proširenja iz preglednika Google Chrome. Evo kako to učiniti:
Korak 1: Pokrenite Google Chrome, kliknite na tri okomite točke u gornjem desnom kutu. Zatim odaberite Više alata iz kontekstnog izbornika i odaberite Proširenja iz podizbornika.

Korak 2: Onemogućite prekidače pored svakog proširenja.

Zatim ponovno pokrenite Google Chrome i provjerite problem se nastavlja. Ako nije, tada je jedno od proširenja koje ste onemogućili uzrokovalo problem.
Da biste pronašli to problematično proširenje, polako ponovno omogućite svako proširenje jedno po jedno dok se problem ponovno ne pojavi. Nakon što pronađete to proširenje, kliknite gumb Ukloni povezan s njim.

4. Ažurirajte Windows
Google Chrome možda neće uspjeti otvoriti nove kartice zbog trajnog problema sa sustavom. Najbolji način za uklanjanje problema povezanih sa sustavom Windows je preuzimanje bilo kojeg od njegovih dostupnih ažuriranja.
Preuzimanje ažuriranja sustava Windows ne samo da će uvesti nove značajke, već će i ukloniti sve poznate probleme. Najnovije ažuriranje sustava Windows možete preuzeti slijedeći upute u nastavku:
Korak 1: Pritisnite tipke Windows + I za otvaranje aplikacije Postavke.
Korak 2: Odaberite Windows Update na lijevoj bočnoj traci.

Korak 3: Kliknite gumb "Provjeri ažuriranja" u desnom oknu.

Windows će potražiti i preuzeti sva dostupna ažuriranja. Možda ćete morati ponovno pokrenuti računalo da biste instalirali preuzeto ažuriranje.
Također možete ažurirati Google Chrome tijekom postupka. Da biste to učinili, otvorite Google Chrome, kliknite na tri okomite točke u gornjem desnom kutu, odaberite Pomoć iz kontekstnog izbornika i odaberite O Google Chromeu.

Chrome će automatski preuzeti sva dostupna ažuriranja. Morat ćete ponovno pokrenuti Google Chrome kako biste uspješno instalirali ažuriranje.

5. Resetirajte Google Chrome
Ako se izgled vašeg preglednika Google Chrome automatski promijenio ili ne može otvoriti nove kartice, možda je vrijeme da upotrijebite gumb za resetiranje. Opcija resetiranja Google Chromea vratit će sve postavke Chromea na zadane vrijednosti. Također će onemogućiti proširenja i izbrisati kolačiće i druge privremene podatke web-mjesta.
Za resetiranje Google Chromea slijedite upute u nastavku:
Korak 1: Kliknite tri okomite točke u gornjem desnom kutu i odaberite Postavke iz kontekstnog izbornika.
Korak 2: Odaberite opciju "Resetiraj i očisti" na lijevoj bočnoj traci.
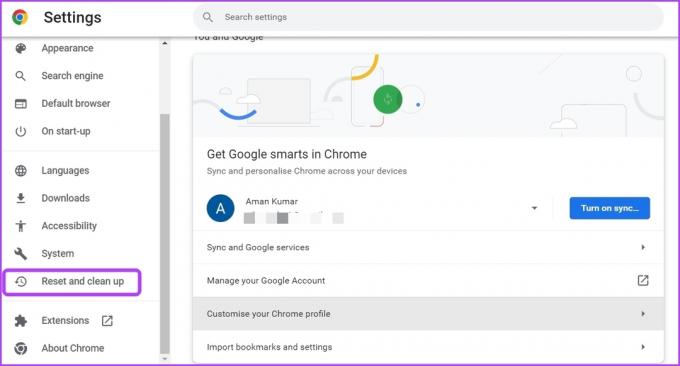
Korak 3: Kliknite na opciju "Vrati postavke na izvorne zadane" u desnom oknu.

Korak 4: U odzivniku odaberite Poništi postavke.

6. Stvorite novi korisnički profil
Ako Google Chrome i dalje ne otvara nove kartice, vjerojatno postoji neki problem s vašim trenutnim profilom. U ovom slučaju jedino što će funkcionirati je kreiranje novog korisničkog profila.
Slijedite korake u nastavku za izradu novog korisničkog profila u pregledniku Google Chrome:
Korak 1: Pokrenite Google Chrome i kliknite na ikonu svog profila u gornjem desnom kutu.

Korak 2: Odaberite Dodaj iz kontekstnog izbornika.
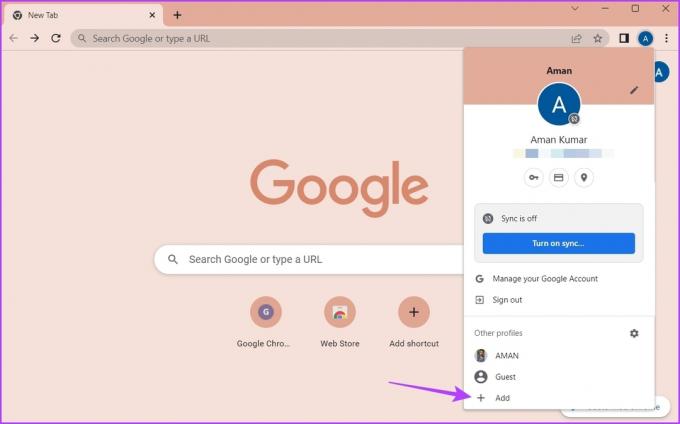
Korak 3: Odaberite želite li se prijaviti sa ili bez računa. Preporučujemo da se prijavite s računom jer to osigurava da su vaši podaci uvijek sinkronizirani.

Korak 4: Unesite vjerodajnice, a zatim se prijavite sa svojim računom.

Otvorite Neograničene kartice u pregledniku Google Chrome
Većina preglednika omogućuje otvaranje više kartica odjednom. To osigurava da možete tražiti više od jedne stvari istovremeno. Međutim, Google Chrome možda ponekad neće uspjeti otvoriti nove kartice u sustavu Windows 11. Možete brzo riješiti problem slijedeći gore navedene popravke.
Zadnje ažuriranje 6. ožujka 2023
Gornji članak može sadržavati pridružene veze koje pomažu u podršci Guiding Tech. Međutim, to ne utječe na naš urednički integritet. Sadržaj ostaje nepristran i autentičan.
Napisao
Aman Kumar
Aman je stručnjak za Windows i voli pisati o Windows ekosustavu na Guiding Tech i MakeUseOf. On ima Diplomirao je informacijsku tehnologiju i sada je slobodni pisac s punim radnim vremenom s iskustvom u sustavima Windows, iOS i preglednici.

