Top 7 načina da popravite Microsoft Access koji ne reagira na Windows 11
Miscelanea / / April 04, 2023
Microsoft Access bitna je aplikacija za poslovne i poslovne korisnike. Međutim, nije tako popularan kao Word, PowerPoint i OneNote među redovitim korisnicima Office paketa. Male i velike tvrtke preferiraju Access za stvaranje prilagodljivih aplikacija baze podataka. Ponekad Access ne odgovori. Ako se s tim često susrećete, pokazat ćemo vam kako popraviti da Microsoft Access ne reagira na Windows 11.
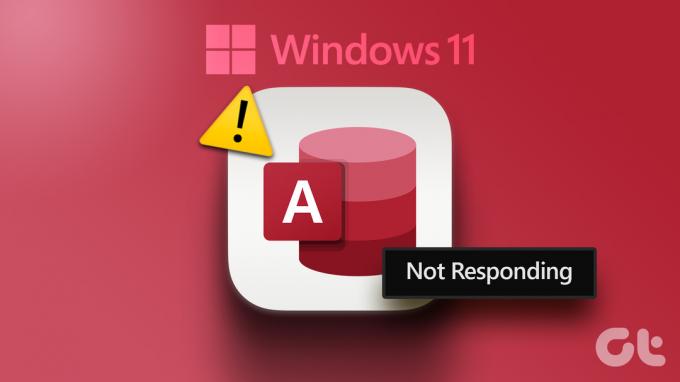
Microsoft Access je dio Microsoft 365 paket. Softver vam pomaže pohraniti podatke za izvješćivanje, analizu i referencu. Softver koji ne reagira u sustavu Windows 11 može vam ostaviti neproduktivne sate. Riješimo problem jednom zauvijek.
1. Pokrenite Microsoft Access u sigurnom načinu rada
Microsoft Access možda neće odgovoriti zbog dodataka ili usluga trećih strana. Microsoft Access možete pokrenuti u sigurnom načinu rada kako biste otvorili aplikaciju bez dodataka, aplikacija ili procesa trećih strana. Evo kako možete koristiti dijaloški okvir Pokreni za pokretanje Microsoft Accessa u sigurnom načinu rada.
Korak 1: Pritisnite tipke Windows + R za otvaranje izbornika Pokreni.
Korak 2: Tip msaccess /siguran i pritisnite tipke Ctrl + Shift + Enter za pokretanje naredbe s administrativnim ovlastima.
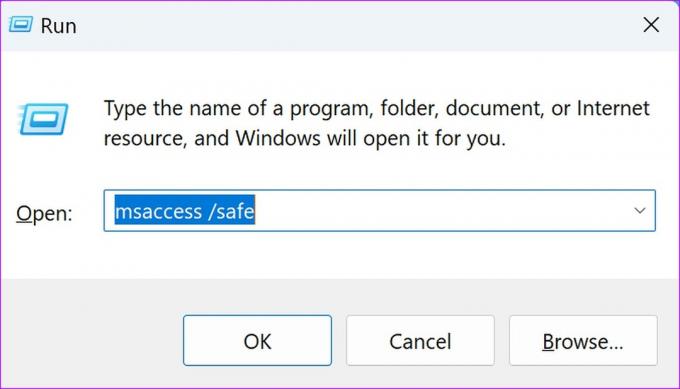
Korak 3: Kada se Access otvori u sigurnom načinu rada, prijavite se s detaljima svog Microsoft računa kako biste sinkronizirali svoje datoteke.

2. Pokrenite Clean Boot
Ako jedan od aplikacije za pokretanje ili usluge uzrokuju probleme s Microsoft Accessom, možete izvesti čisto pokretanje i pokušati ponovno.
Korak 1: Pritisnite ikonu Windows Search na programskoj traci, upišite Sistemska konfiguracija i pritisnite Enter.

Korak 2: Prijeđite na karticu Usluge.
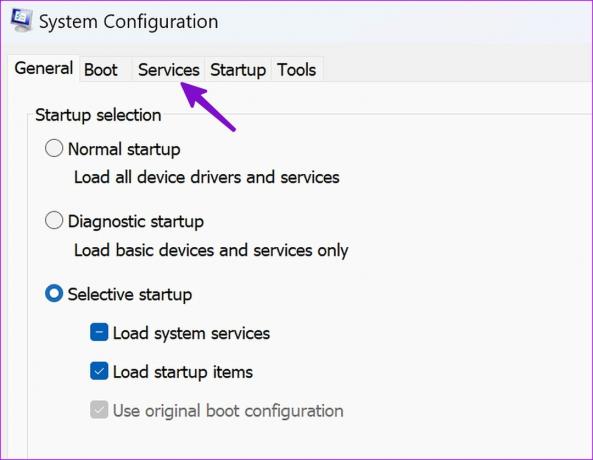
Korak 3: Kliknite "Sakrij sve Microsoftove usluge".
Korak 4: Pritisnite Onemogući sve.

Korak 5: Pritisnite gumb Primijeni ili U redu, ponovno pokrenite računalo i ponovno pokrenite Microsoft Access.
Ako se Microsoft Access otvori bez problema, razmislite o deinstalaciji svih nedavno preuzetih aplikacija.
3. Provjerite oštećene i zlonamjerne datoteke
Skidate li često datoteke iz neslužbenih izvora s weba? Takve su datoteke možda zarazile vaše računalo. Te zlonamjerne datoteke mogu uzrokovati probleme poput 'Microsoft Access ne reagira' u sustavu Windows. Srećom, možete pokrenuti sigurnosni alat sustava Windows za uklanjanje oštećenih datoteka. Slijedite dolje navedene korake za pokretanje potpunog skeniranja na računalu sa sustavom Windows.
Korak 1: Pritisnite tipku Windows na tipkovnici, upišite Sigurnost sustava Windows u Windows Search i pritisnite Enter za pokretanje aplikacije Windows Security.
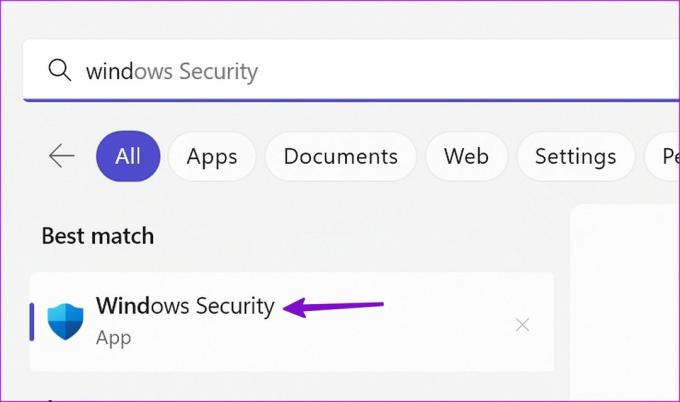
Korak 2: U prozoru aplikacije Sigurnost sustava Windows kliknite na "Zaštita od virusa i prijetnji" na lijevoj bočnoj traci i odaberite Opcije skeniranja u desnom oknu.
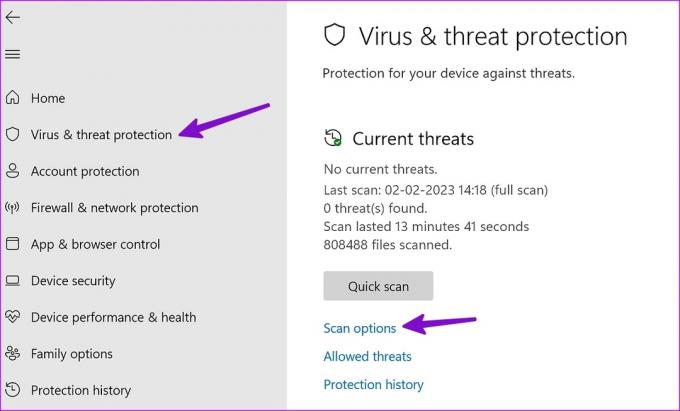
Korak 4: Odaberite radio opciju Full scan i kliknite gumb Skeniraj sada.

Možete minimizirati aplikaciju Sigurnost sustava Windows kako biste je pokrenuli. Preporučljivo je ne koristiti svoje računalo dok traje skeniranje. Nakon što skeniranje završi, zatvorite aplikaciju Sigurnost sustava Windows i otvorite Microsoft Access kako biste provjerili pokreće li se bez problema.
4. Prisilno ponovno pokrenite Microsoft Access
Možete prisilno ponovno pokrenuti Microsoft Access pomoću Upravitelja zadataka kako biste zaustavili sve zaglavljene ili tekuće procese u pozadini. To će osigurati da se aplikacija pravilno isključi prije nego što je pokušate ponovno pokrenuti.
Korak 1: Desnom tipkom miša kliknite ikonu Start na traci zadataka i odaberite Upravitelj zadataka iz izbornika Power User.

Korak 2: U prozoru upravitelja zadataka pomaknite se prema dolje kako biste s popisa procesa odabrali Microsoft Access i pritisnite Završi zadatak na vrhu.

Korak 3: Pokrenite Microsoft Access da provjerite otvara li se bez problema.
5. Popravite Microsoft Office
Kao i druge Microsoftove aplikacije, možete popraviti Microsoft Office kako biste popravili sve nedostatke koji dovode do toga da Access ne reagira na vašem računalu sa sustavom Windows 11.
Korak 1: Pritisnite tipke Windows + I za otvaranje aplikacije Postavke.
Korak 2: Odaberite Aplikacije na lijevoj bočnoj traci i otvorite Instalirane aplikacije iz desnog okna.
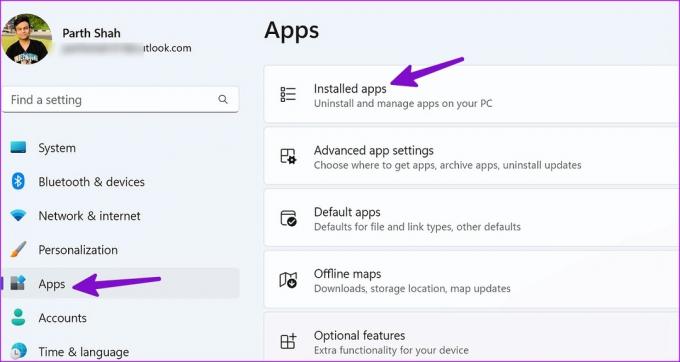
Korak 3: Pomaknite se prema dolje do Microsoft Officea. Kliknite ikonu s tri vodoravne točke pokraj Microsoft Officea i odaberite Izmijeni.
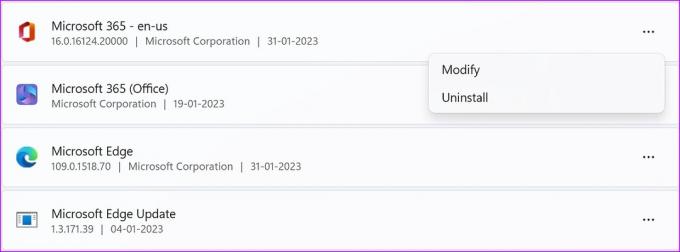
Korak 4: Odaberite Quick Repair i pritisnite gumb Repair.
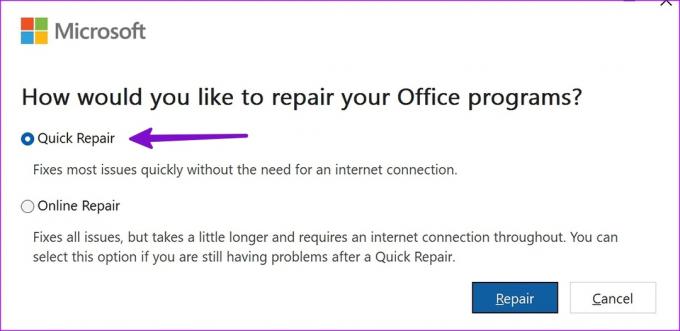
Ako brzi popravak ne riješi problem, pokrenite online alat za popravak iz istog izbornika.
6. Pridružite se programu Office Insider
Prije izdavanja velikih ažuriranja Officeovih aplikacija, Microsoft testira neobjavljene verzije s beta testerima u okviru programa Office Insider. Možete se pridružiti programu Office Insider i instalirati beta aplikacije kako biste riješili problem s nereagiranjem Accessa. Međutim, imajte na umu da će to biti beta aplikacije i da bi se mogle često rušiti. Stoga nastavite na vlastitu odgovornost.
Korak 1: Otvorite bilo koju aplikaciju Microsoft Office na računalu sa sustavom Windows 11.
Korak 2: Odaberite izbornik Datoteka u gornjem lijevom kutu i kliknite izbornik Račun u donjem desnom kutu bočne trake.

Korak 3: Kliknite padajući izbornik Office Insider i odaberite Promijeni kanal.

Korak 4: Označite okvir uz opciju "Prijavi me za rani pristup novim izdanjima sustava Office", odaberite Beta kanal s padajućeg izbornika za Office Insider kanal i pritisnite gumb U redu da potvrdite svoj izbor. Zatim zatvorite aplikaciju Office.

Korak 5: Otvorite bilo koju od aplikacija sustava Office, kliknite izbornik Datoteka u gornjem desnom kutu i kliknite Račun u donjem desnom kutu.
Korak 6: U desnom oknu kliknite padajući izbornik Mogućnosti ažuriranja. Odaberite Ažuriraj odmah kako bi Office Updater dohvatio i instalirao najnoviju beta verziju.
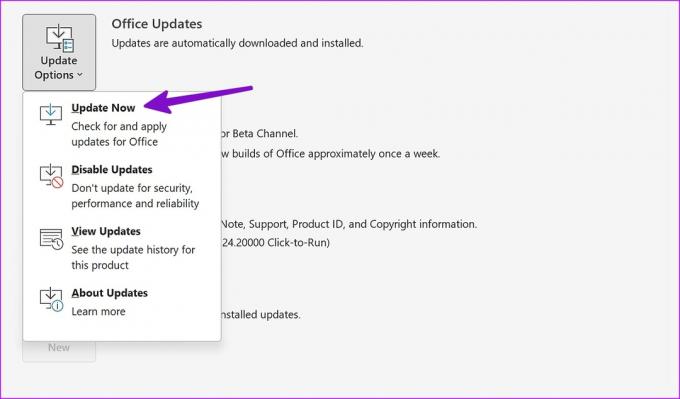
Microsoft će ažurirati sve Officeove aplikacije u sustavu Windows. Nakon što instalacija završi, možete ponovno otvoriti aplikaciju Access.
7. Ponovno instalirajte Microsoft Office
Možete ponovno instalirati Microsoft Office kako biste popravili oštećenu aplikaciju Microsoft Access ako ne reagira.
Korak 1: Pritisnite tipke Windows + I da biste otvorili aplikaciju Postavke, kliknite na Aplikacije na lijevoj bočnoj traci i odaberite "Instalirane aplikacije" u desnom oknu.
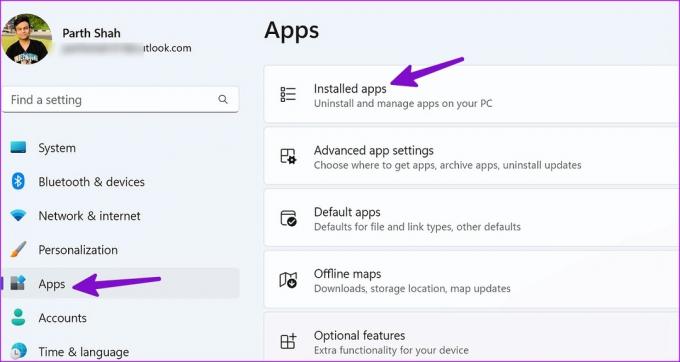
Korak 2: Dođite do Microsoft Officea i otvorite izbornik više. Pritisnite Deinstaliraj i potvrdite svoju odluku.
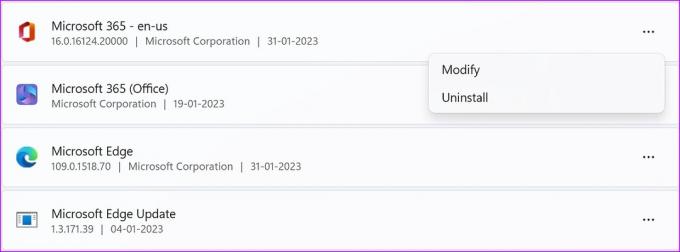
Korak 3: Idite na web mjesto Microsoft Officea, prijavite se sa svojim Microsoft računom i kliknite gumb Instaliraj aplikacije preuzmite aplikacije na svoje računalo.
U tren oka riješite probleme s Microsoft Accessom
Također biste trebali provjeriti svoju pretplatu na Microsoft 365. Ako je istekao, ažurirajte podatke o plaćanju ili zatražite od organizatora obitelji da obnovi plan. Koji vam je trik pomogao da riješite problem koji Microsoft Access ne reagira? Podijelite svoja otkrića u komentarima ispod.
Zadnji put ažurirano 2. veljače 2023
Gornji članak može sadržavati pridružene veze koje pomažu u podršci Guiding Tech. Međutim, to ne utječe na naš urednički integritet. Sadržaj ostaje nepristran i autentičan.
DALI SI ZNAO
Notion, aplikacija za produktivnost, osnovana je 2013.
Napisao
Parth Shah
Parth je prije radio za EOTO.tech pokrivajući tehnološke vijesti. Trenutačno radi kao slobodnjak u Guiding Techu i piše o usporedbi aplikacija, vodičima, softverskim savjetima i trikovima te zaranja duboko u iOS, Android, macOS i Windows platforme.



