Ispravite pogrešku Boot Camp Assistant Not Enough Space
Miscelanea / / April 05, 2023
Kada pokušate instalirati operativni sustav kao što je Windows 10 na Macu kroz boot camp, možda ste naišli na problem koji se zove Boot Camp asistent nema dovoljno prostora. Možda se također pitate zašto se ovaj problem događa budući da još uvijek imate potreban prostor na tvrdom disku. Suočavanje s navedenom pogreškom moglo bi biti frustrirajuće. Ne brinite, jer postoji nekoliko testiranih metoda za rješavanje problema. Proći ćemo kroz te popravke jedan po jedan kako bismo riješili problem s nemogućnošću stvaranja USB diska za podizanje sustava. Dakle, počnimo.

Sadržaj
- Kako popraviti pogrešku Boot Camp Assistant Not Enough Space
- Metoda 1: Osigurajte dovoljan kapacitet za pohranu USB pogona
- Metoda 2: Ažurirajte macOS
- Metoda 3: Demontaža Windows 10 ISO datoteke
- 4. metoda: Instalirajte najnoviju verziju sustava Windows 10
- Metoda 5: Resetirajte Spotlight
- Metoda 6: Uklonite datoteke koje se mogu očistiti
- Metoda 7: Onemogućite Time Machine
- Metoda 8: Izgradite Windows 10 Installer na USB-u za BootCamp
Kako popraviti pogrešku Boot Camp Assistant Not Enough Space
Prije nego što prođete kroz metode rješavanja problema, morate znati razloge koji mogu uzrokovati ovaj problem s nedostatkom prostora na disku na Macu, kao što je navedeno u nastavku.
- Pogreške s Timemachineom.
- Pogreška s datotekama koje je moguće očistiti.
- Pogreška s Spotlightom.
- Nema dovoljno prostora za pohranu na USB-u ili disku.
- Zastarjela verzija macOS-a.
Ovdje su rješenja za rješavanje problema s USB pogonom za podizanje sustava koji se ne može stvoriti.
Metoda 1: Osigurajte dovoljan kapacitet za pohranu USB pogona
Prije instaliranja Windowsa, trebate provjeriti svoj Mac sustav i osigurati da vaš sustav ima 4 GB RAM-a i minimalno 30 GB prostora na tvrdom disku prije instaliranja Windowsa. Ako vaš Mac nema prostora, možete pokušati izbrisati neželjene datoteke i ponovno pokušati instalirati Windows.
Metoda 2: Ažurirajte macOS
Ako vaš macOS nije nedavno ažuriran ili je zastario, mogu se pojaviti problemi kao što je boot camp asistent s nedostatkom prostora. Ažuriranjem macOS-a na najnoviju verziju, možete jednostavno popraviti pogrešku budući da ažuriranje može popraviti značajku upravljanja diskom, da biste ažurirali svoj macOS, slijedite korake u nastavku.
1. Klikni na Ikona jabuke i odaberite Postavke sustava… opcija.
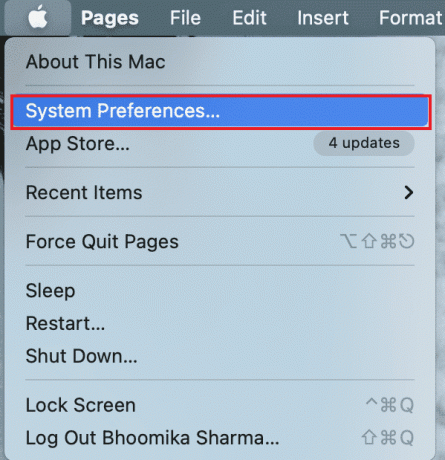
2. Sada kliknite na Ažuriranje softvera.
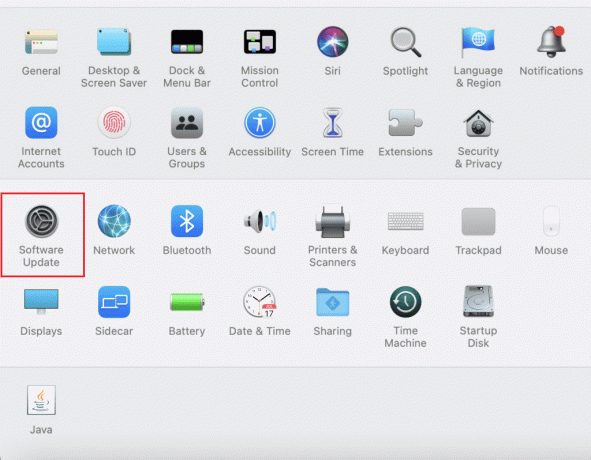
3. Na kraju kliknite na Ažurirati sada za početak preuzimanja za ažuriranja.
Metoda 3: Demontaža Windows 10 ISO datoteke
Često se može dogoditi da pomoćnik u početnom centru nema dovoljno prostora zbog toga što je ISO već montiran na sustav, zbog ove montaže pomoćnik u početnom centru ne može obavljati svoje zadatke. Za ovo morate demontirati ISO datoteku kako biste mogli riješiti problem.
Desnom tipkom miša kliknite pogon diska na koji ste montirali Windows 10 i kliknite na Izbaciti opcija, nakon što je ovo učinjeno, sada možete pristupiti pomoćniku za boot camp i postaviti USB pogon za podizanje sustava, ovo će popraviti pogreške s nedostatkom prostora.
4. metoda: Instalirajte najnoviju verziju sustava Windows 10
Pogreška pomoćnika u početnom kampu nema dovoljno prostora može se pojaviti ako koristite zastarjelu verziju sustava Windows 10 za instalaciju na macOS, za to ćete možda morati preuzeti najnoviju verziju sustava Windows 10.
1. Preuzmite najnoviju verziju sustava Windows 10 sa službenog Microsoftovo web mjesto.
Bilješka: Nakon preuzimanja, možete ga koristiti za pokušaj instaliranja Windows 10 na Mac.
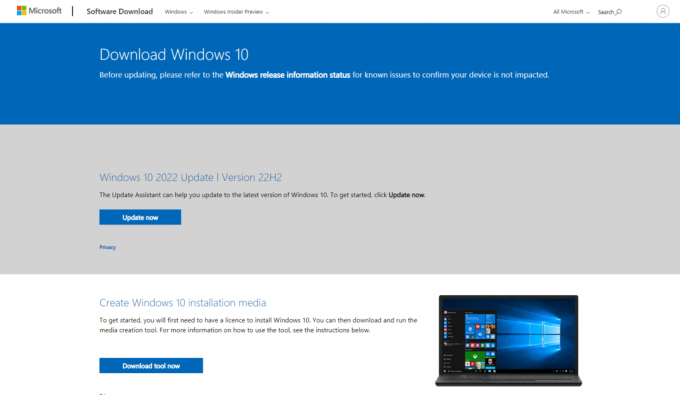
2. Otvori Boot Camp pomoćnik i kliknite na Nastaviti.
3. Odaberite preuzetu Windows ISO datoteku i kliknite na Nastaviti dugme. Nastavite da vidite postoji li pogreška i dalje.
Također pročitajte:Popravak Nema dovoljno prostora za pohranu za obradu ove naredbe
Metoda 5: Resetirajte Spotlight
Spotlight se može koristiti za jednostavno pronalaženje stvari na vašem Macbooku. Ovaj alat radi baš kao funkcija pretraživanja u sustavu Windows i ponekad kada datoteke na vašem Macu nisu ispravno indeksirane, riješite da se može pojaviti pogreška na vašem USB pogonu za podizanje sustava. Slijedite korake u nastavku za ponovno indeksiranje datoteka.
1. Idi na Postavke sustava.
2. Izaberi Reflektor.

3. Sada kliknite na Kartica privatnosti.
4. Na ovoj kartici vidjet ćete + gumb.
5. Sada odaberite Macintosh HD prisutan pod Lokacije naslov u lijevom bočnom oknu.
6. pritisni + gumb i odaberite Macintosh HD i ponovno pritisnite - dugme.
Ovo će ponovno indeksirati datoteke na vašem Macu.
Metoda 6: Uklonite datoteke koje se mogu očistiti
Prostor koji se može očistiti je vrsta pohrane u kojoj se Mac odnosi na određene datoteke i dokumente koji se mogu ukloniti ako operacijskom sustavu treba više prostora. To je značajka koju Mac koristi za čišćenje prostora sustava kada je to potrebno. Možete ukloniti te datoteke koje se mogu očistiti da biste vidjeli rješava li to problem s nedostatkom prostora na disku Mac.
1. Otvori Terminal i upišite dolje danu naredbu i pritisnite Enter tipka.
dd if=/dev/zero of=~/stupidfile.sranje
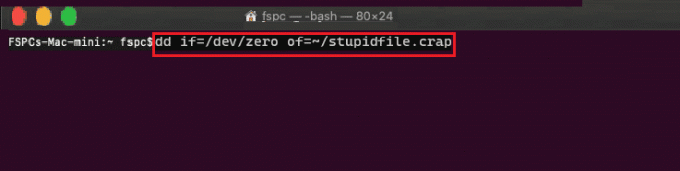
2. Pričekajte da se naredba završi, a zatim upišite i izvršite naredbu ispod
rm ~/stupidfile.sranje
Sada pokušajte ponovno ako je problem riješen.
Metoda 7: Onemogućite Time Machine
TimeMachine je ugrađena značajka sigurnosnog kopiranja Maca za sigurnosno kopiranje vaših podataka, tako da se onemogućavanje TimeMachinea može pokazati potencijalnim rješenjem za rješavanje problema s nedostatkom prostora u boot camp asistentu.
1. Idi na Postavke sustava.
2. Kliknite i otvorite Vremeplov.

3. Odznačite Sigurnosno kopiranje automatski da biste onemogućili sigurnosno kopiranje i zatvorili dijaloški okvir,
4. Zatim otvorite terminal, upišite i izvršite naredbu.
sudo tmutil thinlocalsnapshots / 999999999999
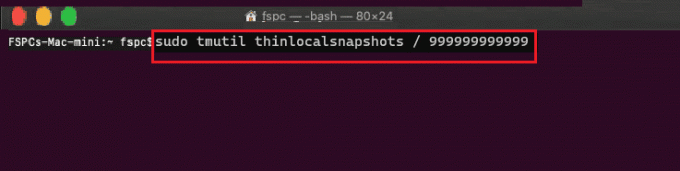
5. Nakon izvršenja naredbe, ponovno pokretanjeRačunalo.
Također pročitajte:Riješite probleme s macOS Big Sur
Metoda 8: Izgradite Windows 10 Installer na USB-u za BootCamp
Možete pokušati izgraditi Windows 10 koji se može instalirati posebno za BootCamp, za to slijedite korake u nastavku.
1. Umetnite USB disk koji ima više od 8 GB prostora.
2. Formatirajte USB pogon na FAT32 ili MBR format.
3. Idi na Službena Apple web stranica i preuzmite BootCamp upravljački programi na USB pogon.

4. Sada, prenesite sve Windows ISO datoteke na USB pogon
Bilješka: Morate prenijeti datoteke koje se nalaze unutar ISO-a, za to morate montirati ISO. Ako ne znate kako montirati ISO datoteku na Windows 10, slijedite našu metodu na 3 načina za montiranje ili demontažu ISO datoteke na Windows 10
5. Koristiti Disk Utility i napravi a FAT32 pregrada.
6. Pokrenite sustav s ovog USB pogona i odaberite FAT32 kao odredište za instalaciju sustava Windows
Često postavljana pitanja (FAQ)
P1. Kako mogu očistiti Boot camp prostor na macOS-u?
Ans. Prije uklanjanja spremite sigurnosnu kopiju podataka particije. Otvoren Disk Utility na vašem macOS-u i odaberite Windows particija. Sada odaberite brisanje, a zatim ih formatirajte kao Mac OS Extended (zabilježen) a zatim obrišite particiju.
Q2. Koliko prostora je preduvjet za instalaciju Boot campa na moj Mac?
Ans. Minimalna količina prostora za pohranu potrebna za instalaciju Bootcampa je 64 GB.
Q3. Usporava li boot camp Mac računalo?
Ans. Ne, to ne mora nužno usporiti Mac računalo, samo omogućuje nativno pokretanje Windowsa na vašem Macu.
Q4. Podržava li Apple još uvijek Bootcamp?
Ans. Ne, Boot camp nije podržan od strane najnovijeg Apple silikona, tako da ne dolazi unaprijed instaliran na najnovijem macOS-u.
P5. Koji Mac ne podržava Bootcamp?
Ans. M1 Macovi ne podržavaju pokretanje Bootcampa i postoje vrlo ograničene opcije za pokretanje sustava Windows.
Preporučeno:
- Kako spriječiti Skype da utiša druge zvukove na računalu
- 12 najboljih softvera za kloniranje HDD-a
- Što je kod pogreške 36 na Macu?
- Kako popraviti pogrešku neuspješne instalacije macOS-a
Nadamo se da će gornji članak o načinima za popraviti Boot Camp Assistant nema dovoljno prostora pogreške pomogle su vam da riješite problem na koji ste naišli. Obavijestite nas u odjeljku za komentare o metodi koja vam je pomogla da riješite problem, ne zaboravite komentirati članak, Hvala!

Elon Decker
Elon je tehnički pisac na TechCultu. Već oko 6 godina piše vodiče s uputama i obradio je mnoge teme. Voli pokrivati teme vezane uz Windows, Android te najnovije trikove i savjete.



