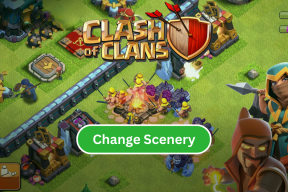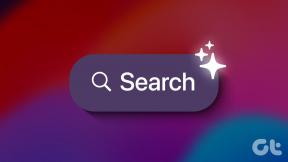9 načina da popravite zamrznutu traku zadataka sustava Windows 10
Miscelanea / / November 28, 2021
9 načina da popravite zamrznutu traku zadataka sustava Windows 10: Ako se suočavate s problemom u kojem traka zadataka ne reagira ili je zamrznuta, moguće je da imate nedavno nadograđen na Windows 10 i tijekom nadogradnje, datoteke sustava Windows su se oštetile zbog čega je ovo javlja se problem. Sada možda imate zamrznutu programsku traku ili traku zadataka koja ne reagira, ali to ne znači da ćete moći koristiti tipke prečaca kao što su Windows tipka + R ili Windows tipka + X, jer kada ćete koristiti ove kombinacije ništa neće doći gore.
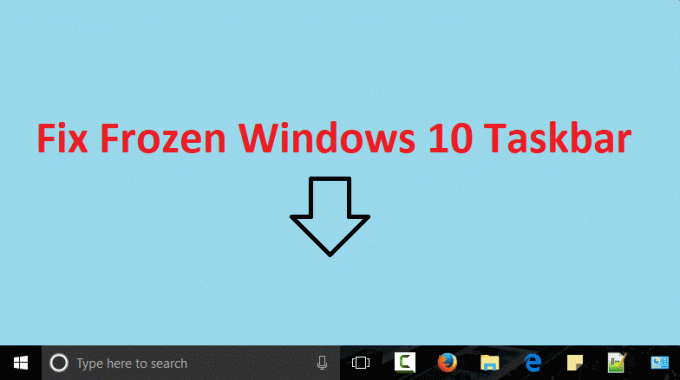
Ako je traka zadataka već zamrznuta, tada nećete moći koristiti ni izbornik Start, a desni klik na njega neće dati nikakve rezultate. Ovo je frustrirajući problem za korisnike jer neće moći ničemu pristupiti pomoću trake zadataka ili izbornika Start. Dakle, bez gubljenja vremena, pogledajmo kako zapravo riješiti problem sa zaleđenim Windows 10 programskom trakom uz pomoć dolje navedenih koraka za rješavanje problema.
Sadržaj
- 9 načina da popravite zamrznutu traku zadataka sustava Windows 10
- Metoda 1: Ponovno pokrenite Windows Explorer
- Metoda 2: Pokrenite SFC i CHKDSK
- Metoda 3: Pokrenite DISM alat
- Metoda 4: popravak za PowerShell
- Metoda 5: Pokrenite vraćanje sustava
- Metoda 6: Omogućite Upravitelj korisnika
- Metoda 7: Onemogućavanje nedavno otvorenih stavki
- Metoda 8: Izvedite čisto pokretanje
- Metoda 9: Napravite novi korisnički račun
9 načina da popravite zamrznutu traku zadataka sustava Windows 10
Biti siguran za stvoriti točku vraćanja za slučaj da nešto krene po zlu.
Metoda 1: Ponovno pokrenite Windows Explorer
1.Pritisnite Ctrl + Shift + Esc tipke zajedno za pokretanje Upravitelj zadataka.
2.Pronađi explorer.exe na popisu, zatim desnom tipkom miša kliknite na njega i odaberite Završi zadatak.

3. Ovo će zatvoriti Explorer i kako biste ga ponovno pokrenuli, kliknite Datoteka > Pokreni novi zadatak.

4.Vrsta explorer.exe i pritisnite OK za ponovno pokretanje Explorera.

5.Izađite iz upravitelja zadataka i to bi trebalo Riješite problem sa zaleđenim Windows 10 programskom trakom.
Metoda 2: Pokrenite SFC i CHKDSK
Ako kombinacija Windows Key + X ne reagira, možete otići do sljedeće mape: C:\Windows\System32\ i desnom tipkom miša kliknite cmd.exe i odaberite Pokreni kao administrator.
1. Pritisnite tipku Windows + X, a zatim kliknite na Naredbeni redak (Admin).

2. Sada upišite sljedeće u cmd i pritisnite enter:
Sfc /scannow. sfc /scannow /offbootdir=c:\ /offwindir=c:\windows

3. Pričekajte da se gornji proces završi i nakon završetka ponovno pokrenite računalo.
4. Dalje, pokrenite CHKDSK odavde Popravite pogreške datotečnog sustava pomoću uslužnog programa za provjeru diska (CHKDSK).
5. Pustite da se gornji proces dovrši i ponovno pokrenite računalo da biste spremili promjene.
Metoda 3: Pokrenite DISM alat
Ako kombinacija Windows Key + X ne reagira, možete otići do sljedeće mape: C:\Windows\System32\ i desnom tipkom miša kliknite cmd.exe i odaberite Pokreni kao administrator.
1. Pritisnite tipku Windows + X, a zatim kliknite na Naredbeni redak (Admin).

2. Sada upišite sljedeće u cmd i pritisnite enter nakon svakog od njih:
a) Dism /Online /Cleanup-Image /CheckHealth. b) Dism /Online /Cleanup-Image /ScanHealth. c) Dism /Online /Cleanup-Image /RestoreHealth

3. Pustite naredbu DISM da se pokrene i pričekajte da završi.
4. Ako gornja naredba ne radi, pokušajte s donjim:
Dism /Image: C:\offline /Cleanup-Image /RestoreHealth /Izvor: c:\test\mount\windows. Dism /Online /Cleanup-Image /RestoreHealth /Izvor: c:\test\mount\windows /LimitAccess
Bilješka: Zamijenite C:\RepairSource\Windows s lokacijom izvora popravka (Instalacijski disk za Windows ili disk za oporavak).
5. Ponovo pokrenite računalo da biste spremili promjene i vidjeli jeste li u mogućnosti Riješite problem sa zaleđenim Windows 10 programskom trakom.
Metoda 4: popravak za PowerShell
1.Pritisnite Ctrl + Shift + Esc gumb za otvaranje Upravitelj zadataka.
2. Prebacite se na kartica usluge i pronaći MpsSvc usluga na popisu.
Napomena: MpsSvc je također poznat kao Vatrozid za Windows
3. Provjerite je li Usluga MpsSvc je pokrenuta, ako ne, kliknite desnom tipkom miša i odaberite Početak.

4. Sada pritisnite tipku Windows + R, a zatim upišite powershell i pritisnite Enter.
Alternativno, ako ne možete pristupiti dijaloškom okviru za pokretanje, idite na C:\Windows\System32\WindowsPowerShell\v1.0
i kliknite desnom tipkom miša powershell.exe i odaberite Pokreni kao administrator.
5.Upišite sljedeću naredbu u PowerShell i pritisnite Enter:
Get-AppXPackage -AllUsers | Foreach {Add-AppxPackage -DisableDevelopmentMode -Register “$($_.InstallLocation)\AppXManifest.xml”}

6. Pričekajte da se gornja naredba završi i zatim ponovno pokrenite računalo.
Metoda 5: Pokrenite vraćanje sustava
1. Pritisnite tipku Windows + R i upišite”sysdm.cpl” zatim pritisnite enter.

2.Odaberite Zaštita sustava karticu i odaberite Vraćanje sustava.

3. Kliknite Dalje i odaberite željeno Točka vraćanja sustava.

4. Slijedite upute na zaslonu da biste dovršili vraćanje sustava.
5. Nakon ponovnog pokretanja, možda ćete moći Riješite problem sa zaleđenim Windows 10 programskom trakom.
Metoda 6: Omogućite Upravitelj korisnika
1. Pritisnite Ctrl + Shift + Esc da otvorite Upravitelj zadataka, a zatim se prebacite na karticu Usluge.
2. Desnom tipkom miša kliknite bilo koju uslugu i odaberite Otvorite usluge.

3. Sada u prozoru usluga pronađite Upravitelj korisnika a zatim dvaput kliknite na nju da biste je otvorili Svojstva.
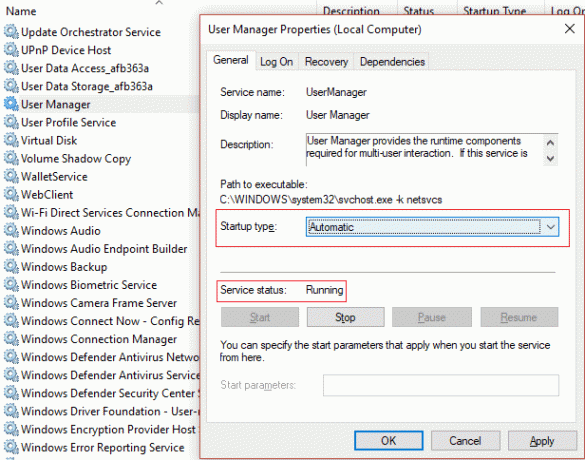
4. Provjerite je li tip pokretanja ove usluge postavljen na Automatski i usluga je pokrenuta, ako ne, kliknite na Početak.
5. Ponovo pokrenite računalo da biste spremili promjene i vidjeli jeste li u mogućnosti Popravite zaleđenu traku zadataka sustava Windows 10.
Metoda 7: Onemogućavanje nedavno otvorenih stavki
1. Desnom tipkom miša kliknite na prazno područje na radnoj površini i odaberite Personalizirajte.

2. Na lijevom izborniku kliknite na Početak.
3.Isključite prekidač za “Prikažite nedavno otvorene stavke u Skočim popisima na Startu ili na programskoj traci.”

4. Ponovno pokrenite računalo.
Metoda 8: Izvedite čisto pokretanje
Ponekad softver treće strane može biti u sukobu sa sustavom Windows i može uzrokovati neodaziv ili zamrznutu traku zadataka. Da biste riješili problem sa zaleđenim Windows 10 programskom trakom, morate to učiniti izvrši čisto podizanje na računalu i dijagnosticirajte problem korak po korak.

Metoda 9: Napravite novi korisnički račun
1. Pritisnite tipku Windows + I za otvaranje Postavke a zatim kliknite Računi.

2.Kliknite na Kartica Obitelj i drugi ljudi u lijevom izborniku i kliknite Dodajte nekog drugog na ovo računalo pod Drugi ljudi.

3.Kliknite Nemam podatke za prijavu te osobe na dnu.

4.Odaberite Dodajte korisnika bez Microsoft računa na dnu.

5. Sada upišite korisničko ime i lozinku za novi račun i kliknite Dalje.

Prijavite se na ovaj novi korisnički račun i provjerite radi li traka zadataka sustava Windows ili ne. Ako ste uspješno u mogućnosti Riješite problem sa zaleđenim Windows 10 programskom trakom u ovom novom korisničkom računu tada je problem bio s vašim starim korisničkim računom koji je ionako možda bio oštećen prenesite svoje datoteke na ovaj račun i izbrišite stari račun kako biste dovršili prijelaz na ovaj novi račun.
Preporučeno za tebe:
- Popravi Računalo se gasi kada je USB uređaj priključen
- Popravi pogrešku PAGE_FAULT_IN_NONPAGED_AREA
- Kako popraviti KERNEL_DATA_INPAGE_ERROR
- Popravi pogrešku CRITICAL_STRUCTURE_CORRUPTION
To je to što ste uspješno imali Popravite zaleđenu traku zadataka sustava Windows 10 u, ali ako još uvijek imate pitanja u vezi s ovim postom, slobodno ih postavite u odjeljku za komentare.