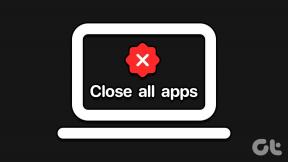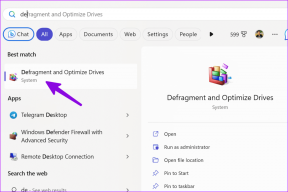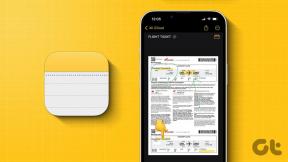Popravite Discord obavijesti koje ne rade
Miscelanea / / November 28, 2021
Komunikacija s drugim ljudima na Discordu putem glasovnih razgovora, videopoziva i interaktivnih tekstova tijekom igranja je primarni razlog zašto je Discord postao toliko popularan. Sigurno ne biste željeli propustiti da budete dio vašeg putovanja prijatelja igrača koje žele podijeliti s vama. Nažalost, mnogi korisnici su izvijestili da ne dobivaju upozorenja Discord obavijesti na računalu, čak i kada su obavijesti bile omogućene na Discordu. Srećom, postoji nekoliko dostupnih metoda za rješavanje problema s discord obavijestima koje ne rade. Pročitajte u nastavku da biste saznali više!
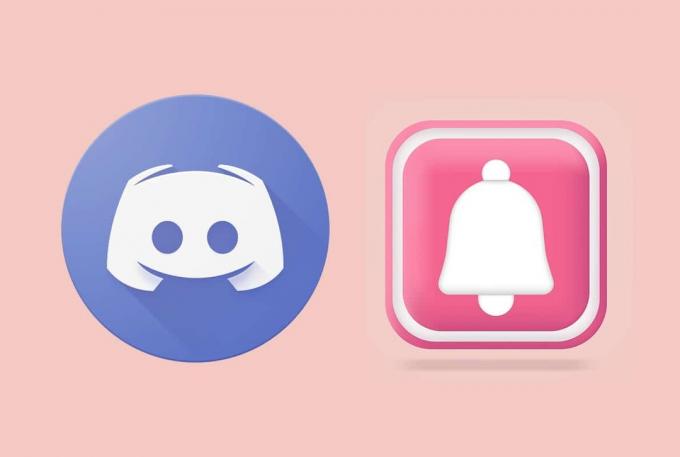
Sadržaj
- Kako popraviti Discord obavijesti koje ne rade u sustavu Windows 10
- Metoda 1: Preliminarno rješavanje problema
- Metoda 2: Omogućite obavijesti na radnoj površini
- Metoda 3: Postavite Discord Status na Online
- Metoda 4: Odaberite ispravan izlazni uređaj za glas
- Metoda 5: Ažurirajte Discord
- Metoda 6: Uključite ili isključite Streamer način rada
- Metoda 7: Postavite postavku obavijesti Discord poslužitelja na Sve poruke
- Metoda 8: Promijenite mrežnu vezu
- Metoda 9: Koristite drugi Discord račun
- Metoda 10: Onemogućite mirne sate.
- Metoda 11: Promjena postavki trake zadataka.
- Metoda 12: Ponovno instalirajte Discord.
Kako popraviti Discord obavijesti koje ne rade u sustavu Windows 10
Ako niste obaviješteni putem Discord obavijesti, to može umanjiti cjelokupno iskustvo kolektivnog igranja na Discordu. Ovo su neki od mogućih razloga zašto ne primate obavijesti o Discordu na desktop aplikaciji Discord na vašem Windows računalu:
- Zastarjela verzijarazdora – To može dovesti do takvih pogrešaka.
- Dozvole nisu odobrene – Budući da su za Discord potrebna odgovarajuća dopuštenja za pružanje obavijesti, provjerite jesu li aplikaciji dodijeljena sva potrebna dopuštenja.
- Postavke glasa i kamere – Provjerite jesu li glas i kamera postavljeni na ispravne opcije i Discordu je dopušten pristup njima.
- Postavke optimizacije baterije – Oni možda blokiraju vaše obavijesti na vašem Android uređaju.
- Mali gumbi na programskoj traci – Ovo bi mogao biti još jedan razlog zašto Discord obavijesti ne rade problem na vašem Windows računalu.
- Tihi sati - Ako je omogućena, ova vas značajka tijekom tog vremena neće upozoriti na ništa što se odnosi na aplikaciju.
- Oštećene/nedostaju datoteke aplikacije – Takve datoteke će dovesti do više pogrešaka, uključujući i ovu. Možete ili izbrisati predmemoriju aplikacije da biste ih izbrisali ili potpuno ponovno instalirati aplikaciju.
U nastavku su navedene sve dostupne metode za rješavanje problema s discord obavijestima koje ne rade. Osim toga, ove metode su postupno objašnjene, sa snimkama zaslona radi jasnoće za Discord PC aplikaciju.
Metoda 1: Preliminarno rješavanje problema
Potrebno je izvršiti neke preliminarne provjere kako slijedi:
- Provjerite da li obavijesti iz drugih aplikacija dolaze do vašeg uređaja. U suprotnom može biti problem s uređajem.
- Isključite i zatim uključiteobavijesti na svom uređaju. Zatim, Ponovno pokrenite uređaj.
Metoda 2: Omogućite obavijesti na radnoj površini
Očigledno rješenje za popravi pogrešku da Discord obavijest ne radi je omogućiti obavijesti na radnoj površini na vašem računalu.
1. Pokreni Razdor na vašem računalu.
2. Ići KorisnikPostavke klikom na Ikona zupčanika u donjem desnom kutu zaslona.

3. Sada, kliknite na Obavijesti ispod Postavke aplikacije odjeljak.
4. Na kraju, označite opciju pod naslovom Omogući obavijesti na radnoj površini, ako već nije provjereno.
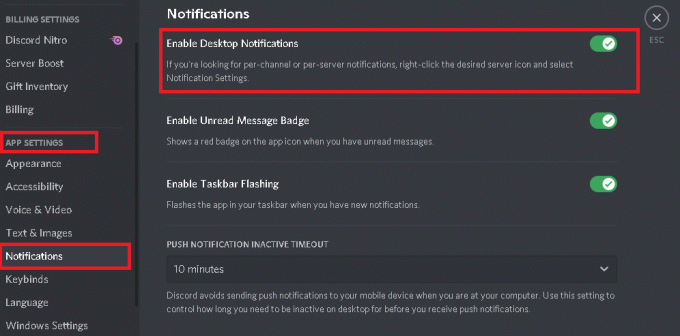
Metoda 3: Postavite Discord Status na Online
Ako vaš Discord status nije postavljen na online, možda nećete primati obavijesti. Da biste to učinili, slijedite dolje navedene korake:
1. Pokreni Razdor desktop aplikacija.
2. Kliknite na svoju Discord avatar/ikona korisničkog profila s donje lijeve strane, kao što je prikazano.
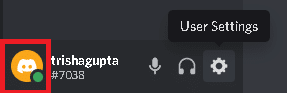
3. Odaberi Na liniji iz izbornika za odabir statusa, kao što je prikazano.

Također pročitajte:Popravite pogrešku u slušanju zvuka igre Discord
Metoda 4: Odaberite ispravan izlazni uređaj za glas
Da biste primali obavijesti na svom uređaju, provjerite je li odabran ispravan izlazni uređaj provodeći ove korake:
1. Pokreni Razdor na vašem Windows sustavu.
2. Klikni na ikona zupčanika vidljivo u donjem desnom kutu za otvaranje Korisničke postavke.

3. Zatim kliknite na Glas i video.
4. Zatim kliknite na Izlazni uređaj i odaberite ispravan izlazni uređaj, tj. tvoje računalozvučnik, kao što je istaknuto.
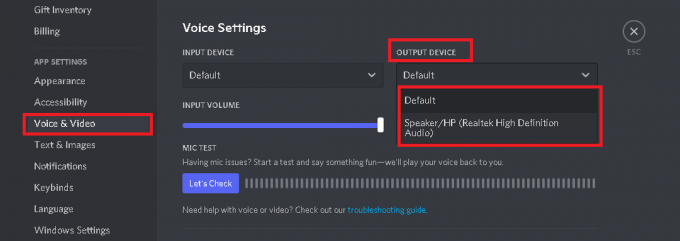
Sada provjerite rade li zvukovi obavijesti. Ako ne, pokušajte sa sljedećim popravkom.
Metoda 5: Ažurirajte Discord
Morate osigurati da su najnovija ažuriranja primijenjena na aplikaciju Discord na vašem uređaju. Sa svakim sljedećim ažuriranjem, greške pronađene u ranijoj verziji se zakrpe. Stoga, ako još uvijek imate zastarjelu aplikaciju na svom uređaju, to može dovesti do toga da nećete dobiti Discord obavijesti o problemu s računalom sa sustavom Windows. Evo kako ažurirati Discord na sustavima Windows 10:
1. Klikni na strelica prema gore na desnoj strani Traka zadataka pogledati Skrivene ikone.

2. Zatim desnom tipkom miša kliknite na Razdor aplikaciju i odaberite Provjerite ima li ažuriranja.
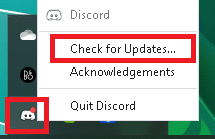
3. Ako su ažuriranja dostupna, aplikacija će preuzimanje datoteka i instalirati ih.
Ažuriranjem bi se riješilo svih grešaka u aplikaciji, a problem s Discord obavijestima koje ne rade bi bio riješen. Ako i dalje postoji, pokušajte sa sljedećim popravkom.
Također pročitajte:Popravite Discord Screen Share Audio koji ne radi
Metoda 6: Uključite Streamer način rada Uključeno ili Isključeno
Mnogi korisnici primijetili su da se problem ne dobivanja Discord obavijesti na računalu može riješiti uključivanjem ili isključivanjem načina rada Discord Streamer na radnoj površini/prijenosnom računalu sa sustavom Windows.
1. Pokreni Razdor desktop aplikaciju i idite na Korisničke postavke, kao što je prethodno objašnjeno.
2. Zatim odaberite Streamer način rada ispod Postavke aplikacije odjeljak.
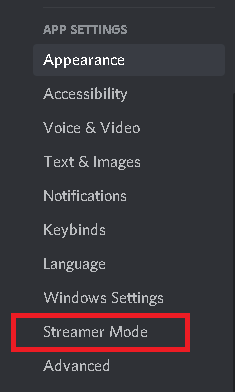
3. Označite okvir pored Omogućite Streamer način rada. Sada provjerite čujete li zvukove obavijesti.
4. Ako je već omogućeno, poništite opciju Omogućite Streamer način rada da ga onemogućite. Ponovno provjerite ima li obavijesti o obavijestima.
Metoda 7: Postavite postavku obavijesti Discord poslužitelja na Sve poruke
Evo kako riješiti problem da Discord obavijesti ne rade promjenom postavki obavijesti Discord Servera:
1. Trčanje Razdor i kliknite na Ikona poslužitelja nalazi se na lijevoj ploči.
2. Zatim kliknite na Postavke obavijesti s padajućeg izbornika.
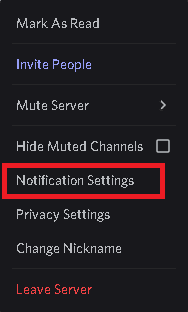
3. Na kraju, odaberite Sve poruke ispod Postavke obavijesti poslužitelja, kao što je dolje prikazano.

Metoda 8: Promijenite mrežnu vezu
Vaš davatelj internetskih usluga (ISP) možda blokira pristup resursima koji su Discordu potrebni za videopozive, poruke i streaming. Vaš ISP to možda čini kako bi vas zaštitio od potencijalnih web prijetnji. Stoga, kako bismo riješili problem da Discord obavijesti ne rade, moramo zaobići ovaj blok promjenom vaše IP adrese na sljedeći način:
1. Zatvori Razdor primjena.
2. Otvorena Upravitelj zadataka tražeći ga u Windows pretraživanje kutiju, kao što je prikazano.

3. Završite proces Discord desnim klikom na njega i odabirom Završi zadatak, kao što je prikazano.

4. Izađite iz upravitelja zadataka i nastavi na Radna površina.
5. Dalje, otvori Wi-Fi postavke klikom na Wi-Fi ikona sa trake zadataka.

6. Povežite se s a drugačija mreža i provjerite ima li Discord obavijesti.
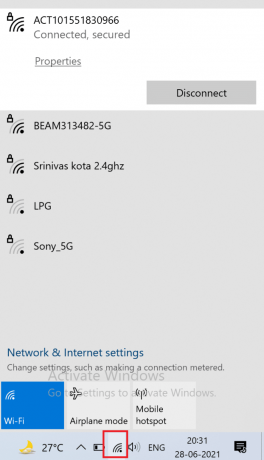
7. Alternativno, uključite VPN veza vašeg uređaja, ako ste na takvu uslugu pretplaćeni.
Također pročitajte: Kako ići uživo na Discord
Metoda 9: Koristite drugi Discord račun
Discord poslužitelj je možda blokirao vaš račun zbog kvara između uređaja i poslužitelja. Stoga se morate prijaviti na drugi Discord račun i provjeriti postoji li problem kako biste utvrdili je li to slučaj. Evo kako možete učiniti isto:
1. Trčanje Razdor desktop aplikacija.
2. Klikni na Postavke/zupčanik ikona koja se nalazi pored ikone korisničkog profila.
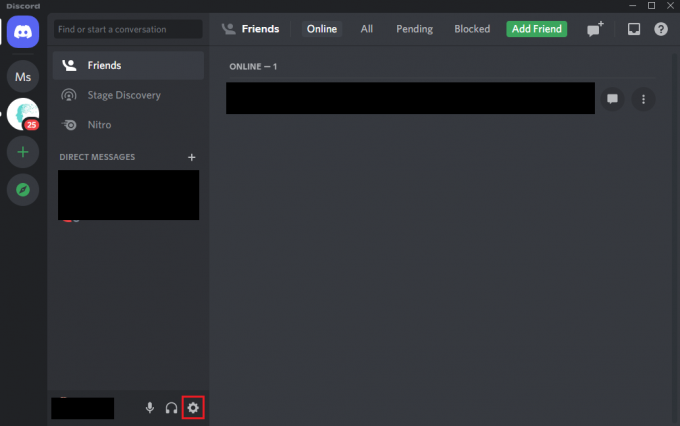
3. Pomaknite se prema dolje i kliknite DnevnikVan, kao što je istaknuto u nastavku.
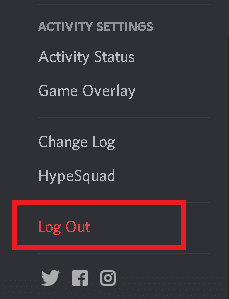
4. Ponovno pokrenite sustav i Prijaviti se u Discord s drugim računom.
Provjerite primate li obavijesti nakon promjene računa.
Ako još uvijek ne primate Discord obavijesti na svom Windows računalu, sljedeća rješenja mogu vam pomoći da to popravite.
Metoda 10: Onemogućite mirne sate
Tihi sati je značajka sustava Windows koja onemogućuje sve obavijesti na vašem računalu tijekom razdoblja tihih sati. Morate biti sigurni da je onemogućeno kako bi vaše računalo moglo primati obavijesti i upozoravati vas na iste.
1. Tip Pomoć za fokusiranje u Windows pretraživanje i pokrenite ga iz rezultata pretraživanja, kao što je prikazano.

2. Provjeri Isključeno opcija pod Focus Assist to Primajte sve obavijesti iz svojih aplikacija i kontakata.
3. Zatim, isključite sva četiri gumba pod, ispod automatska pravila, kao što je dolje prikazano.

Također pročitajte:Kako prijaviti korisnika na Discordu
Metoda 11: Promjena postavki trake zadataka
Poznato je da mali gumbi na programskoj traci, kada su omogućeni na vašem računalu, uzrokuju problem da Discord obavijesti ne rade. Stoga ćemo u ovoj metodi onemogućiti male gumbe na programskoj traci i umjesto toga omogućiti značke na programskoj traci.
1. Zatvoriti Razdor i Završite Discord zadatke u Upravitelj zadataka kako je objašnjeno u Metoda 8 Koraci 1-3.
2. Tip Postavke trake zadataka u Windows pretraživanje i pokrenite ga iz rezultata pretraživanja, kao što je prikazano.

3. Isključite gumb ispod opcije pod naslovom Koristite male gumbe na programskoj traci, kao što je prikazano istaknuto.
4. Uključi gumb za Prikaži značke na gumbima programske trake, kao što je prikazano istaknuto.

Metoda 12: Ponovno instalirajte Discord
Ako sva gore navedena rješenja nisu išla u vašu korist, morat ćete ponovno instalirati Discord. Deinstaliranjem Discorda, a zatim ponovnom instalacijom, riješit ćete se svih oštećenih postavki ili datoteka koji možda blokira rad obavijesti i stoga popravite da Discord obavijesti ne rade problem.
1. Pokreni Dodaj ili Ukloni programs tražeći ga u Windows pretraživanje okvir, kao što je prikazano u nastavku.
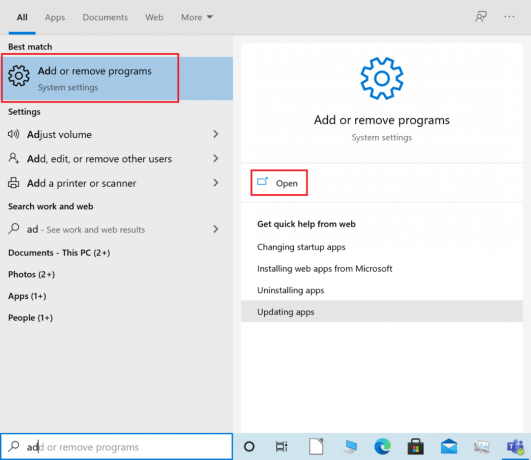
2. Upišite Discord Pretražite ovaj popis polje za tekst.
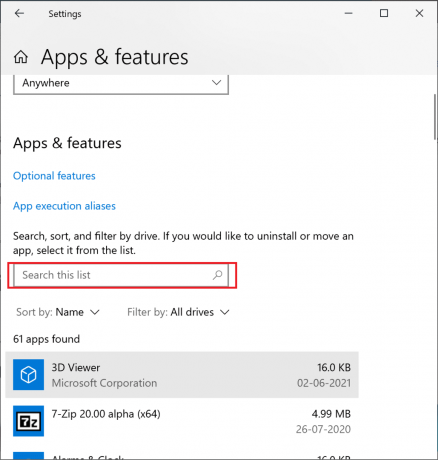
3. Kliknite na Razdor i odaberite Deinstaliraj.
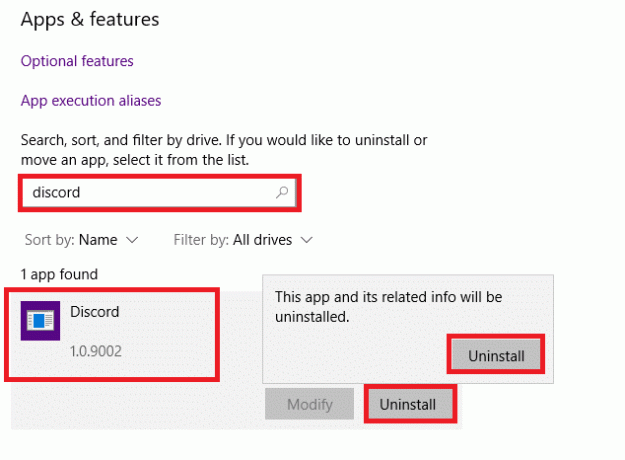
4. Potvrdite Deinstaliraj u skočnom prozoru. Pričekajte dok se proces deinstalacije ne završi.
5. Zatim pokrenite Trčanje pritiskom Tipke Windows + R zajedno.
6. Tip %localappdata% i kliknite na u redu, kao što je prikazano.

7. Ovdje kliknite desnom tipkom miša na Razdormapu i odaberite Izbrisati.
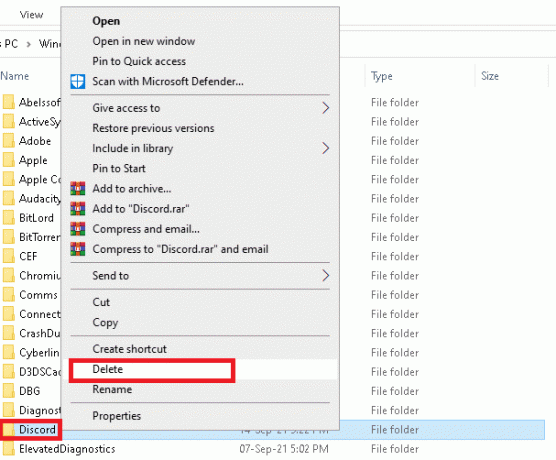
8. Ponovno pokrenite tvoje računalo. Zatim, ponovno instaliratiRazdor po preuzimajući ga odavde.
9. Prijaviti se na svoj Discord račun za nastavak igranja i razgovora s prijateljima.

Preporučeno:
- Kako onemogućiti Discord obavijesti
- Popravite zaglavljeno ili zamrznuto ažuriranje sustava Windows 10
- Discord Overlay ne radi? 10 načina da to popravite!
- Kako potpuno deinstalirati Discord na Windows 10
Nadamo se da je ovaj vodič bio od pomoći i da ste mogli popraviti Discord obavijesti koje ne rade problem. Javite nam koja vam je metoda najbolja. Također, ako imate bilo kakvih pitanja ili prijedloga u vezi s ovim člankom, obavijestite nas u odjeljku za komentare u nastavku.