Popravi Windows nije mogao dovršiti formatiranje
Miscelanea / / November 28, 2021
Ako pokušavate formatirati SD karticu ili USB pogon, moguće je da ćete se suočiti s pogreškom "Windows nije mogao dovršiti formatiranje.” Postoji mnogo mogućih objašnjenja zašto se suočavate s ovom pogreškom, kao što su loši sektori, oštećenje uređaja za pohranu, zaštita od pisanja na disk, infekcija virusom ili zlonamjernim softverom itd. Čini se da je još jedan veliki problem u vezi s formatiranjem USB pogona ili SD kartice to što Windows ne može pročitati tablicu FAT particija. Problem se može pojaviti kada su ispunjeni sljedeći uvjeti:
- Datotečni sustav na disku koristi 2048 bajtova po sektoru.
- Disk koji pokušavate formatirati već koristi FAT datotečni sustav.
- Koristili ste drugi operativni sustav (osim Microsofta, kao što je Linux) za formatiranje SD kartice ili USB pogona.

U ovom slučaju postoje različita rješenja za fiThereessage; ono što može raditi za jednog korisnika nije potrebno. Što će raditi za drugoga jer ovi popravci ovise o konfiguraciji korisničkog sustava i okruženju. Dakle, bez gubljenja vremena, pogledajmo kako zapravo popraviti Windows nije mogao dovršiti poruku o pogrešci formatiranja s dolje navedenim koracima za rješavanje problema.
Sadržaj
- Popravi Windows nije mogao dovršiti formatiranje
- 1. način: provjerite ima li vaša SD kartica ili USB disk fizička oštećenja
- Metoda 2: Provjerite da USB pogon ili SD kartica nisu zaštićeni od pisanja
- Metoda 3: voziti koristeći Windows Disk Management
- Metoda 4: Onemogućite zaštitu od pisanja u registru
- Metoda 5: Formatirajte pomoću naredbenog retka
- Metoda 6: Koristite SD formater
Popravi Windows nije mogao dovršiti formatiranje
Biti siguran za stvoriti točku vraćanja za slučaj da nešto krene po zlu.
1. način: provjerite ima li vaša SD kartica ili USB disk fizička oštećenja
Pokušajte koristiti SD karticu ili USB pogon s drugim računalom i provjerite možete li. Zatim umetnite drugu ispravnu SD karticu ili USB disk u isti utor kako biste to učinili provjerite da utor nije oštećen. Nakon što uklonite ovo moguće objašnjenje za poruku o pogrešci, možemo nastaviti s našim rješavanjem problema.
Metoda 2: Provjerite da USB pogon ili SD kartica nisu zaštićeni od pisanja
Ako je vaš USB pogon ili SD kartica zaštićeni od pisanja, nećete moći izbrisati datoteke ili mape na pogonu, ne samo to nego ih također nećete moći formatirati. Da biste riješili ovaj problem, morate prekidač Tourity lock na Otključati poziciju na disku kako biste uklonili zaštitu od pisanja.
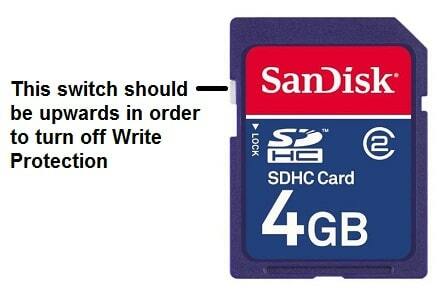
Metoda 3: voziti koristeći Windows Disk Management
1. Pritisnite tipku Windows + R, a zatim upišite diskmgmt.msc i pritisnite Enter za otvaranje Upravljanje diskovima.

2. Ako ne možete pristupiti upravljanju diskom putem gornje metode, pritisnite tipku Windows + X, a zatim odaberite Upravljačka ploča.

3. Tip Upravni u pretraživanju upravljačke ploče i odaberite Administrativni alati.

4. Jednom u Administrativnim alatima, dvaput kliknite na Upravljanje računalom.
5. Sada s lijevog izbornika odaberite Upravljanje diskovima.
6. Pronađite svoju SD karticu ili USB pogon, a zatim kliknite desnom tipkom miša i odaberite Format.

7. Slijedite opciju na zaslonu i pobrinite se za to poništite opciju Quick Format opcija.
Ovo bi vam trebalo pomoći da riješite problem Windows nije mogao dovršiti problem masnoće ali ako ne možete formatirati pogon, nastavite sa sljedećom metodom.
Metoda 4: Onemogućite zaštitu od pisanja u registru
1. Pritisnite tipku Windows + R, a zatim upišite regedit i pritisnite Enter.

2. Idite do sljedećeg ključa registra:
HKEY_LOCAL_MACHINE\SYSTEM\CurrentControlSet\Control\StorageDevicePolicies
Bilješka: Ako ne možete locirati StorageDevicePolicies tipku tada trebate odabrati Control tipku, a zatim desnom tipkom miša kliknite na nju i odaberite Novo > Ključ. Imenujte ključ kao StorageDevicePolicies.

3. Pronađite ključ registra WriteProtect pod upravljanjem skladištem.

Bilješka: Ako ne možete pronaći gornji DWORD onda ga trebate stvoriti. Odaberite ključ StorageDevicePolicies, a zatim ga kliknite desnom tipkom miša i odaberite Novo > DWORD (32-bitna) vrijednost. Imenujte ključ kao WriteProtect.
4. Dvaput kliknite na WriteProtect ključ i postavite njegovu vrijednost na 0 kako biste onemogućite zaštitu od pisanja.

5. Ponovo pokrenite računalo da biste spremili promjene.
6. Ponovno pokušajte formatirati svoj uređaj i provjerite možete li Popravi Windows nije mogao dovršiti pogrešku formatiranja.
Metoda 5: Formatirajte pomoću naredbenog retka
1. Pritisnite tipku Windows + X, a zatim odaberite Naredbeni redak (Admin).

2. Sada upišite sljedeću naredbu i pritisnite Enter nakon svake:
diskpart
disk s popisom

3. Odaberite svoj disk s popisa, a zatim upišite naredbu:
odaberite disk (broj diska)
Bilješka: Na primjer, ako imate disk 2 kao svoju SD karticu ili USB pogon, naredba će biti: odaberite disk 2
4. Ponovno upišite sljedeću naredbu i pritisnite Enter nakon svake:
čist
kreirati primarnu particiju
format fs=FAT32
Izlaz

Bilješka: Možete dobiti sljedeću poruku:
Format se ne može pokrenuti jer volumen koristi drugi proces. Format se može pokrenuti ako se ovaj volumen prvi demontira. SVE OTVORENE RUČKE ZA OVAJ VOLUME ONDA BI BILE NEVAŽEĆE.
Želite li prisilno sići s ovog volumena? (da/ne)
Upišite Y i pritisnite Enter, to bi formatiralo pogon i popravilo pogrešku "Windows nije mogao dovršiti formatiranje."
5. Vaša SD kartica ili USB pogon je formatiran i spreman je za korištenje.
Metoda 6: Koristite SD formater
Bilješka: Briše sve podatke, stoga provjerite jeste li napravili sigurnosnu kopiju svoje SD kartice ili USB pogona prije nego što nastavite.
1. Preuzmite SD Formatter ovdje.

2. Dvaput kliknite datoteku za preuzimanje da biste instalirali aplikaciju.
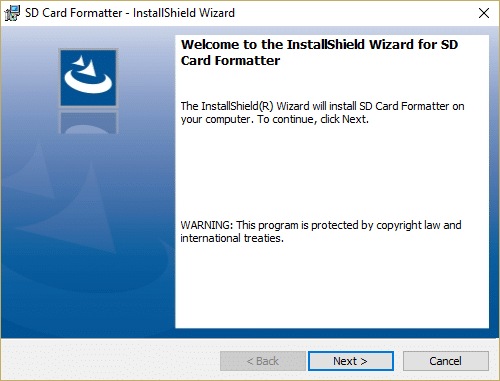
3. Otvorite aplikaciju s prečaca na radnoj površini, a zatim odaberite svoju slovo pogona s padajućeg izbornika Drive.
4. Sada u odjeljku Opcije oblikovanja odaberite Format prepisivanja opcija.
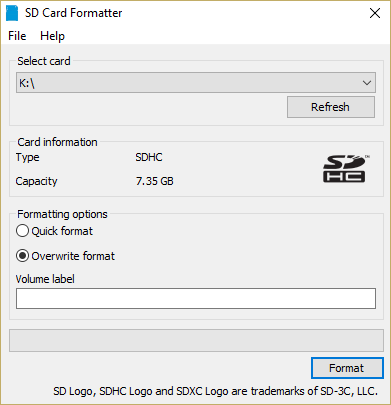
5. Kliknite Da za potvrdu skočne poruke koja kaže “Formatiranjem će se izbrisati svi podaci na ovoj kartici. Želite li nastaviti?"
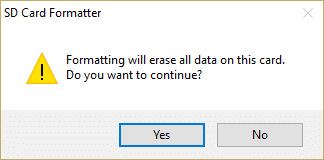
6. Vidjet ćete prozor za formatiranje SD kartice koji će vam pokazati status formatiranja vaše SD kartice.
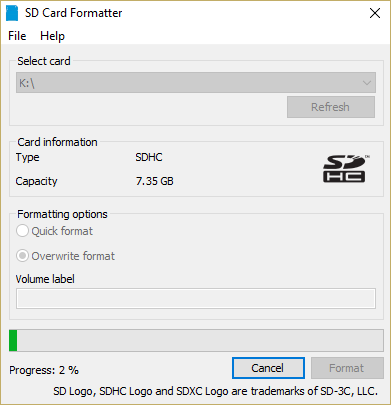
8. Potpuno formatiranje USB pogona ili SD kartice može potrajati, stoga budite strpljivi dok se gornji postupak nastavlja.

9. Nakon što je formatiranje završeno, izvadite SD karticu i ponovno je umetnite.
Preporučeno:
- Popravi Ponovo pokrenite računalo da biste instalirali petlju važnih ažuriranja
- Kako popraviti pogreške datotečnog sustava u sustavu Windows 10
- Popravite neuspjeh pokretanja usluge ovisnosti ili grupe
- Rješavanje problema Ne mogu pokrenuti uslugu protokola razlučivanja imena peer-a
To je to što ste uspješno imali Popravi Windows nije mogao dovršiti pogrešku formatiranja ali ako još uvijek imate pitanja u vezi s ovim vodičem, slobodno ih postavite u odjeljku za komentare.



