6 najboljih načina za pristup Windows alatu za dijagnostiku memorije u sustavu Windows 11
Miscelanea / / April 05, 2023
Bilo da se vaše računalo stalno usporava ili povremeno ruši, važno je otkriti jesu li ti problemi uzrokovani pogreškama povezanim s memorijom na vašem računalu. Jedan od načina da provjerite je li memorija vašeg računala krivac bilo bi pokretanje skeniranja pomoću alata za dijagnostiku memorije sustava Windows. Ne brinite, ovaj alat dolazi u paketu unutar sustava Windows.

Ovaj alat pokreće brojne testove kako bi ispitao postoji li problem s memorijom, a ne morate fizički pregledavati RAM module. Saželi smo najbolje metode za jednostavan pristup Windows alatu za dijagnostiku memorije na računalu sa sustavom Windows 11.
The Alat za pokretanje u sustavu Windows dobro dođe kad god želite brzo pristupiti uređivaču registra, uređivaču pravila grupe, Naredbeni redak, ili bilo koje druge korisne alate.
Evo kako možete jednostavno pristupiti Windows alatu za dijagnostiku memorije pomoću uslužnog programa Run:
Korak 1: Zajedno pritisnite tipke Windows + R za pristup uslužnom programu Run.

Korak 2: Kad se na zaslonu pojavi dijaloški okvir Pokreni, upišite mdsched.exe, i kliknite na OK.

To će otvoriti prozor alata za dijagnostiku memorije.
Windows (Administrativni) alati daju vam pristup administratorima za oslobađanje prostora na disku, organiziranje i optimiziranje pohrane, raspored zadataka, pregled događaja i druge značajke koje su obično ograničene samo na administratore sustava.
Možete ga koristiti za pristup alatu Windows Memory Diagnostic na vašem računalu. Pogledajmo kako:
Korak 1: Pritisnite tipke Windows + S da otvorite Windows Search i upišite Upravljačka ploča. Zatim, u rezultatima za Control Panel, kliknite na Open.

Korak 2: U prozoru upravljačke ploče koji se otvori kliknite padajući izbornik Kategorija i odaberite Velike ikone.

Korak 3: Pomaknite se prema dolje i kliknite opciju Windows Alati.

Korak 4: Kada se pojavi prozor Windows Tools, pomaknite se prema dolje i kliknite na opcije koje kažu Windows Memory Diagnostic.

Upravitelj zadataka vrlo je koristan u ubijanju bilo kojeg programa ili usluge koji su zapeli. Također ga možete koristiti za otvaranje i pokretanje drugih programa i usluga na vašem računalu. Iako postoji nekoliko načina za otvorite Upravitelj zadataka na računalu, slijedite korake u nastavku:
Korak 1: Pritisnite tipke Ctrl + Shift + Esc da biste otvorili Upravitelj zadataka.

Korak 2: Kliknite gumb "Pokreni novi zadatak" u prozoru Upravitelja zadataka.

Korak 3: Kad se pojavi dijaloški okvir Stvori novi zadatak, upišite mdsched.exe u tekstualno polje i pritisnite Enter na tipkovnici.

Naredbeni redak i PowerShell korisna su sučelja naredbenog retka minimalističkog izgleda za pokretanje aktivnosti ili upravljanje računalom s nekoliko naredbi. Da biste otvorili Alat za dijagnostiku memorije koristeći naredbeni redak ili PowerShell, evo što trebate učiniti.
Korak 1: Pritisnite tipke Windows + S za pristup pretraživanju i tipkanju Naredbeni redak ili PowerShell. Kada se bilo koji od njih pojavi, kliknite na Run as Administrator da biste ih otvorili s administrativnim ovlastima.


Korak 2: Kada se pojavi upit kontrole korisničkog računa (UAC), kliknite Da.


Korak 3: U prozoru PowerShell ili Command Prompt koji se pojavi upišite sljedeću naredbu i pritisnite Enter.
mdsched.exe


To će otvoriti Windows alat za dijagnostiku memorije na vašem računalu.
Ako vaše računalo izbaci pogrešku povezanu s memorijom i neprestano se ponovno pokreće, gornja rješenja možda neće raditi za vas. U tom slučaju možete otvoriti Windows alat za dijagnostiku memorije putem pristupanje naprednim opcijama pokretanja ugrađen u Windows. Evo koraka za isto:
Korak 1: Pritisnite gumb za uključivanje kako biste uključili svoje računalo. Kada se pojavi Windows logotip, pritisnite i držite tipku za uključivanje kako biste prisilno isključili računalo.

Korak 2: Ponovno pokrenite računalo još 3 puta dok ne vidite zaslon Automatic Repair. Zatim kliknite Napredne opcije za pristup izborniku Napredne mogućnosti pokretanja.

Korak 3: Kada se vaše računalo ponovno pokrene i dođete do zaslona "Odaberite opciju", kliknite Rješavanje problema.

Korak 4: Pritisnite Napredne opcije.

Korak 5: Kliknite na Command Prompt.

Korak 6: U prozor naredbenog retka koji se otvori upišite mdsched.exe i pritisnite Enter. Na zaslonu ćete vidjeti dijaloški okvir Windows Memory Diagnostic.

Osim gore navedenih metoda, također možete koristiti Windows Boot Manager za pristup Windows alatu za dijagnostiku memorije. Evo kako:
Korak 1: Pritisnite tipke Windows + S i upišite Naredbeni redak. Zatim, u rezultatima za naredbeni redak, kliknite na "Pokreni kao administrator".

Korak 2: Kada se pojavi upit kontrole korisničkog računa (UAC), kliknite Da.

Korak 3: Kopirajte i zalijepite dolje navedenu naredbu u prozor naredbenog retka, zatim pritisnite Enter.
Bcdedit /set {bootmgr} displaybootmenu da

Korak 4: Kopirajte i zalijepite sljedeću naredbu i pritisnite Enter za ponovno pokretanje računala.
isključivanje /r /t 0

Korak 5: Kada vidite zaslon Windows Boot Manager, pritisnite tipku Tab i zatim Enter na tipkovnici da otvorite Windows Memory Diagnostic.
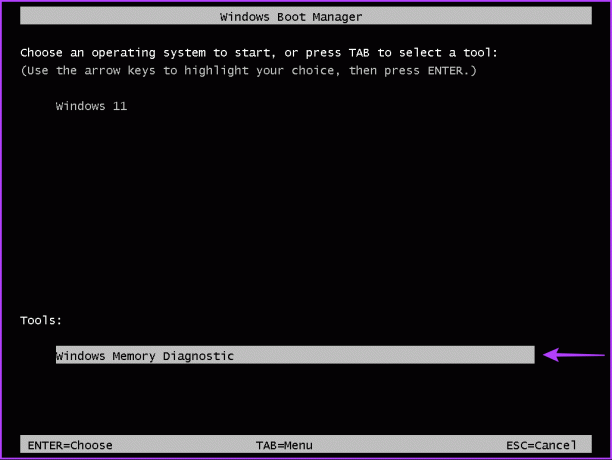
Imajte na umu da kada se vaše računalo podigne, morat ćete pokrenuti sljedeću naredbu kako biste spriječili pojavljivanje Windows Boot Managera svaki put kada pokrenete svoje računalo:
Bcdedit /set {bootmgr} displaybootmenu br
Možete primijeniti gore navedene metode za pristup Windows alatu za dijagnostiku memorije u sustavu Windows 11. To će vam pomoći brzo otkloniti probleme s curenjem memorije ili druge probleme povezane s memorijom na vašem računalu sa sustavom Windows bez potrebe za fizičkim pregledom RAM modula.
Zadnje ažuriranje 27. listopada 2022
Gornji članak može sadržavati pridružene veze koje pomažu u podršci Guiding Tech. Međutim, to ne utječe na naš urednički integritet. Sadržaj ostaje nepristran i autentičan.


