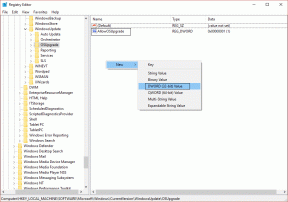7 najboljih načina da popravite zvuk obavijesti Maca koji ne radi
Miscelanea / / April 05, 2023
Obavijest u stvarnom vremenu važna je kako ne biste propustili važnu e-poštu ili poruku. Ponekad možete primati obavijesti na svom Macu bez zvuka. Tako propuštate važne e-poruke, tekstualne poruke, Slack upozorenja ili Teams najave kada zvuk obavijesti prestane raditi na Macu.

Zvuk obavijesti koji ne radi na Macu može dovesti do velikih neugodnosti, a često i neugodnosti. Umjesto da često provjeravate nova upozorenja u Centru za obavijesti, upotrijebite donje trikove za rješavanje problema sa zvukom obavijesti koji ne radi na Macu.
1. Provjerite glasnoću na Macu
Počnimo s osnovama, može? Morat ćete provjeriti razine glasnoće na vašem Macu. Ako je utišan ili tiho, vi može propustiti obavijest zvuk. Možete koristiti gumb za glasnoću na tipkovnici ili provjeriti Control Center.
Korak 1: Pritisnite ikonu Control Center u gornjem desnom kutu trake izbornika.

Korak 2: Koristite klizač za pojačavanje zvuka.

2. Provjerite Volume Output
Ako je vaš Mac spojen na bežični zvučnik ili slušalice, možda ćete propustiti zvuk obavijesti. Možete onemogućiti Bluetooth na svom Macu, ali to možda nije idealno rješenje ako koristite bežičnu tipkovnicu i miš. Umjesto toga, možete promijeniti glasnoću izlaza na vašem Macu.
Korak 1: Pritisnite ikonu Control Center u gornjem desnom kutu trake izbornika.

Korak 2: Kliknite na opciju Zvuk.

Korak 3: Odaberite svoj Mac iz izlaznog izbornika.
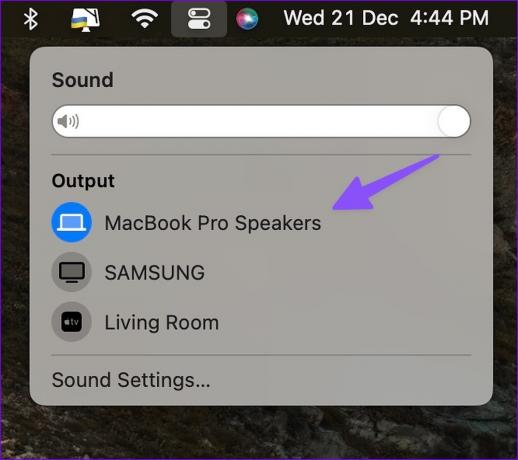
Morat ćete potvrditi zvučne efekte za odabrani izlazni uređaj. Morate napraviti promjene iz izbornika System Settings.
Korak 1: Pritisnite tipke Command + Space za otvaranje izbornika Spotlight Search, upišite Postavke sustava i pritisnite Povratak.

Korak 2: Odaberite Zvuk na lijevoj bočnoj traci.

Korak 3: Proširite "Reprodukcija zvučnih efekata putem" i kliknite "Odabrani uređaj za izlaz zvuka".

3. Provjerite postavke obavijesti za pojedinačne aplikacije
Nakon što sredite postavke zvuka za cijeli sustav na Macu, morat ćete provjeriti postavke obavijesti za problematične aplikacije. Na primjer, ako ne primite zvuk obavijesti od Microsoft Teamsa, omogućite isto dopuštenje za to u postavkama sustava.
Korak 1: Pritisnite tipke Command + Space za otvaranje izbornika Spotlight Search, upišite Postavke sustava i pritisnite Povratak.

Korak 2: Odaberite "Obavijesti" na lijevoj bočnoj traci i odaberite aplikaciju na popisu Obavijesti o aplikaciji.

Korak 4: Omogućite prekidač "Reproduciraj zvuk za obavijest".

4. Provjerite postavke aplikacije
Ako ste onemogućili zvuk obavijesti u postavkama aplikacije, Mac vas neće upozoriti na nova upozorenja. Uzmimo WhatsApp kao primjer.
Korak 1: Pokrenite WhatsApp na svom Macu.
Korak 2: Odaberite strelicu prema dolje na vrhu i otvorite Postavke.

Korak 3: Otvorite Obavijesti.

Korak 4: Uključite kvačicu pored Zvukovi.

Slično tome, možete istražiti postavke drugih aplikacija i omogućiti zvuk za obavijesti.
5. Onemogući fokus na Macu
Kada omogućite Usredotočite se na Mac, sustav obustavlja i isključuje sve dolazne obavijesti i pozive. Možete onemogućiti Focus ili isključiti važne aplikacije.
Korak 1: Pritisnite ikonu Control Center u gornjem desnom kutu trake izbornika.

Korak 2: Pritisnite pločicu Fokus da biste je onemogućili.

Da biste napravili iznimku za bitne aplikacije, slijedite korake u nastavku.
Korak 1: Pritisnite tipke Command + Space za otvaranje izbornika Spotlight Search, upišite Postavke sustava i pritisnite Povratak.

Korak 2: Odaberite Fokus na lijevoj bočnoj traci i odaberite Fokus profil iz desnog okna.

Korak 3: Odaberite "Dopuštene aplikacije". Kliknite Dodaj i odaberite relevantne aplikacije sa sljedećeg izbornika.

Počet ćete primati zvukove obavijesti od važnih aplikacija čak i kada je Focus uključen.
6. Uključi zvuk kanala i niti razgovora
Ako ste isključili Slack kanale ili teme chata u WhatsAppu ili Telegramu, nećete dobiti zvuk obavijesti.
Korak 1: Otvorite Slack ili Microsoft Teams na Macu. Kliknite desnom tipkom miša na važne kanale.
Korak 2: Odaberite Uključi zvuk kanala.
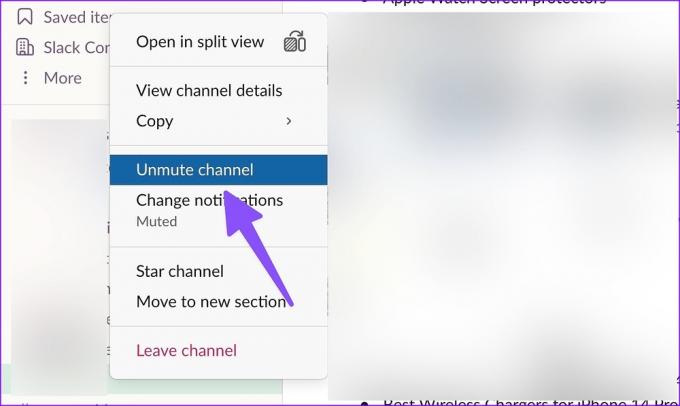
Također možete isključiti zvuk relevantnih razgovora iz WhatsAppa ili Telegrama.
Korak 1: Pokrenite WhatsApp na svom Macu.
Korak 2: Odaberite nit razgovora.
Korak 3: Pritisnite ime kontakta na vrhu.

Korak 4: Onemogućite prekidač "Isključi obavijesti".
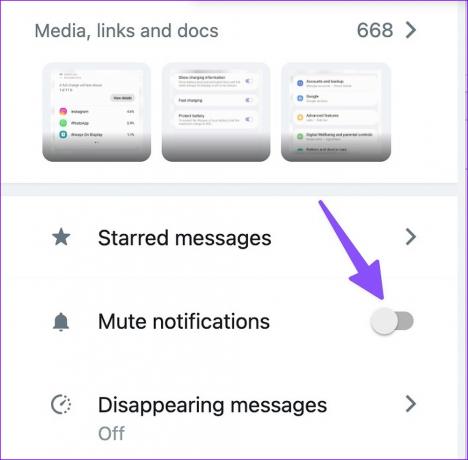
7. Ažurirajte aplikacije
Zastarjele aplikacije mogu dovesti do problema kao što je problem s neispravnim zvukom obavijesti na Macu. Trebali biste instalirati ažuriranja aplikacija na čekanju na svoj Mac kako biste prevladali takve probleme.
Korak 1: Otvorite Mac App Store.
Korak 2: Odaberite "Ažuriranja" na lijevoj bočnoj traci.

Korak 3: Instalirajte ažuriranja aplikacije na čekanju na vaš Mac.
Budite oprezni na svom Macu
Mac zvuk obavijesti koji ne radi na Macu mogao bi vas zbuniti. Gore navedeni trikovi rješavaju vaš problem u tren oka? Koja vam je metoda rješavanja problema uspjela? Podijelite svoja otkrića u komentarima ispod.
Zadnje ažuriranje 21. prosinca 2022
Gornji članak može sadržavati pridružene veze koje pomažu u podršci Guiding Tech. Međutim, to ne utječe na naš urednički integritet. Sadržaj ostaje nepristran i autentičan.
Napisao
Parth Shah
Parth je prije radio za EOTO.tech pokrivajući tehnološke vijesti. Trenutačno radi kao slobodnjak u Guiding Techu i piše o usporedbi aplikacija, vodičima, softverskim savjetima i trikovima te zaranja duboko u iOS, Android, macOS i Windows platforme.