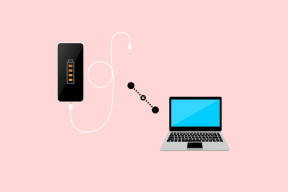2 najbolja načina da onemogućite aplikaciju Postavke u sustavu Windows 11
Miscelanea / / April 05, 2023
Aplikacija Postavke i Upravljačka ploča dva su najvažnija alata sustava Windows. Korisnicima omogućuju pristup i promjenu različitih postavki i preferencija. Ako su alati dostupni svakom korisniku, postoji potencijalna prijetnja sigurnosti i stabilnosti vašeg računala. Dakle, ovdje smo s dva najbolja načina da onemogućite aplikaciju Postavke u sustavu Windows 11.
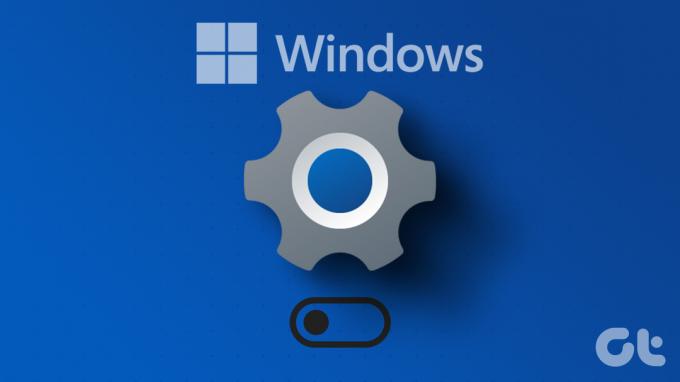
Prije toga, prvo shvatimo zašto želite onemogućiti Windows postavke i upravljačku ploču. The administrator računala ne bi želio da korisnici mijenjaju važne postavke poput sigurnosnih značajki i mrežnih postavki. Ako računalo koriste djeca, možda želite da izbjegnu zabrljavanje sustava slučajnom promjenom postavki. Dakle, krenimo odmah bez daljnjeg.
Kako onemogućiti aplikaciju postavki sustava Windows i upravljačku ploču pomoću uređivača registra
Ovo je najlakši način da spriječite korisnike sustava Windows 11 da dođu do aplikacije Postavke. Međutim, koraci mogu biti nezgodni ako se ne slijede dobro.
Nadalje, ovom metodom ćemo raditi s uređivačem registra. Prije nego što nastavimo, predlažemo vam back up
vaš Windows registar. Kada završite, slijedite korake u nastavku da biste onemogućili aplikaciju Postavke u sustavu Windows 11.Korak 1: Pritisnite tipku Windows na tipkovnici, upišite Urednik registrai kliknite na "Pokreni kao administrator".
Bilješka: Također možete pritisnuti ‘Windows tipku + R’ da biste otvorili naredbeni okvir Pokreni, upišite regedit.exe, a zatim kliknite OK da otvorite uređivač registra.

U upitu odaberite Da.
Korak 2: U gornju traku unesite dolje navedenu adresu.
HKEY_LOCAL_MACHINE\SOFTWARE\Policies\Microsoft\Windows\CurrentVersion\Policies\Explorer
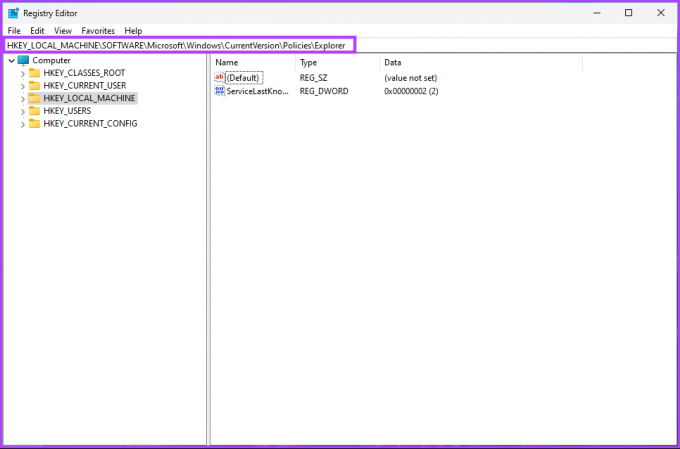
Sada trebate stvoriti mapu NoControlPanel.
3. korak: Desnom tipkom miša kliknite prazan prostor, odaberite Novo, odaberite "DWORD (32-bitna) vrijednost" i dajte joj naziv Nema upravljačke ploče.

Korak 4: Sada dvaput kliknite na NoControlPanel

Korak 5: Postavite vrijednost na 1 i kliknite OK.
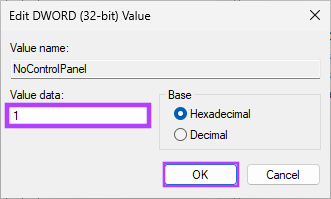
Na kraju zatvorite uređivač registra i ponovno pokrenite Windows računalo. Kada se sustav ponovno pokrene, aplikacija Postavke više neće biti dostupna nikome. Nakon gornjeg postavljanja, kad god pokušate otvoriti aplikaciju Postavke ili Upravljačku ploču, vidjet ćete poruku koja glasi: 'Ova je operacija otkazana zbog ograničenja koja su na snazi na ovom računalu. Obratite se svom administratoru sustava porukom.’
Ako se želite vratiti, sve što trebate učiniti je u koraku 5 promijeniti vrijednost s 1 na 0 za NoControlPanel DWORD. Sada, ako ne želite onemogućiti upravljačku ploču i aplikaciju Postavke putem uređivača registra, to možete učiniti i putem uređivača pravila grupe. Nastavi čitati.
Kako isključiti aplikaciju Postavke i upravljačku ploču pomoću uređivača lokalnih grupnih pravila
Većina postavki u sustavu Windows može se dobro kontrolirati pomoću Uređivač pravila grupe, a aplikacija Postavke i Upravljačka ploča nisu iznimka. Evo kako isključiti automatska ažuriranja na Windows 11.
Bilješka: Uređivač pravila grupe dostupan je samo u Windows 11 Pro i Enterprise verzije. Ako koristite Windows 11 Home Editor, ne možete koristiti ovu metodu.
Korak 1: Pritisnite Windows tipke na tipkovnici, upišite gpediti kliknite Otvori.
Bilješka: Također možete pritisnuti ‘Windows tipku + R’ da biste otvorili naredbeni okvir Pokreni, upišite gpedit.msci kliknite Otvori.
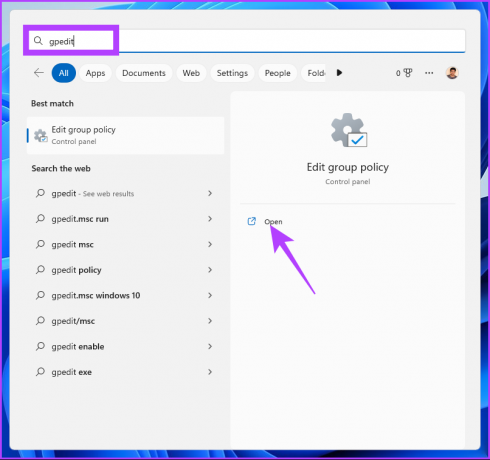
Korak 2: U lijevom oknu, pod Pravilima lokalnog računala, odaberite Korisnička konfiguracija.
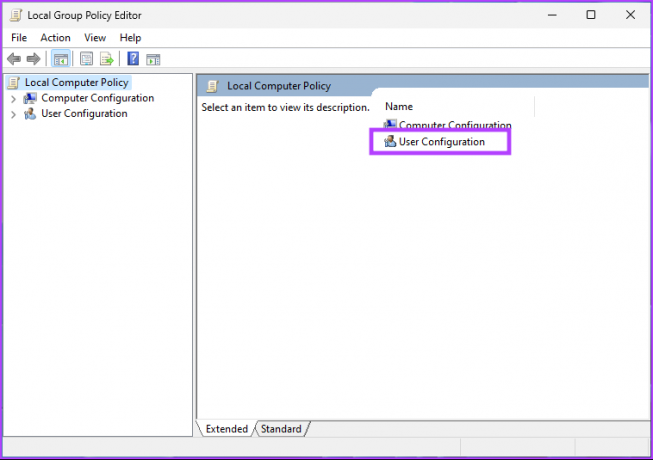
3. korak: U desnom oknu dvaput kliknite na Administrative Templates.
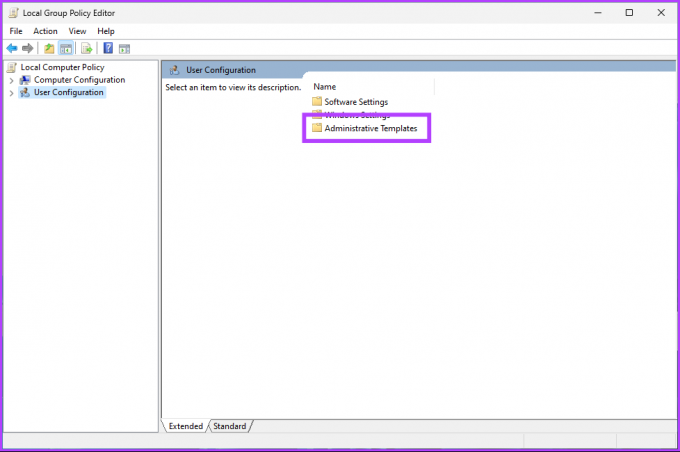
Korak 4: Odaberite opciju Upravljačka ploča.

Korak 5: Pod opcijom Control Panel pronađite "Prohibit access to Control Panel and PC settings" i dvaput kliknite na nju.
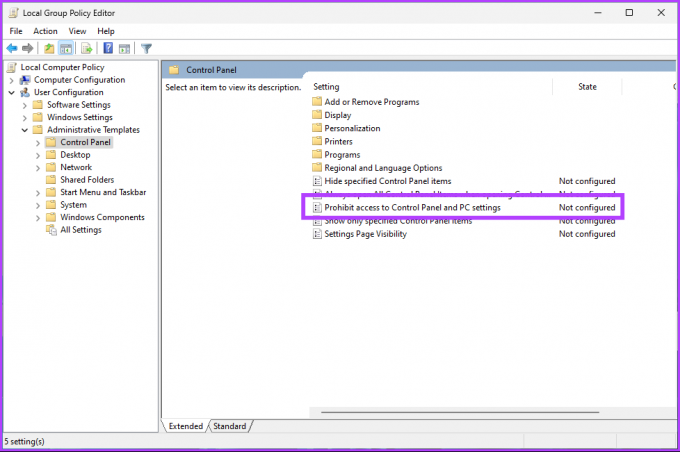
Korak 6: U novom prozoru odaberite Omogućeno i kliknite Primijeni, a zatim OK.
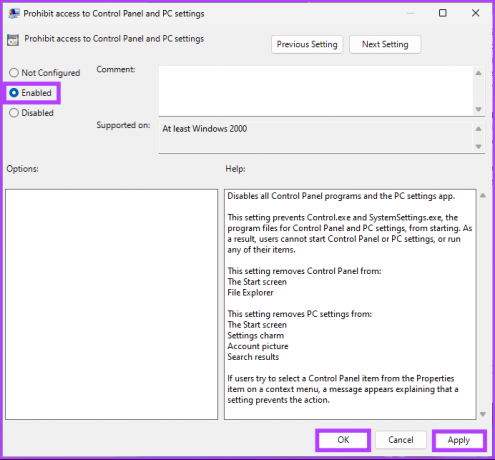
S ovom postavkom na mjestu, blokirali ste pristup aplikaciji Postavke i upravljačkoj ploči na računalu sa sustavom Windows 11. Nakon toga, kada pokušate otvoriti aplikaciju Postavke ili Upravljačku ploču, vidjet ćete poruku koja glasi: 'Ova operacija je otkazana zbog ograničenja koja su na snazi na ovom računalu. Obratite se svom administratoru sustava porukom.’
Ako se želite vratiti i vratiti na zadane postavke, možete slijediti točne upute, ali u Korak 6, odaberite opciju Nije konfigurirano u prozoru "Postavljanje vidljivosti stranice", kliknite Primijeni i zatim U REDU.
Često postavljana pitanja o onemogućavanju aplikacije postavki u sustavu Windows
Postoji više razloga zašto se aplikacija Postavke ne otvara u sustavu Windows 11, kao što su administrativna ograničenja, sistemska pogreška ili greška koja može zahtijevati ponovno pokretanje sustava.
Vjerojatnost je da vaše računalo ima neki kvar ili možda nema dovoljno dostupnog RAM-a da bi aplikacija Postavke radila. Tipično ponovno pokretanje ili zatvaranje drugih aplikacija trebalo bi omogućiti nesmetan rad.
Sve što trebate učiniti je otići na Start > Postavke > Aplikacije > Odaberite aplikaciju koju želite izmijeniti > kliknite ikonu s tri točke > Izmijeni. Nakon što završite s promjenama, kliknite na Primijeni, a zatim na U redu.
Blokiraj nenamjerne promjene
Aplikacija Postavke u sustavu Windows 11 korisna je za upravljanje raznim postavkama sustava, ali ponekad ćete možda htjeti isključiti aplikaciju Postavke kako biste zaštitili svoj sustav ili spriječili neovlaštene promjene. Svi gore navedeni načini omogućit će vam blokiranje pristupa aplikaciji Windows postavke i upravljačkoj ploči; odaberite metodu koju preferirate.