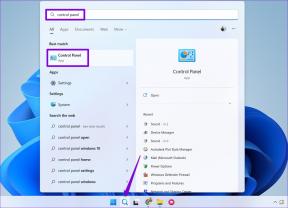8 najboljih načina za otvaranje opcija mape u sustavu Windows 11
Miscelanea / / April 05, 2023
File Explorer je mjesto za pregled i upravljanje datotekama i mapama. Iako većinu puta dobro radi, bit će situacija u kojima želite prilagoditi njegove postavke, a tu na scenu stupa opcija mape.

Folder Options je nevjerojatna značajka sustava Windows pomoću koje možete konfigurirati postavke File Explorera. Možete ga koristiti za omogućavanje kompaktnog prikaza, upravljanje veličinom sličica, sakriti proširenja, i mnogo više. Ali kako otvoriti opcije mape u sustavu Windows 11? Otkrijmo u ovom postu.
1. Otvorite opcije mape pomoću Windows pretraživanja
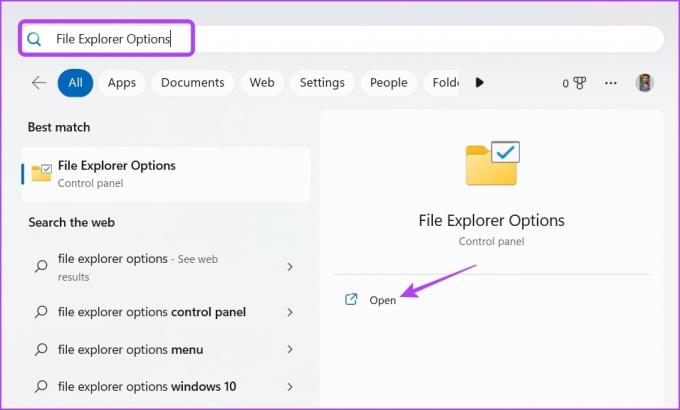
Najbrži način za pristup opcijama mape u sustavu Windows 11 je putem Windows pretraživanja. Samo pritisnite tipku Windows + S da otvorite Windows Search, upišite Opcije File Explorera u traci za pretraživanje i kliknite Otvori.
2. Otvorite opcije mape pomoću alata za pokretanje
Alat Pokreni je Windows alat jednostavan za korištenje koji vam omogućuje pristup programima, datotekama i mapama u nekoliko klikova. Za korištenje alata Pokreni za trenutno otvaranje opcija mape, slijedite upute u nastavku:
Korak 1: Pritisnite tipku Windows + R da biste otvorili dijaloški okvir Pokreni.
Korak 2: U traku za pretraživanje upišite control.exe mape i kliknite OK.
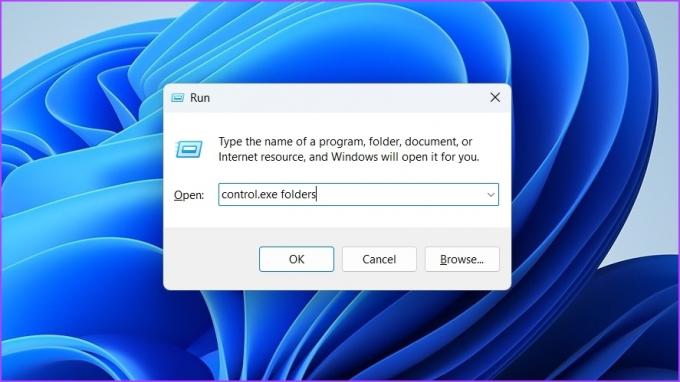
Možete i tipkati rundll32.exe shell32.dll, Options_RunDLL 0 u traci za pretraživanje i kliknite OK da biste otvorili Mogućnosti mape.
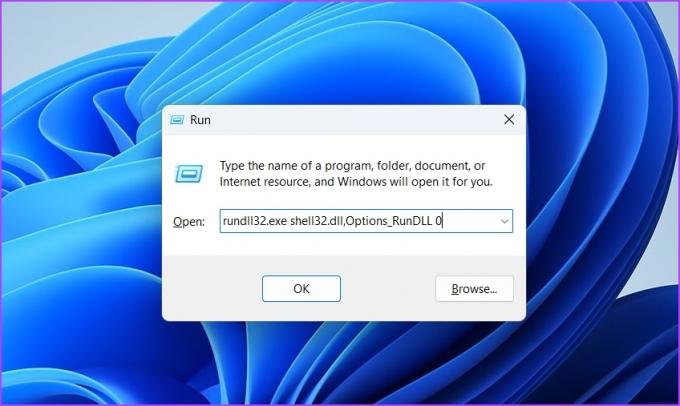
3. Otvorite opcije mape pomoću upravljačke ploče
Upravljačka ploča je komponenta sustava Windows koja vam omogućuje pregled i uređivanje postavki sustava. Također možete koristiti upravljačku ploču za pristup opcijama mape na vašem računalu. Evo kako to učiniti:
Korak 1: Otvorite izbornik Start pritiskom tipke Windows.
Korak 2: Tip Upravljačka ploča u traci za pretraživanje i kliknite Otvori.
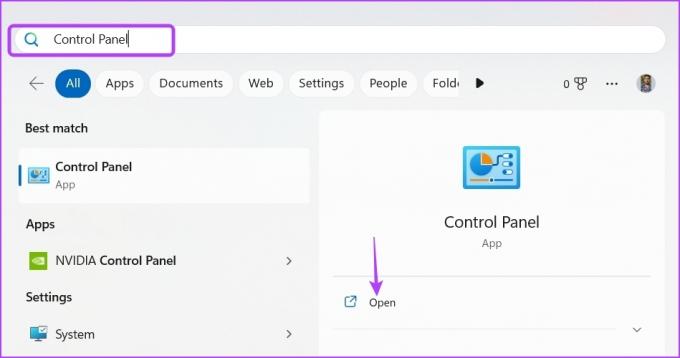
Korak 3: Tip Mogućnosti mape u traci za pretraživanje i odaberite File Explorer Options iz rezultata.

4. Otvorite opcije mape pomoću File Explorera
Drugi brzi način za pristup opcijama mape je putem File Explorera. Evo kako:
Korak 1: Pritisnite tipku Windows + E da biste otvorili File Explorer.
Korak 2: Pritisnite tri vodoravne točke na gornjoj traci i odaberite Opcije.
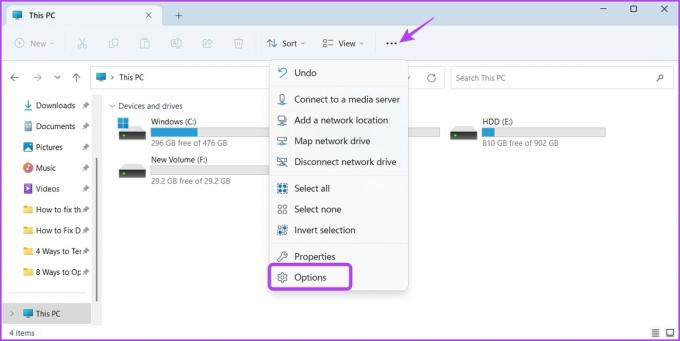
To je to! Na zaslonu će se pojaviti opcije mape.
Alternativno, možete kliknuti adresnu traku u File Exploreru, upisati control.exe mape, i pritisnite Enter da biste otvorili Mogućnosti mape.
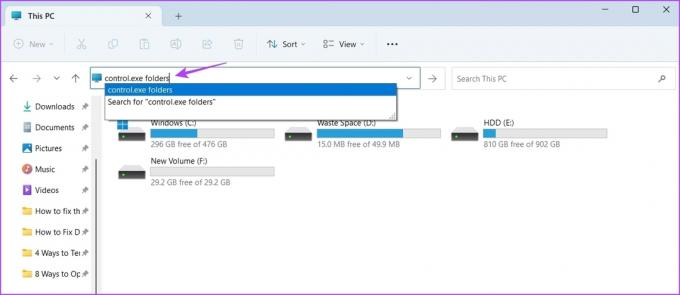
5. Otvorite opcije mape pomoću upravitelja zadataka
Uz upravljanje pozadinskim aplikacijama, performansama sustava i aplikacijama za pokretanje, također možete koristiti Upravitelj zadataka da otvorite opcije mape. Da biste to učinili, slijedite upute u nastavku:
Korak 1: Pritisnite tipku Windows + X za otvaranje izbornika Power User.
Korak 2: S popisa odaberite Upravitelj zadataka.
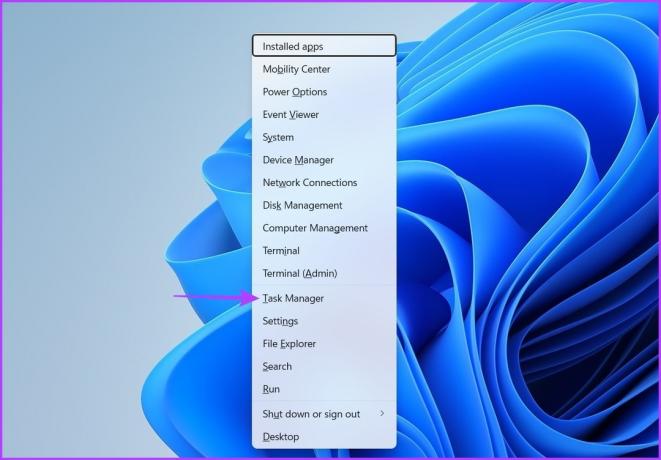
Korak 3: U upravitelju zadataka kliknite opciju Pokreni novi zadatak.

Korak 4: Tip control.exe mape u traci za pretraživanje i kliknite OK.

Ovdje također možete upisati rundll32.exe shell32.dll, Options_RunDLL 0 u traci za pretraživanje i kliknite OK da biste otvorili Mogućnosti mape.

6. Otvorite opcije mape pomoću naredbenog retka ili Windows PowerShell
Naredbeni redak i Windows PowerShell dva su od mnogih alata naredbenog retka koji se nalaze u Windows OS-u. Možete koristiti bilo koji od ovih alata za otvaranje opcija mape.
Evo kako to učiniti pomoću naredbenog retka:
Korak 1: Otvorite izbornik Start, upišite Naredbeni redaki odaberite Otvori.
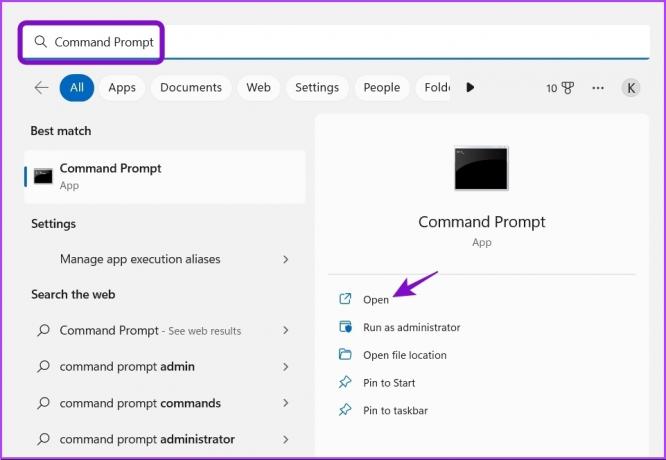
Korak 2: U konzoli upišite control.exe mape i pritisnite Enter.
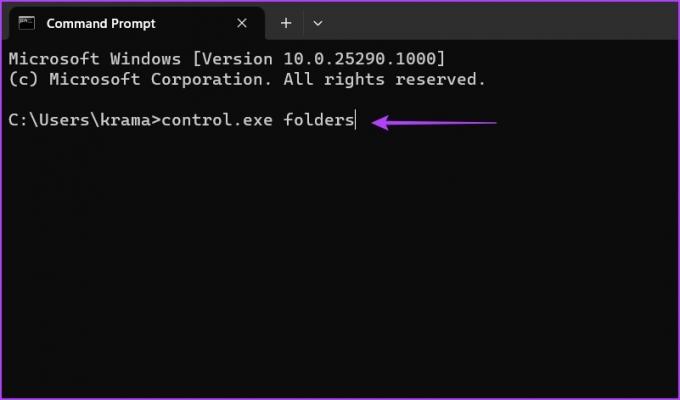
Da biste to učinili pomoću Windows PowerShell, slijedite korake u nastavku:
Korak 1: U izbornik Start upišite Windows PowerShell i odaberite Otvori.

Korak 2: Tip control.exe mape u prozoru PowerShell i pritisnite Enter.
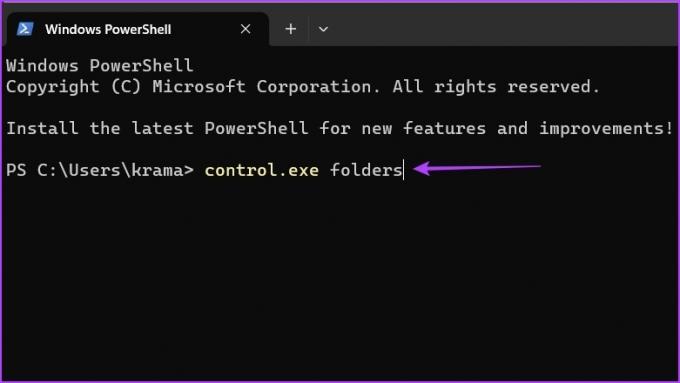
7. Otvorite opcije mape pomoću aplikacije postavki
Aplikacija Postavke omogućuje vam personalizirajte svoje računalo prema vašem zahtjevu. Također ga možete koristiti za pristup opcijama mape. Evo kako to učiniti:
Korak 1: Pritisnite tipku Windows + I za otvaranje aplikacije Postavke.
Korak 2: U traku za pretraživanje upišite Opcije File Explorera i odaberite ga iz rezultata.
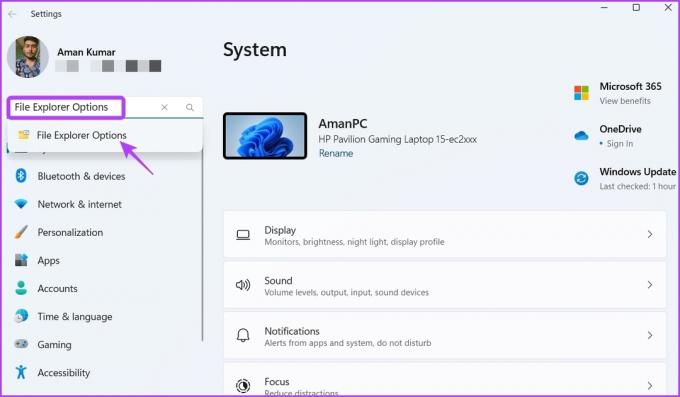
8. Brzo pristupite opcijama mape stvaranjem njezinog prečaca
Ako ste iskusan korisnik i redovito otvarate Folder Options kako biste prilagodili File Explorer, onda će biti najbolje da napravite njegov prečac na radnoj površini za brzi pristup Folder Options.
Slijedite korake u nastavku za stvaranje prečaca Folder Options na radnoj površini:
Korak 1: Na radnoj površini sa sustavom Windows 11 desnom tipkom miša kliknite prazan prostor, postavite kursor na Novo, a zatim odaberite Prečac.

Korak 2: U područje lokacije upišite sljedeće i kliknite Dalje.
%windir%\system32\control.exe mape
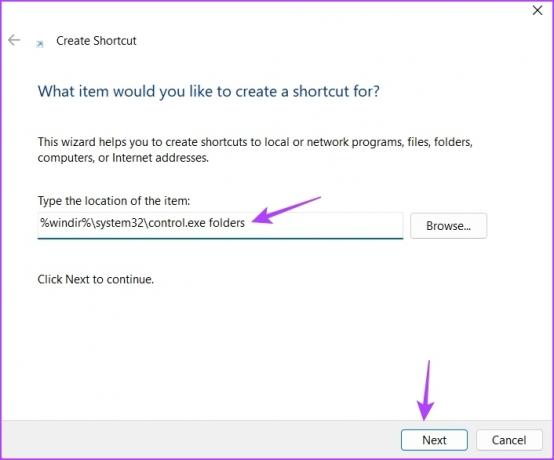
Korak 3: Dodijelite prečacu odgovarajući naziv i kliknite Završi.
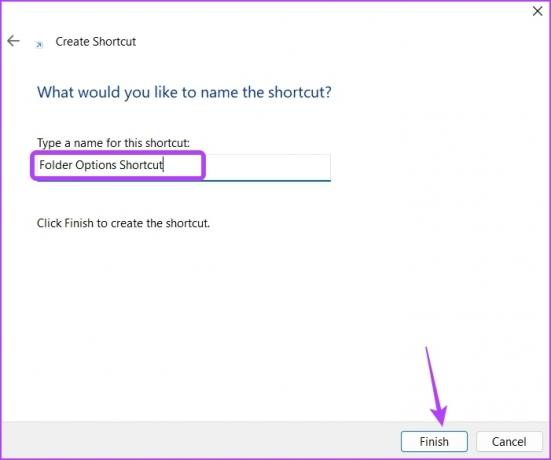
Možete jednostavno dvaput kliknuti na prečac za pristup opcijama mape.
Prilagodite File Explorer
Bilo da želite promijeniti privatnost vašeg File Explorera ili prilagoditi njegov izgled, sve to možete učiniti pomoću mogućnosti mape. Ali pristup opcijama mape može biti težak ako ne znate gdje ih potražiti. Srećom, postoji više načina za otvaranje opcija mape u sustavu Windows 11, a svi su gore spomenuti.
Zadnji put ažurirano 8. veljače 2023
Gornji članak može sadržavati pridružene veze koje pomažu u podršci Guiding Tech. Međutim, to ne utječe na naš urednički integritet. Sadržaj ostaje nepristran i autentičan.
Napisao
Aman Kumar
Aman je stručnjak za Windows i voli pisati o Windows ekosustavu na Guiding Tech i MakeUseOf. On ima Diplomirao je informacijsku tehnologiju i sada je slobodni pisac s punim radnim vremenom s iskustvom u sustavima Windows, iOS i preglednici.