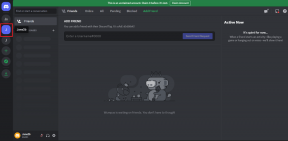Popravak GDI+ prozora koji sprječava gašenje
Miscelanea / / November 28, 2021
Popravak GDI+ prozora koji sprječava gašenje: Sučelje grafičkog uređaja i Windows aplikacija sprječavaju isključivanje vašeg računala. Windows GDI+ dio je operacijskog sustava Windows koji pruža dvodimenzionalnu vektorsku grafiku, slike i tipografiju. GDI+ poboljšava Windows Graphics Device Interface (GDI) (sučelje grafičkog uređaja uključeno u starije verzije sustava Windows) dodavanjem novih značajki i optimizacijom postojećih značajki. A ponekad se sukob GDI i Windows aplikacije daje pogrešku GDI+ prozor sprječava gašenje.
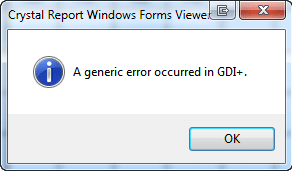
Što je GDI+?
GDI je bio alat pomoću kojeg ono što vidite je ono što dobivate (WYSIWYG) mogućnost je osigurana u Windows aplikacijama. GDI+ je poboljšana verzija GDI-a zasnovana na C++. Sučelje grafičkog uređaja (GDI) je sučelje za programiranje aplikacija Microsoft Windows i osnovni operativni sustav komponenta odgovorna za predstavljanje grafičkih objekata i njihovo prijenos na izlazne uređaje kao što su monitori i pisači.
Sučelje grafičkog uređaja, kao što je GDI+, omogućuje programerima aplikacija da prikažu informacije na zaslonu ili pisaču bez brige o pojedinostima određenog uređaja za prikaz. Aplikacijski programer poziva metode koje pružaju GDI+ klase i te metode zauzvrat upućuju odgovarajuće pozive određenim upravljačkim programima uređaja. GDI+ izolira aplikaciju od grafičkog hardvera,
a upravo ta izolacija omogućuje programerima stvaranje aplikacija neovisnih o uređaju.
Sadržaj
- GDI+ prozor sprječava gašenje
- Metoda 1: Pokrenite alat za rješavanje problema s napajanjem da biste dijagnosticirali i ispravili pogrešku.
- Metoda 2: Izvršite provjeru sistemske datoteke (SFC)
- Metoda 3: Pokrenite računalo u čistom pokretanju
- Korak 1:
- Korak 2: Omogućite polovicu usluga
- Korak 3: Odredite hoće li se problem vratiti
- Korak 4: Omogućite polovicu Startup stavki
- Korak 5: Odredite hoće li se problem vratiti
- Korak 6: Riješite problem.
- Korak 7: Slijedite ove korake da biste ponovno pokrenuli normalno pokretanje:
GDI+ prozor sprječava gašenje
Metoda 1: Pokrenite alat za rješavanje problema s napajanjem da biste dijagnosticirali i ispravili pogrešku.
1.Pritisnite Windows tipka + R gumb za otvaranje dijaloškog okvira Pokreni.
2.Vrsta Kontrolirati i pritisnite enter da otvorite upravljačku ploču.

3. U okvir za pretraživanje upišite 'alter za rješavanje problema' i odaberite 'Rješavanje problema.'

4. Sada kliknite na Sistem i sigurnost i odaberite Vlast, zatim slijedite upute na zaslonu.

5.Ponovno podizanje sustava za primjenu promjena.
Metoda 2: Izvršite provjeru sistemske datoteke (SFC)
1.Pritisnite Windows tipka + Q gumb za otvaranje Charms Bar.
2.Upišite cmd i desnom tipkom miša kliknite opciju cmd i odaberite 'Pokreni kao administrator.'

3.Vrsta sfc /scannow i pritisnite enter.

4.Ponovno podizanje sustava.
Gore navedeno je sigurno riješilo vaš problem GDI prozor sprječava gašenje ako ne, onda nastavite sa sljedećom metodom.
Metoda 3: Pokrenite računalo u čistom pokretanju
Windows možete pokrenuti korištenjem minimalnog skupa upravljačkih programa i programa za pokretanje pomoću "čistog pokretanja". Uz pomoć čistog pokretanja možete ukloniti softverske sukobe.
Korak 1:
1.Pritisnite Windows tipka + R gumb, a zatim upišite 'msconfig' i kliknite OK.

2.Kliknite Kartica za pokretanje pod konfiguracijom sustava i poništite kvačicu 'Sigurno dizanje' opcija.

3. Sada se vratite na karticu općenito i uvjerite se 'Selektivno pokretanje' provjerava se.
4.Uklonite kvačicu 'Učitaj stavke za pokretanje‘ pod selektivnim pokretanjem.

5. Odaberite karticu Service i potvrdite okvir "Sakrij sve Microsoftove usluge."
6. Sada kliknite 'Onemogući sve'onemogućiti sve nepotrebne usluge koje bi mogle uzrokovati sukob.

7. Na kartici Startup kliknite "Otvori Upravitelj zadataka".

8. Sada u Kartica za pokretanje (Unutar upravitelja zadataka) onemogući sve stavke pokretanja koje su omogućene.

9. Kliknite OK i zatim Ponovno pokrenite.
Korak 2: Omogućite polovicu usluga
1.Pritisnite Tipka Windows + gumb R, a zatim upišite 'msconfig' i kliknite OK.

2. Odaberite karticu Servis i potvrdite okvir "Sakrij sve Microsoftove usluge."

3. Sada odaberite polovicu potvrdnih okvira u Popis usluga i omogućiti ih.
4. Kliknite OK i zatim Ponovno pokrenite.
Korak 3: Odredite hoće li se problem vratiti
- Ako se problem i dalje javlja, ponovite korak 1 i korak 2. U 2. koraku odaberite samo polovicu usluga koje ste izvorno odabrali u 2. koraku.
- Ako se problem ne pojavi, ponovite korak 1 i korak 2. U koraku 2 odaberite samo polovicu usluga koje niste odabrali u koraku 2. Ponavljajte ove korake dok ne označite sve potvrdne okvire.
- Ako je na popisu usluga odabrana samo jedna usluga, a problem i dalje postoji, onda odabrana usluga uzrokuje problem.
- Idite na korak 6. Ako nijedna usluga ne uzrokuje ovaj problem, idite na korak 4.
Korak 4: Omogućite polovicu Startup stavki
Ako nijedna stavka pokretanja ne uzrokuje ovaj problem, onda će Microsoftove usluge najvjerojatnije uzrokovati problem. Da biste odredili koja Microsoftova usluga, ponovite korak 1 i korak 2 bez skrivanja svih Microsoftovih usluga u bilo kojem koraku.
Korak 5: Odredite hoće li se problem vratiti
- Ako se problem i dalje javlja, ponovite korak 1 i korak 4. U 4. koraku odaberite samo polovicu usluga koje ste izvorno odabrali na popisu Startup Item.
- Ako se problem ne pojavi, ponovite korak 1 i korak 4. U 4. koraku odaberite samo polovicu usluga koje niste odabrali na popisu Startup Item. Ponavljajte ove korake dok ne označite sve potvrdne okvire.
- Ako je na popisu Startup Item odabrana samo jedna stavka za pokretanje, a i dalje imate problem, onda odabrana početna stavka uzrokuje problem. Idite na korak 6.
- Ako nijedna stavka pokretanja ne uzrokuje ovaj problem, onda će Microsoftove usluge najvjerojatnije uzrokovati problem. Da biste odredili koja Microsoftova usluga, ponovite korak 1 i korak 2 bez skrivanja svih Microsoftovih usluga u bilo kojem koraku.
Korak 6: Riješite problem.
Sada ste možda utvrdili koja stavka pokretanja ili usluga uzrokuje problem, kontaktirajte proizvođača programa ili posjetite njihov forum i utvrdite može li se problem riješiti. Ili možete pokrenuti uslužni program za konfiguraciju sustava i onemogućiti tu uslugu ili stavku pokretanja.
Korak 7: Slijedite ove korake da biste ponovno pokrenuli normalno pokretanje:
1.Pritisnite Windows tipka + R gumb i tip 'msconfig' i kliknite OK.

2.Na kartici Općenito odaberite Opcija normalnog pokretanja, a zatim kliknite U redu.

3. Kada se od vas zatraži da ponovno pokrenete računalo, kliknite Restart.
Možda ti se također svidi:
- Popravite USB uređaj nije prepoznat. Zahtjev za deskriptor uređaja nije uspio
- Kako popraviti VLC ne podržava UNDF format
- Popravi mapu u upotrebi Radnja se ne može dovršiti Pogreška
- Kako ispraviti pogrešku odbijenog pristupa odredišnoj mapi
Napokon ste popravili Problem s GDI+ prozorom sprječava gašenje, sada možete krenuti. Ali ako još uvijek imate bilo kakvih pitanja u vezi s ovom objavom, slobodno ih postavite u komentarima.