3 najbolja načina za pokretanje uslužnog programa za provjeru diska u sustavu Windows 11
Miscelanea / / April 05, 2023
Bilo da vaše računalo koristi HDD (tvrdi disk) ili SSD (Solid State Drive), svi su pogoni podložni pogreškama nakon godina trošenja i habanja. Srećom, uslužni program za provjeru diska (chkdsk) olakšava skeniranje i uklanjanje problema povezanih s pogonom na vašem Windows računalu popravak oštećenih i nečitljivih podataka na vašim pogonima.

Ipak, možda biste trebali redovito pokretati ovaj uslužni program održavajte dugovječnost vašeg pogona. Pokazat ćemo vam najbolje načine na koje možete jednostavno pokrenuti uslužni program za provjeru diska na računalu sa sustavom Windows 11.
Iako je Check Disk uslužni program na razini sustava, možete ga otvoriti iz File Explorera. Evo koraka za isto:
Korak 1: Istovremeno pritisnite tipke Windows + E da biste otvorili File Explorer.

Korak 2: Dođite do odjeljka Ovo računalo File Explorera koji se nalazi na lijevoj bočnoj traci i desnom tipkom miša kliknite disk koji želite skenirati. Zatim iz kontekstnog izbornika koji se pojavi kliknite na Svojstva.

Korak 3:
Kada se na vašem zaslonu pojavi dijaloški okvir Svojstva lokalnog diska (C:), kliknite na Alati.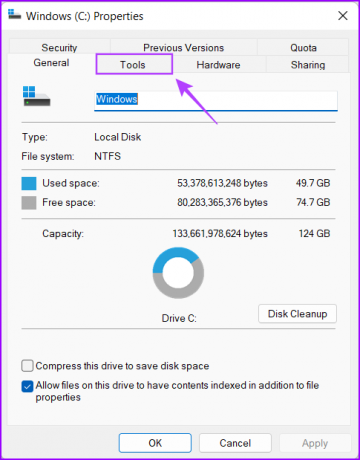
Korak 4: Kliknite gumb Provjeri u odjeljku Provjera pogrešaka.
Osim toga, upit UAC (Kontrola korisničkog pristupa) može se pojaviti nakon klika na Provjeri ako niste prijavljeni kao administrator. Ako na svom PC-u naiđete na upit UAC, kliknite Da i prijeđite na sljedeći korak.

Korak 5: Pritisnite Skeniraj pogon za početak skeniranja Provjeri disk.
Ne brinite ako vidite poruku "Ne morate skenirati ovaj disk". Možete je zanemariti i svejedno kliknuti Skeniraj pogon ako imate problema s pogonom na računalu.

Korak 6: Pričekajte da skeniranje završi. Kada skeniranje završi, kliknite Prikaži pojedinosti da biste vidjeli više pojedinosti o skeniranju koristeći Preglednik događaja da biste ih pregledali. Inače, možete kliknuti na Zatvori.
Ako je sve prošlo dobro i nisu otkrivene greške na disku, primit ćete poruku "Windows je uspješno skenirao pogon". Nisu pronađene pogreške.’ Međutim, ako skeniranje otkrije bilo kakvu pogrešku diska, Windows će od vas tražiti da ponovno pokrenete računalo kako biste ispravili pogreške pogona.
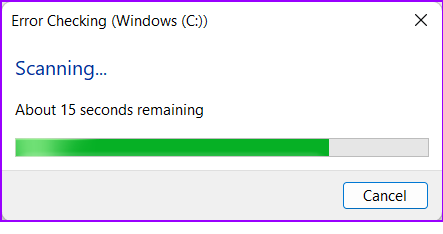
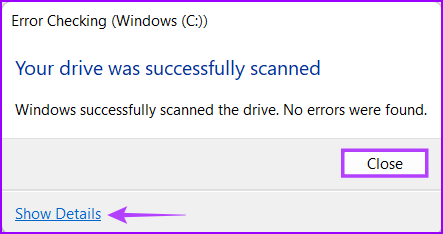
U međuvremenu, ako želite imati još veću kontrolu nad načinom na koji uslužni program za provjeru diska (chksdk) skenira pogon vašeg računala, prijeđite na sljedeći odjeljak.
Ako vam je ugodno pokrenuti nekoliko naredbi, možete koristiti naredbeni redak da obavite stvari. Iako je ova metoda jednostavna, nećete vidjeti nikakvo grafičko korisničko sučelje. Ipak, preporučujemo da nastavite s oprezom.
Evo kako možete pokrenuti uslužni program za provjeru diska pomoću naredbenog retka na računalu:
Korak 1: Pritisnite tipke Windows + S i upišite Naredbeni redak. Zatim, u rezultatima za naredbeni redak, kliknite na "Pokreni kao administrator".

Korak 2: Kliknite Da kada se na zaslonu pojavi upit Kontrola korisničkog računa (UAC).

Korak 3: Upišite sljedeću naredbu u prozor naredbenog retka i pritisnite Enter kako biste skenirali svoj C: pogon za probleme i riješili ih.
chkdsk c: /r /scan /perf
Ova naredba izvršava slijed skeniranja koji provjeravaju pogone za pohranu vašeg računala. The /r i /scan modifikatori skeniraju i popravljaju sektore na vašem tvrdom disku kako bi osigurali da nema loših sektora.
U međuvremenu, /perf modifikator u naredbi omogućuje vašem računalu da koristi što je moguće više sistemskih resursa kako bi što brže dovršio skeniranje diska. Možete ukloniti /perf ako se slažete s čekanjem da se skeniranje pokrene.
Ako želite skenirati druge pogone na računalu, zamijenite c: u naredbi bilo kojim drugim slovom pogona.

Ova naredba može potrajati neko vrijeme za skeniranje i rješavanje problema s vašim tvrdim diskom. Nakon što CHKDSK dovrši skeniranje vašeg računala, vidjet ćete poruku koja pokazuje je li pronašao oštećene datoteke ili druge pogreške pogona koje treba popraviti.
Ako pokretanje skeniranja nije pronašlo nikakve probleme, dobili biste poruku koja kaže: 'Windows je skenirao datotečni sustav i nije pronašao probleme. Nije potrebna nikakva daljnja radnja.’ Međutim, ako se otkriju bilo kakve oštećene datoteke ili druge pogreške pogona, automatski će ih popraviti umjesto vas.

Ne možete pokrenuti računalo i vidjeti radnu površinu? Ne brinite, ovu metodu možete koristiti za pokretanje uslužnog programa za provjeru diska iz Napredne mogućnosti pokretanja. Evo koraka za isto:
Korak 1: Pritisnite gumb za uključivanje kako biste uključili svoje računalo. Kada se pojavi Windows logotip, pritisnite i držite tipku za uključivanje kako biste prisilno isključili računalo.

Korak 2: Ponovno pokrenite računalo još 3 puta dok ne vidite zaslon Automatic Repair. Zatim kliknite Napredne opcije za pristup izborniku Napredne mogućnosti pokretanja.

Ako ne možete pristupiti naprednim opcijama pokretanja pomoću gore navedene metode, pokušajte pristup naprednim mogućnostima pokretanja pomoću USB pogona za oporavak i prijeđite na sljedeći korak.
Bilješka: Naprednim opcijama pokretanja možete pristupiti samo pomoću USB pogona za oporavak ako ste stvorili USB pogon za oporavak.
Korak 3: Kada se vaše računalo ponovno pokrene i dođete do plavog zaslona Odaberite opciju, kliknite Rješavanje problema.

Korak 4: Pritisnite Napredne opcije.

Korak 5: Kliknite na Command Prompt.

Korak 6: Upišite sljedeću naredbu u prozor naredbenog retka i pritisnite Enter kako biste skenirali svoj C: pogon za probleme i riješili ih. Ako želite skenirati druge pogone na računalu, zamijenite c: u naredbi bilo kojim drugim slovom pogona.
chkdsk /f C:
Naredba chkdsk izvršava slijed skeniranja koji provjeravaju pogone za pohranu vašeg računala. Dok, /f modifikator je odgovoran za popravljanje loših sektora (greške u datotečnom sustavu vašeg tvrdog diska).

Ako pokretanje skeniranja nije pronašlo nikakve probleme, dobili biste poruku koja kaže: 'Windows je skenirao datotečni sustav i nije pronašao probleme. Nije potrebna nikakva daljnja radnja.’ Međutim, ako se otkriju bilo kakve oštećene datoteke ili druge pogreške pogona, automatski će ih popraviti umjesto vas.

Alternativno, možete slijediti korake navedene u drugom odjeljku ovog članka kako biste proveli detaljnije skeniranje pogona vašeg računala.
Možete koristiti bilo koju od gore navedenih metoda za pristup uslužnom programu za provjeru diska na računalu sa sustavom Windows 11. Pokretanje uslužnog programa za provjeru diska na računalu pomaže u održavanju integriteta i stabilnosti sustav datoteka i podatke.
Zadnje ažuriranje 1. studenog 2022
Gornji članak može sadržavati pridružene veze koje pomažu u podršci Guiding Tech. Međutim, to ne utječe na naš urednički integritet. Sadržaj ostaje nepristran i autentičan.



