Top 8 popravaka za Wi-Fi nema važeću IP konfiguracijsku pogrešku na Windows 11
Miscelanea / / April 05, 2023
Je li neugodno kada morate poslati e-poštu ili streamati film, a vaš Računalo se ne može povezati na Wi-Fi? Kad bolje pogledate, vidjet ćete da vaše računalo sa sustavom Windows 11 ne uspijeva dobiti IP adresu od usmjerivača. Tako dobivate pogrešku "Wi-Fi nema valjanu IP konfiguraciju".

Nekoliko uzroka, od privremenih kvarova usmjerivača do neispravnih mrežnih upravljačkih programa, može izazvati ovu pogrešku. Ako ne možete odrediti točan uzrok, u nastavku smo sastavili neke solidne metode koje će vam pomoći da popravite poruku o pogrešci na vašem Windows 11 računalu.
1. Ponovno pokrenite svoj ruter
Ponovno pokretanje usmjerivača dobra je ideja, budući da to rijetko činimo. Postoji mogućnost da usmjerivač ima staru predmemoriju ili postavke, a jednostavno ponovno pokretanje trebalo bi obrisati te detalje kako bi se napravilo mjesta za nove.
Isključite svoj Wi-Fi usmjerivač i odspojite ga iz izvora napajanja. Pričekajte otprilike minutu, ponovno uključite usmjerivač u izvor napajanja i uključite ga.
2. Postavite postavke IP adrese na Automatski
Takvi se problemi mogu pojaviti ako ste nedavno izmijenili bežični mrežni adapter svog računala prilagođenom IP adresom. Da biste to popravili, trebali biste konfigurirati Windows za automatsko dobivanje IP adrese slijedeći korake u nastavku.
Korak 1: Pritisnite tipku Windows + R da biste otvorili dijaloški okvir Pokreni. Tip kontrolirati u okviru i pritisnite Enter za otvaranje upravljačke ploče.

Korak 2: Pomoću padajućeg izbornika u gornjem desnom kutu promijenite vrstu prikaza na male ili velike ikone i idite na Centar za mrežu i dijeljenje.
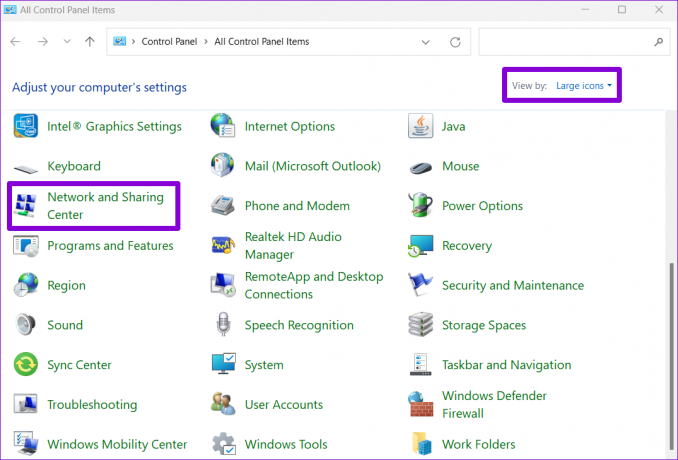
Korak 3: Kliknite na opciju "Promijeni postavke adaptera" u lijevom stupcu.

Korak 4: Desnom tipkom miša kliknite svoj Wi-Fi mrežni adapter i odaberite Svojstva.

Na temelju postavki kontrole korisničkog računa (UAC), ako se pojavi UAC, odaberite Da.
Korak 5: Kada se otvori prozor Wi-Fi Properties, dvaput kliknite na "Internet Protocol Version 4 (TCP/IPv4)" da biste otvorili njegova svojstva.

Korak 6: Odaberite "Automatski nabavi IP adresu" i kliknite U redu.

Slično, odaberite "Automatski nabavi IPv6 adresu" za "Internetski protokol verzija 6 (TCP/IPv6)".

3. Ponovno pokrenite uslugu WLAN AutoConfig
Windows koristi uslugu WLAN AutoConfig kako bi olakšao povezivanje s vašom Wi-Fi mrežom. Dakle, kada ova usluga naiđe na problem, Windows može prikazati pogrešku 'Wi-Fi nema valjanu IP konfiguraciju'. Evo kako možete ponovno pokrenuti uslugu da biste ispravili privremeni kvar.
Korak 1: Pritisnite ikonu pretraživanja na programskoj traci, upišite uslugei odaberite prvi rezultat koji se pojavi.

Korak 2: Pomaknite se prema dolje kako biste pronašli uslugu WLAN AutoConfig. Desnom tipkom miša kliknite na njega i odaberite Restart.

Nakon toga provjerite može li se vaše računalo spojiti na internet bez ikakvih problema.
4. Obnovite svoju IP adresu i ispraznite DNS predmemoriju
Jedan od načina za rješavanje greške konfiguracije nevažeće IP adrese je dodjeljivanje nove IP adrese vašem računalu. Možete prisiliti Windows da dobije novu IP adresu od usmjerivača i isprazni DNS predmemoriju s nekoliko naredbi u Windows PowerShell. Iste naredbe možete pokrenuti i u naredbenom retku.
Korak 1: Pritisnite tipku Windows + S za otvaranje izbornika pretraživanja. Tip Windows PowerShell i odaberite Pokreni kao administrator.

Korak 2: Pokrenite sljedeće naredbe jednu po jednu.
ipconfig / izdanje. ipconfig /flushdns. ipconfig /obnovi

Nakon pokretanja gornjih naredbi, provjerite može li se Windows spojiti na mrežu.
5. Ponovno postavite TCP/IP
Windows koristi Transmission Control Protocol i Internet Protocol (ili TCP/IP) za komunikaciju s drugim strojevima na mreži i internetu za prijenos i primanje digitalnih podataka. Dakle, poništavanje TCP/IP skupa može ukloniti bilo kakvu pogrešku kako bi se popravio problem s nevažećom IP konfiguracijom u sustavu Windows.
Korak 1: Kliknite desnom tipkom miša na ikonu Start i odaberite Terminal (Admin) s popisa.

Korak 2: Pokrenite sljedeće naredbe u konzoli i pritisnite Enter nakon svake:
netsh winsock reset. netsh int ip reset
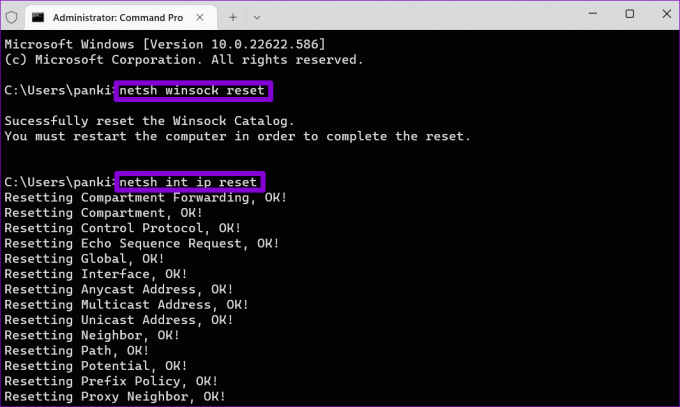
Ponovno pokrenite računalo i provjerite pojavljuje li se pogreška "Wi-Fi nema važeću IP konfiguraciju" ponovno.
6. Onemogući i omogući mrežni adapter
Problemi s bežičnim mrežnim adapterom vašeg računala također može uzrokovati takve pogreške. Možete pokušati onemogućiti i ponovno omogućiti mrežni adapter da vidite hoće li to poboljšati situaciju.
Korak 1: Pritisnite tipku Windows + R za otvaranje dijaloškog okvira Pokreni. Tip ncpa.cpl u polje Open i pritisnite Enter.
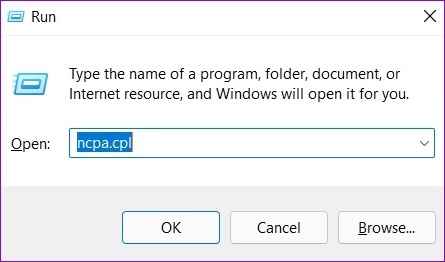
Korak 2: U prozoru Mrežne veze desnom tipkom miša kliknite mrežni adapter i odaberite Onemogući. Kada se pojavi upit Kontrola korisničkog računa, odaberite Da.
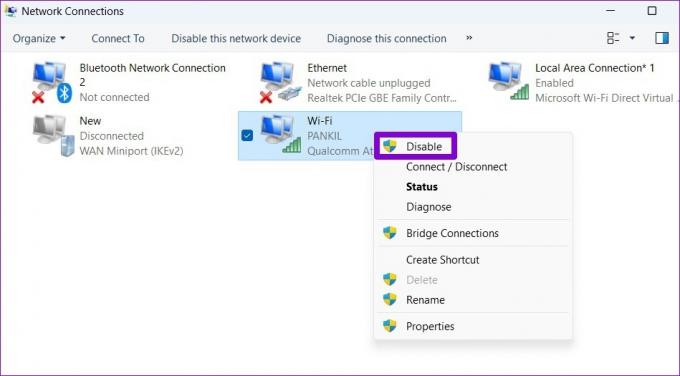
Pričekajte najmanje 10 sekundi, zatim kliknite desnom tipkom miša na mrežni adapter i ponovno ga omogućite.
7. Ažurirajte mrežne upravljačke programe
Upravljački programi obično ne uzrokuju puno problema nakon što ih instalirate. Ali ako su zastarjeli ili se neki softver petlja s njima, možete naići na takve pogreške. Slično tome, možete ažurirati mrežne upravljačke programe na računalu sa sustavom Windows 11.
Korak 1: Kliknite desnom tipkom miša na ikonu Start i odaberite Upravitelj uređaja s popisa.

Korak 2: Dvaput kliknite Mrežni adapteri da biste ga proširili. Desnom tipkom miša kliknite mrežni adapter i odaberite Ažuriraj upravljački program.
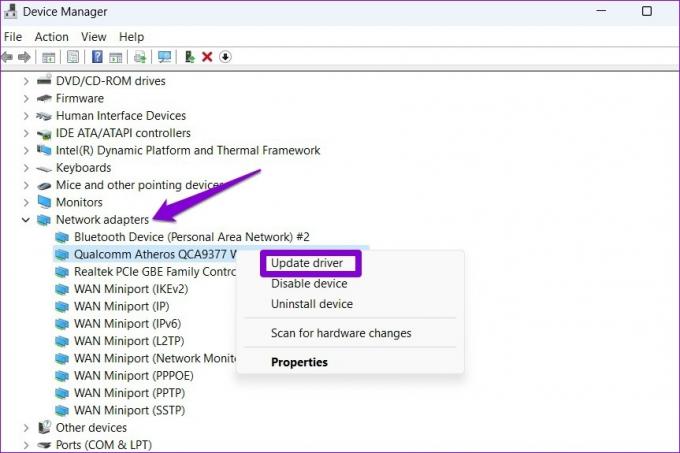
Zatim slijedite upute na zaslonu da biste dovršili ažuriranje mrežnog upravljačkog programa. Nakon toga ponovno pokrenite računalo i provjerite je li problem još uvijek prisutan.
8. Resetiraj mrežne postavke
Možeš resetirajte mrežne postavke računala kao posljednje sredstvo. To znači da ćete izgubiti sve mrežne konfiguracije, kao što su IP adresa i postavke DNS poslužitelja koje ste unijeli kako biste dopustili vašem računalu da se poveže s vašom mrežom. Naravno, morat ćete ga ponovno unijeti. Evo kako resetirati mrežne postavke u sustavu Windows.
Korak 1: Pritisnite tipku Windows + I za pokretanje aplikacije Postavke. Idite na karticu Mreža i internet i kliknite Napredne mrežne postavke.

Korak 2: U odjeljku Više postavki kliknite Reset mreže.
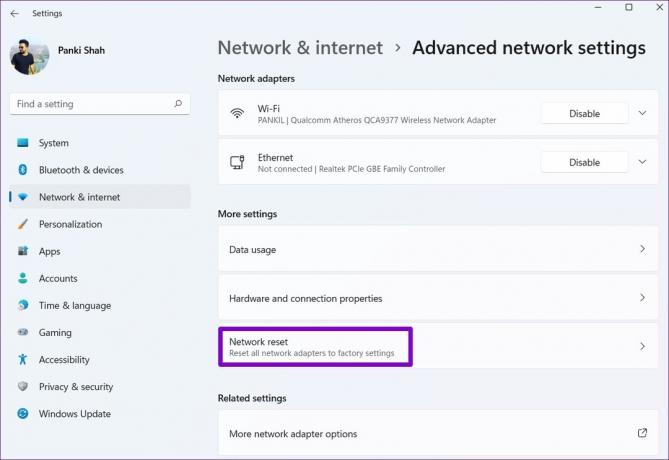
Korak 3: Kliknite gumb Resetiraj odmah pored Resetiranje mreže.

Vaše računalo će se ponovno pokrenuti i vratiti na zadane mrežne postavke. Nakon toga ćete morati ručno unijeti pojedinosti o IP adresi ili pustiti da automatski uhvati pojedinosti o IP adresi s vaše mreže.
Pozdravite Internet
Problemi s Wi-Fi mrežom su najgori. Takvi problemi s internetom mogu utjecati na vašu produktivnost i spriječiti vas da uživate u zabavi putem usluga strujanja i igara. Ipak, primjena gornjih popravaka trebala bi vam pomoći da popravite pogrešku "Wi-Fi nema važeću IP konfiguraciju" u sustavu Windows i vratite se na mrežu.
Zadnje ažuriranje 7. rujna 2022
Gornji članak može sadržavati pridružene veze koje pomažu u podršci Guiding Tech. Međutim, to ne utječe na naš urednički integritet. Sadržaj ostaje nepristran i autentičan.
Napisao
Pankil Shah
Pankil je po struci građevinski inženjer koji je svoje putovanje započeo kao pisac na EOTO.tech. Nedavno se pridružio Guiding Techu kao slobodni pisac kako bi objavio upute, objašnjenja, vodiče za kupnju, savjete i trikove za Android, iOS, Windows i Web.



