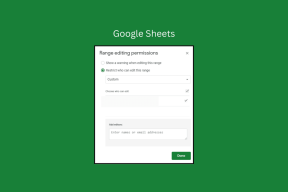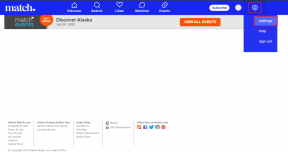Top 6 načina da popravite grešku ove aplikacije koja se ne može pokrenuti na računalu u sustavu Windows 11
Miscelanea / / April 05, 2023
Dobivate li stalno poruku "Ova aplikacija ne može raditi na vašem računalu" greška prilikom otvaranja aplikacija i programe na Windows 11 računalu? Ako budete imali sreće, možda ćete moći popraviti pogrešku jednostavnim ponovnim pokretanjem računala. Međutim, ako to ne uspije, morat ćete istražiti poruku o pogrešci i poduzeti potrebne korake da je riješite.
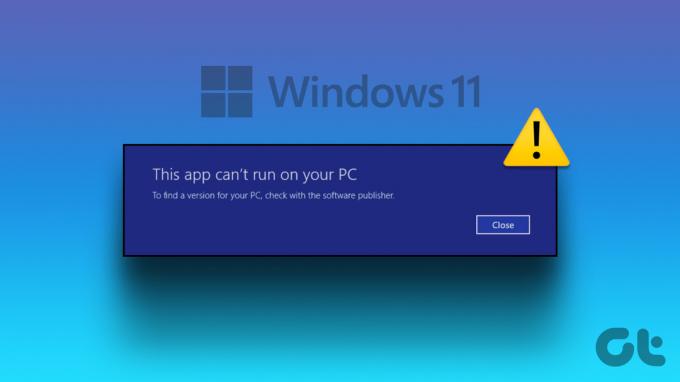
Problemi s kompatibilnošću, oštećene sistemske datoteke i pogrešna instalacija aplikacije samo su neki od razloga zašto Windows može prikazati ovu pogrešku. Kako bismo vam pomogli s njima, naveli smo nekoliko savjeta za rješavanje problema za popravak pogreške "Ova aplikacija ne može raditi na vašem računalu" na Windows 11.
1. Pokrenite aplikaciju kao administrator
Ako aplikacija nema potrebna dopuštenja za rad na vašem računalu, možda se neće uspjeti pokrenuti i pokrenuti pogrešku "Ova se aplikacija ne može pokrenuti na vašem računalu". Jedan od načina za istraživanje takvog problema je pokretanje aplikacije kao administrator. Evo kako to učiniti.
Korak 1: Desnom tipkom miša kliknite ikonu prečaca aplikacije i odaberite "Pokreni kao administrator" iz kontekstnog izbornika.

Korak 2: Odaberite Da kada se pojavi upit Kontrola korisničkog računa (UAC).
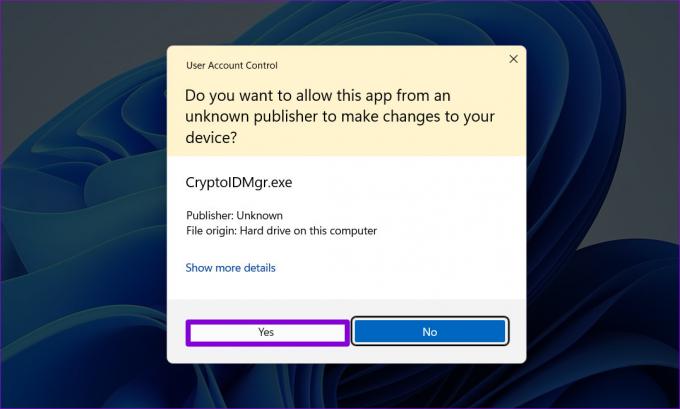
Ako aplikacija radi bez problema, možete je konfigurirati da uvijek radi s administratorskim pravima. Da biste to učinili, desnom tipkom miša kliknite prečac aplikacije i odaberite Svojstva. Na kartici Kompatibilnost označite potvrdni okvir "Pokreni ovaj program kao administrator" i pritisnite Primijeni.

2. Pokrenite alat za rješavanje problema s kompatibilnošću
Ako pokretanje aplikacije s administrativnim ovlastima ne funkcionira, moguće je da je aplikacija prestara za rad na vašem Windows 11 računalu. Srećom, Windows uključuje mehanizam kompatibilnosti koji vam omogućuje pokretanje aplikacija u načinu starije verzije sustava Windows. U tu svrhu možete pokrenuti alat za rješavanje problema s kompatibilnošću programa u sustavu Windows kako biste identificirali odgovarajuću verziju. Automatski će otkriti i popraviti sve probleme s kompatibilnošću s vašom aplikacijom i pomoći vam da riješite grešku.
Korak 1: Desnom tipkom miša kliknite aplikaciju koja se ne pokreće i odaberite Svojstva.
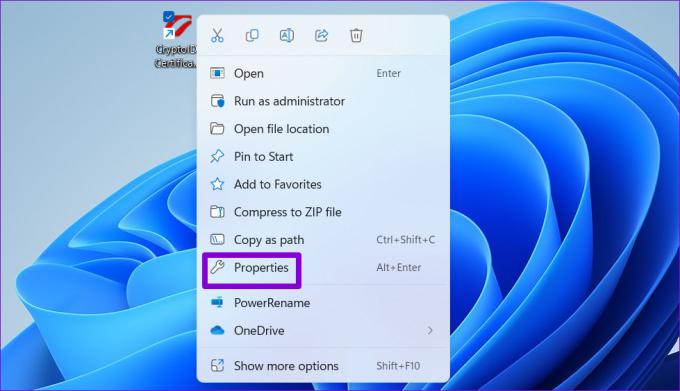
Korak 2: Na kartici Kompatibilnost kliknite Pokreni alat za rješavanje problema kompatibilnosti.
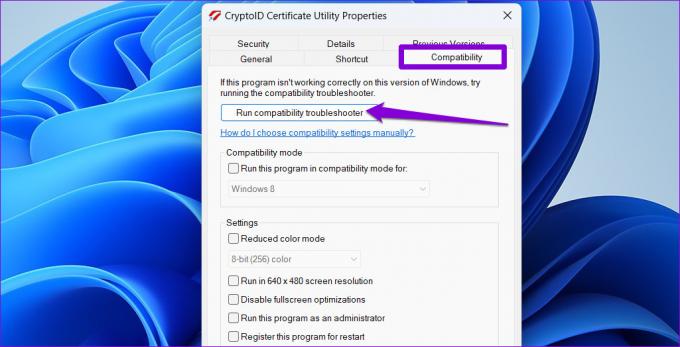
Korak 3: Odaberite Isprobajte preporučene postavke.
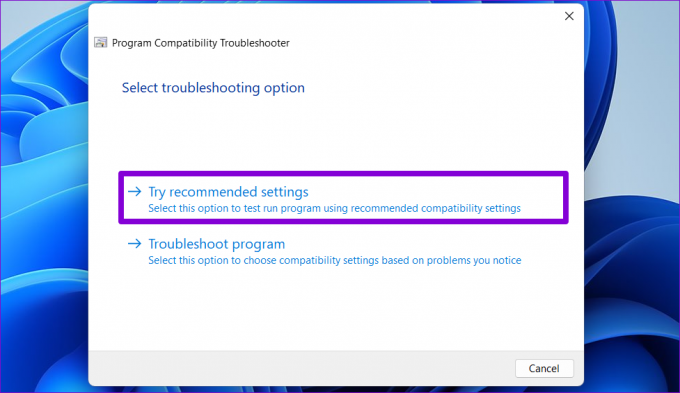
Korak 4: Kliknite na Testiraj program kako biste pokrenuli svoju aplikaciju u načinu kompatibilnosti.

Korak 5: Ako se vaša aplikacija otvori i radi prema očekivanjima, kliknite "Da, spremi ove postavke za ovaj program". Ako se ne otvori, kliknite "Ne, pokušaj ponovno s drugim postavkama" da ponovno pokrenete alat za rješavanje problema.
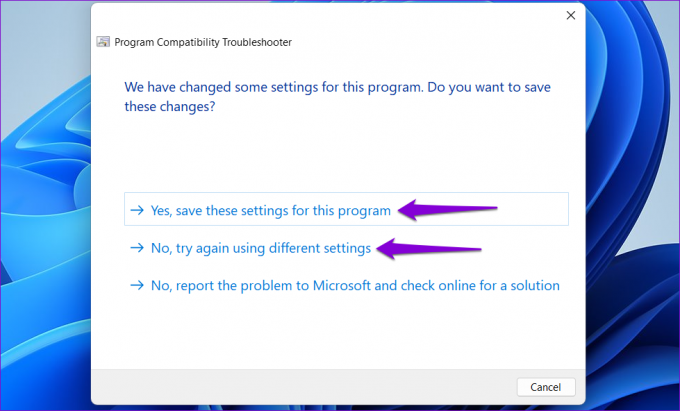
3. Omogući način rada za razvojne programere
Omogućavanje načina rada za razvojne programere u sustavu Windows 11 omogućuje vam bočno učitavanje i pokretanje aplikacija iz gotovo bilo kojeg izvora. To obično znači da te aplikacije nisu iz Microsoft Storea i da ste upoznati s uključenim rizicima. Možete pokušati omogućiti ovu opciju da vidite hoće li vaša aplikacija raditi.
Korak 1: Kliknite desnom tipkom miša na ikonu Start i odaberite Settings s popisa.

Korak 2: Idite na karticu Privatnost i sigurnost i kliknite Za programere.
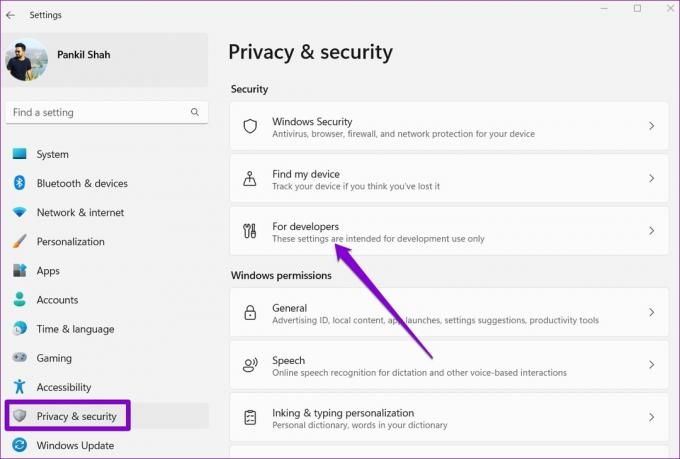
3. korak: Omogućite prekidač pored Načina razvojnog programera.
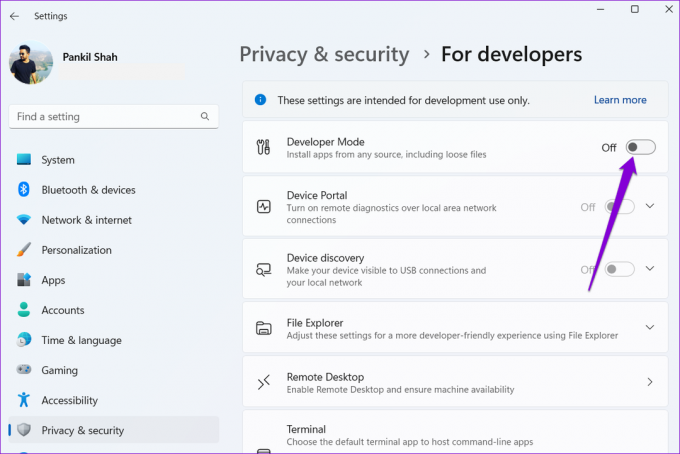
Pokušajte ponovno pokrenuti aplikaciju i provjerite učitava li se dobro.
4. Skenirajte oštećene sistemske datoteke
Drugi mogući uzrok ove pogreške je oštećene sistemske datoteke. U tom slučaju morat ćete pokrenuti SFC (System File Check) i DISM (Deployment Image Servicing and Management) skeniranja na vašem računalu kako biste otkrili i popravili sve oštećene sistemske datoteke.
Korak 1: Pritisnite tipku Windows + X za otvaranje izbornika Power User i odaberite Terminal (Admin) s popisa.

Korak 2: Odaberite Da kada se pojavi upit Kontrola korisničkog računa (UAC).

Korak 3: Upišite sljedeću naredbu u konzolu i pritisnite Enter.
SFC /scannow

Korak 4: Nakon što SFC skeniranje završi, pokrenite sljedeće naredbe jednu po jednu i pritisnite Enter nakon svake naredbe:
DISM /Online /Cleanup-Image /CheckHealth. DISM /Online /Cleanup-Image /ScanHealth. DISM /Online /Cleanup-Image /RestoreHealth

Pričekajte da DISM skeniranje završi i zatim ponovno pokrenite računalo. Nakon toga pokušajte ponovo otvoriti svoje aplikacije.
5. Ponovno instalirajte problematičnu aplikaciju
Ako se pogreška "Ova aplikacija ne može pokrenuti na vašem računalu" pojavljuje samo kada pokušate pokrenuti određeni program, možete ga pokušati ponovno instalirati na svoje računalo. To će pomoći u rješavanju problema uzrokovanih nepravilnom instalacijom.
Korak 1: Pritisnite tipku Windows + R da biste otvorili dijaloški okvir Pokreni. Tip appwiz.cpl u okviru i pritisnite Enter.

Korak 2: Odaberite problematičnu aplikaciju s popisa i kliknite gumb Deinstaliraj na vrhu. Zatim slijedite upute na zaslonu za uklanjanje aplikacije s računala.

Ponovno instalirajte svoju aplikaciju ili program i pogreška vam neće smetati.
6. Pokušajte Clean Boot
Kad trčiš Windows u stanju čistog pokretanja, učitava samo bitne usluge i programe. To vam može pomoći da utvrdite ometa li program ili usluga treće strane Windows i sprječava li ga da pokreće aplikacije.
Korak 1: Pritisnite tipku Windows + R da biste otvorili dijaloški okvir Pokreni, upišite msconfig u polju Otvori i pritisnite Enter.
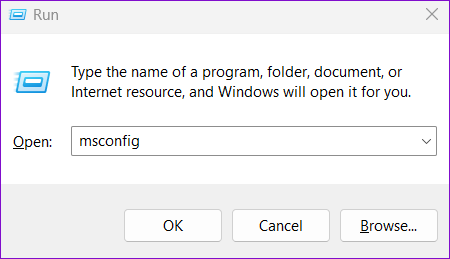
Korak 2: Idite na karticu Usluge i označite okvir koji glasi 'Sakrij sve Microsoftove usluge'. Zatim kliknite gumb Onemogući sve.

Korak 3: Prijeđite na karticu Startup i kliknite na Open Task Manager.

Korak 4: Odaberite aplikaciju ili program treće strane i kliknite gumb Onemogući. Ponovite ovaj korak da biste onemogućili sve aplikacije i programe trećih strana.

Ako se vaša aplikacija normalno učitava tijekom čistog pokretanja, pogrešku vjerojatno uzrokuje jedna od vaših aplikacija ili programa trećih strana. Da biste to popravili, morat ćete pojedinačno ukloniti sve nedavno instalirane aplikacije i programe.
Neka vaše aplikacije rade glatko
Poruke o pogrešci poput 'Ova se aplikacija ne može pokrenuti na vašem računalu' mogu vas spriječiti u pristupu vašim omiljenim aplikacijama u sustavu Windows i uništiti vaše iskustvo. Nadamo se da vam je jedan od gore navedenih popravaka pomogao da zauvijek riješite pogrešku i da možete ponovno koristiti svoje aplikacije.
Zadnje ažuriranje 28. prosinca 2022
Gornji članak može sadržavati pridružene veze koje pomažu u podršci Guiding Tech. Međutim, to ne utječe na naš urednički integritet. Sadržaj ostaje nepristran i autentičan.
DALI SI ZNAO
Notion, aplikacija za produktivnost, osnovana je 2013.
Napisao
Pankil Shah
Pankil je po struci građevinski inženjer koji je svoje putovanje započeo kao pisac na EOTO.tech. Nedavno se pridružio Guiding Techu kao slobodni pisac kako bi objavio upute, objašnjenja, vodiče za kupnju, savjete i trikove za Android, iOS, Windows i Web.