Popravak Greška Ne može se spojiti na Steam mrežu
Miscelanea / / November 28, 2021
Ako se susrećete s ovom porukom o pogrešci "Nije moguće spojiti se na Steam mrežu" dok pokušavate pokrenuti Steam, tada biste mogli pokrenuti Steam u izvanmrežnom načinu rada ili ga potpuno izaći, ali nema rješenja za to problem. Ukratko, Steam neće biti online, a mogli biste ga pokrenuti samo u izvanmrežnom načinu. Ne postoji jedan jedini uzrok jer je ova pogreška utjecala na tisuće korisnika, a svi korisnici imaju različite probleme ovisno o konfiguraciji sustava i okruženju. Dakle, bez gubljenja vremena, pogledajmo kako ispraviti grešku Nije moguće spojiti na Steam mrežu uz pomoć dolje navedenog vodiča za rješavanje problema.

Sadržaj
- Popravak Greška Ne može se spojiti na Steam mrežu
- Metoda 1: Promijenite postavke Steam internetskog protokola
- Metoda 2: Obrišite Steam predmemoriju preuzimanja
- Metoda 3: Rješavanje problema s mrežnim postavkama
- Metoda 4: Onemogućite poboljšani zaštićeni način rada
- Metoda 5: Pokrenite Steam u Clean Boot-u
- Metoda 6: Izbrišite Windows Temp datoteke
- Metoda 7: Preimenujte ClientRegistry.blob
- Metoda 8: Ponovno instalirajte Steam
- Metoda 9: Izvršite vraćanje sustava
- Metoda 10: Privremeno onemogućite antivirusni i vatrozid
- Metoda 11: poništite proxy
- Metoda 12: Pokrenite CCleaner i Malwarebytes
Popravak Greška Ne može se spojiti na Steam mrežu
Biti siguran za stvoriti točku vraćanja za slučaj da nešto krene po zlu.
Prije nego što pokušate bilo što, ponovno pokrenite sustav i ponovno pokušajte pokrenuti Steam i provjerite hoće li to riješiti problem, ako ne, nastavite.
Metoda 1: Promijenite postavke Steam internetskog protokola
1. Desnom tipkom miša kliknite Steam prečac na radnoj površini i odaberite Svojstva.

Bilješka: Ako nema Steam prečaca, idite do direktorija u kojem ste instalirali steam, a zatim desnom tipkom miša kliknite Steam.exe i kliknite na Create Shortcut.
2. Prebaciti na Kartica prečaca, i u Cilj, polje dodaje -tcp na kraju retka.
“C:\Program Files (x86)\Steam\Steam.exe” -tcp
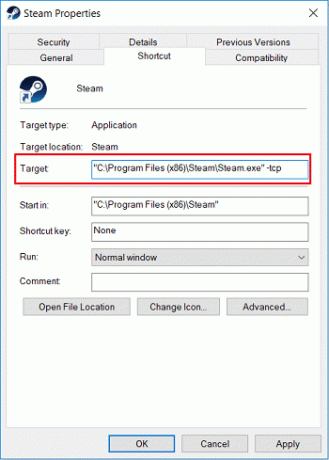
3. Kliknite Primijeni, a zatim U REDU.
4. Dvaput kliknite na prečac i provjerite možete li pokrenuti Steam u online načinu rada.
Metoda 2: Obrišite Steam predmemoriju preuzimanja
1. Otvorite Steam klijent i zatim kliknite na Steam iz izbornika i odaberite Postavke.
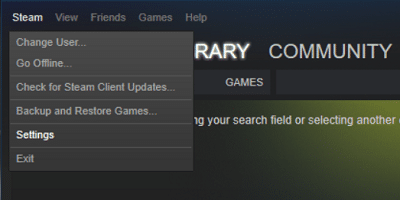
2. Sada, s lijevog izbornika odaberite Preuzimanja.
3. Pri dnu kliknite na Očisti predmemoriju preuzimanja.

4. Kliknite OK da potvrdite svoje radnje i unesete svoje vjerodajnice za prijavu.
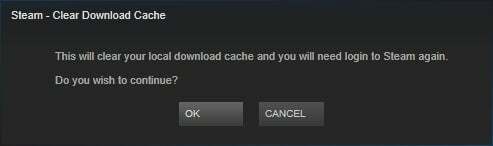
5. Ponovo pokrenite računalo da biste spremili promjene.
Metoda 3: Rješavanje problema s mrežnim postavkama
1. Otvorena Naredbeni redak. Korisnik može izvršiti ovaj korak traženjem 'cmd' a zatim pritisnite Enter.

2. Upišite sljedeću naredbu u cmd i pritisnite Enter nakon svake:
ipconfig /release. ipconfig /sve. ipconfig /flushdns. ipconfig /obnovi. netsh int ip set dns. netsh winsock reset. netsh winsock katalog resetiranja. netsh int ip reset reset.log

3. Ponovno pokrenite računalo da biste spremili promjene i provjerite jeste li u mogućnosti Popravak Greška Ne može se spojiti na Steam mrežu.
Metoda 4: Onemogućite poboljšani zaštićeni način rada
1. Pritisnite tipku Windows + R, a zatim upišite inetcpl.cpl i pritisnite Enter za otvaranje Internetna svojstva.

2. Prijeđite na karticu Napredno i pomaknite se prema dolje do Sigurnosni odjeljak.
3. Biti siguran za poništitiOmogućite poboljšani zaštićeni način rada.

4. Kliknite Primijeni, a zatim U REDU.
5. Ponovno pokrenite računalo da biste spremili promjene.
Metoda 5: Pokrenite Steam u Clean Boot-u
Ponekad softver treće strane može biti u sukobu sa sustavom Windows i može uzrokovati problem. Do Popravak Greška Ne može se spojiti na Steam mrežu, trebaš izvrši čisto podizanje na računalu, a zatim ponovno pokrenite Steam.

Metoda 6: Izbrišite Windows Temp datoteke
1. Pritisnite tipku Windows + R, a zatim upišite %temp% i pritisnite Enter.

2. Sada odaberite sve datoteke navedene u gornjoj mapi i trajno ih izbrišite.

Bilješka: Za trajno brisanje datoteka pritisnite Shift + Delete.
3. Neke se datoteke neće izbrisati jer su trenutno u upotrebi, tako da preskočite ih.
4. Ponovo pokrenite računalo da biste spremili promjene.
Metoda 7: Preimenujte ClientRegistry.blob
1. Idite do Steam imenika, koji je općenito:
C:\Program Files (x86)\Steam\
2. Pronađite i preimenujte datoteku ClientRegistry.blob.

3. Ponovo pokrenite Steam i gornja datoteka će se automatski stvoriti.
4. Ako je problem riješen, nema potrebe za nastavkom, ako nije onda ponovno pregledajte Steam imenik.
5. Pokrenite Steamerrorreporter.exe i ponovno pokrenite Steam.

Metoda 8: Ponovno instalirajte Steam
1. Idite do Steam imenika:
C:\Program Files (x86)\Steam\Steamapps
2. Sve igre ili aplikacije za preuzimanje pronaći ćete u mapi Steamapps.
3. Obavezno napravite sigurnosnu kopiju ove mape jer će vam kasnije trebati.
4. Pritisnite tipku Windows + R, a zatim upišite appwiz.cpl i pritisnite Enter.

5. Pronađite Steam na popisu, a zatim kliknite desnom tipkom miša i odaberite Deinstaliraj.

6. Klik Deinstaliraj a zatim preuzmite najnoviju verziju Steama s njegove web stranice.
7. Ponovno pokrenite Steam i provjerite jeste li u mogućnosti Popravak Greška Ne može se spojiti na Steam mrežu.
8. Premjestite mapu Steamapps, koju ste napravili sigurnosnu kopiju u Steam direktorij.
Metoda 9: Izvršite vraćanje sustava
1. Pritisnite tipku Windows + R i upišite”sysdm.cpl” zatim pritisnite enter.

2. Odaberite Zaštita sustava karticu i odaberite Vraćanje sustava.

3. Kliknite Dalje i odaberite željeno Točka vraćanja sustava.

4. Slijedite upute na zaslonu da biste dovršili vraćanje sustava.
5. Nakon ponovnog pokretanja, možda ćete moći Popravak Greška Ne može se spojiti na Steam mrežu.
Metoda 10: Privremeno onemogućite antivirusni i vatrozid
Ponekad antivirusni program može uzrokovati pogreška, a da biste provjerili da to ovdje nije slučaj, morate onemogućiti svoj antivirusni program na ograničeno vrijeme kako biste mogli provjeriti pojavljuje li se pogreška i dalje kada je antivirusni program isključen.
1. Desnom tipkom miša kliknite na Ikona antivirusnog programa iz sistemske palete i odaberite Onemogući.

2. Zatim odaberite vremenski okvir za koji se Antivirusni program će ostati onemogućen.

Bilješka: Odaberite najmanju moguću količinu vremena, na primjer, 15 minuta ili 30 minuta.
3. Kada završite, ponovno se pokušajte povezati kako biste otvorili Google Chrome i provjerite je li pogreška riješena ili ne.
4. Potražite upravljačku ploču na traci za pretraživanje izbornika Start i kliknite na nju da biste otvorili Upravljačka ploča.

5. Zatim kliknite na Sistem i sigurnost zatim kliknite na Vatrozid za Windows.

6. Sada iz lijevog okna prozora kliknite na Uključite ili isključite Windows vatrozid.

7. Odaberite Isključi Windows vatrozid i ponovno pokrenite računalo.

Ponovno pokušajte otvoriti Google Chrome i posjetite web-stranicu koja je ranije prikazivala pogreška. Ako gornja metoda ne radi, slijedite iste korake za ponovno uključite svoj vatrozid.
Metoda 11: poništite proxy
1. Pritisnite tipku Windows + R, a zatim upišite inetcpl.cpl i pritisnite enter za otvaranje Internetna svojstva.

2. Dalje, Idi na Kartica Veze i odaberite LAN postavke.

3. Poništite opciju Koristi proxy poslužitelj za svoj LAN i provjerite je li "Automatsko otkrivanje postavki” je označeno.

4. Kliknite Ok, a zatim Primijeni i ponovno pokrenite računalo.
Metoda 12: Pokrenite CCleaner i Malwarebytes
1. Preuzmite i instalirajte CCleaner & Malwarebytes.
2. Pokrenite Malwarebytes i neka skenira vaš sustav u potrazi za štetnim datotekama. Ako se pronađe zlonamjerni softver, automatski će ih ukloniti.

3. Sada pokrenite CCleaner i odaberite Custom Clean.
4. Pod Custom Clean odaberite Kartica Windows i označite zadane postavke i kliknite Analizirati.

5. Nakon što je analiza dovršena, provjerite jeste li sigurni da ćete ukloniti datoteke koje želite izbrisati.

6. Na kraju kliknite na Pokrenite Čistač i pustite CCleaner da radi svojim tijekom.
7. Za dodatno čišćenje vašeg sustava, odaberite karticu Registry, te provjerite sljedeće:

8. Klikni na Skenirajte za probleme i dopustite CCleaner-u da skenira, a zatim kliknite na Popravi odabrane probleme dugme.

9. Kada CCleaner pita “Želite li sigurnosne kopije promjena u registru?” odaberite Da.
10. Nakon što je sigurnosno kopiranje dovršeno, kliknite na Popravi sve odabrane probleme dugme.
11. Ponovno pokrenite računalo da biste spremili promjene.
Preporučeno:
- Popravi visoku upotrebu CPU-a od strane WUDFHost.exe
- 15 načina da ubrzate sporo računalo sa sustavom Windows 10
- Popravak Odabrana slika za podizanje sustava nije potvrdila autentičnost pogreške
- Popravite problem s pogrešnim vremenom sata u sustavu Windows 10
To je to što ste uspješno imali Popravak Greška Ne može se spojiti na Steam mrežu ali ako još uvijek imate pitanja u vezi s ovim vodičem, slobodno ih postavite u odjeljku za komentare.



