12 popravaka za Minecraft. Postojeća veza nasilno je zatvorena zbog pogreške udaljenog glavnog računala
Miscelanea / / April 06, 2023
Minecraft je bez ikakve sumnje vrlo popularna online igra za više igrača. I tako, njegov poslužitelj je uvijek zauzet što navodi igrače da se s vremena na vrijeme bore s nekoliko problema i grešaka. Minecraft Udaljeni host je nasilno zatvorio postojeću vezu što znači da postoji problem s vašom internetskom vezom i ne uspijeva se povezati s Minecraft poslužiteljem. Mnogi korisnici uspijevaju popraviti internu iznimku izgubljene veze: java.io. Problem IOException onemogućavanjem sigurnosnih programa instaliranih na njihovim računalima. Ipak, postoji nekoliko drugih hakova za rješavanje problema koji vam pomažu popraviti postojeću vezu koju je nasilno zatvorila Minecraft pogreška udaljenog hosta na vašem računalu.

Sadržaj
- Kako popraviti Minecraft. Postojeća veza je nasilno zatvorena zbog pogreške udaljenog glavnog računala
- Osnovni koraci za rješavanje problema
- Metoda 1: Pokrenite Minecraft kao administrator
- Metoda 2: Zaustavite nekompatibilne pozadinske procese
- Metoda 3: Brisanje predmemorije Windows trgovine
- Metoda 4: Onemogućite značajku 3D načina prikaza (NVIDIA)
- Metoda 5: Onemogućite SLI način (NVIDIA)
- Metoda 6: Onemogućite stereoskopski 3D (za NVIDIA grafiku)
- Metoda 7: Postavite Anti-aliasing vrijednosti na zadane
- Metoda 8: Promjena DNS adrese
- Metoda 9: Uklonite Minecraft unose iz Hosts datoteke
- Metoda 10: Resetirajte Microsoft Store
- Metoda 11: Ponovno instalirajte Minecraft
- Metoda 12: Prijeđite na stari Minecraft pokretač
Kako popraviti Minecraft. Postojeća veza je nasilno zatvorena zbog pogreške udaljenog glavnog računala
Možda ne znate zašto se interna iznimka izgubljene veze može pojaviti na vašem računalu sa sustavom Windows 10. Prije primjene bilo koje metode za rješavanje problema, morate znati zašto se problem pojavljuje. Evo nekoliko mogućih razloga koji uzrokuju problem o kojem se raspravlja.
- Nepotrebni programi koji rade u pozadini su u sukobu s Minecraftom
- Problemi s povezivanjem s poslužitelja
- Windows Defender vatrozid blokira URL ili program
- Zastarjeli ili neispravni upravljački programi za grafiku
- Oštećene datoteke predmemorije u glavnoj datoteci
- Sukobi unutar aktivnosti održavanja aplikacije i poslužitelja
Sada znate razloge zbog kojih je Minecraft postojeću vezu prisilno zatvorio pri pokretanju. Prijeđite na sljedeći odjeljak kako biste pronašli metode rješavanja problema.
Osnovni koraci za rješavanje problema
Evo nekih osnovnih metoda za rješavanje problema koje će vam pomoći da jednostavnim hakiranjem riješite pogreške Minecrafta.
1. Koristite službeni Minecraft pokretač
U slučaju da za otvaranje Minecrafta koristite pokretač treće strane, to može uzrokovati problem s Minecraft vezom. Uvijek koristite službeni pokretač za prijavu na Minecraft. Također, provjerite koristite li ažuriranu verziju Minecrafta kako biste izbjegli pogreške.
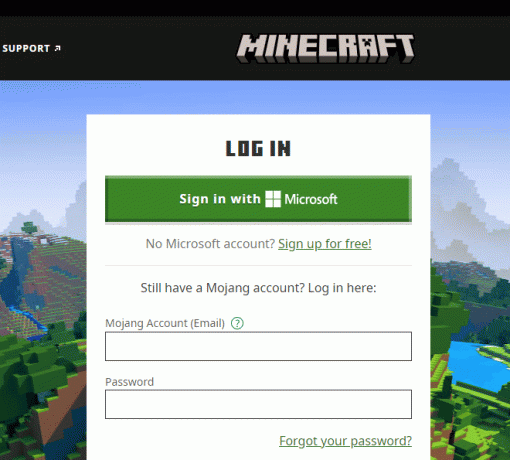
2. Očisti predmemoriju preglednika
Ako se suočite s Minecraftom. Postojeću vezu prisilno je zatvorio udaljeni host Windows 10 Problem u bilo kojem pregledniku, pokušajte upotrijebiti drugi preglednik. Otvorite novu karticu u nekom drugom pregledniku i idite na Minecraft.net. Prijavite se pomoću svojih vjerodajnica. Ako se niste suočili s pogreškama u novom pregledniku, brisanje povijesti pregledavanja i predmemorije u vašem primarnom pregledniku.
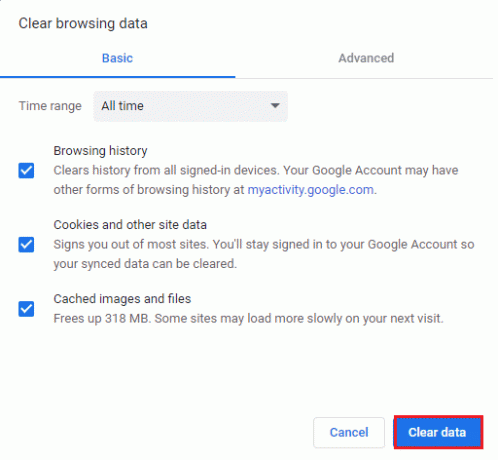
3. Provjerite status poslužitelja
Unatoč tome što Minecraft nema nijednu službenu stranicu statusa, možete provjeriti njegov status na Twitter računu za podršku. Ako postoji bilo kakav problem s internom iznimkom izgubljene veze, isti možete pronaći na ovoj stranici. Također, ako postoje aktivnosti održavanja poslužitelja, možete se suočiti s istim problemom.
1. Posjetiti Stranica Mojang Status na Twitteru.
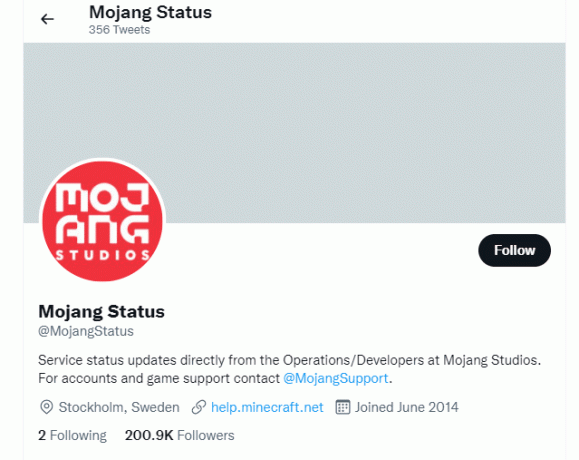
2. Provjerite nema li problema povezanih s Minecraftom.
3. Također, provjerite Reddit i Minecraft.net i pogledajte jesu li svi ostali korisnici prijavili problem.
4. Ako pronađete bilo kakve aktivnosti poslužitelja ili održavanja, nemate druge mogućnosti nego čekati.
4. Ponovno pokrenite Minecraft pokretač
Kao osnovni način rješavanja problema pokušajte ponovno pokrenuti pokretač Minecrafta. To znači da se odjavite sa svog Minecraft računa i zatim se ponovno prijavite nakon nekog vremena. Ovo je zaobilazno rješenje prilično jednostavno i evo nekoliko koraka za ponovno pokretanje pokretača.
1. Prvo kliknite ODJAVA na svom Minecraft računu kao što je prikazano.

3. Sada, rdesni klik na prazan prostor u Taskbar.
4. u Procesi kartica od Upravitelj zadataka prozor, potražite i odaberite Minecraft zadatke koji se izvode u pozadini.
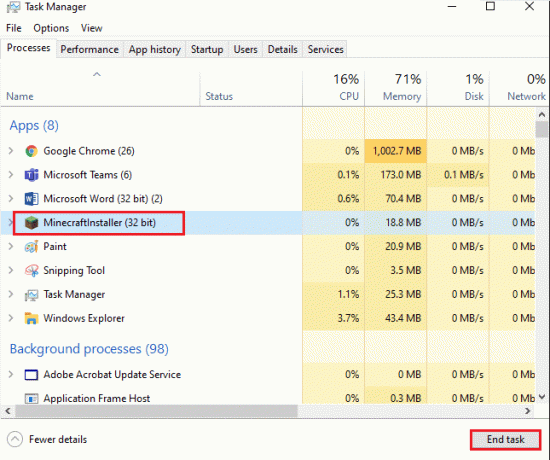
5. Zatim kliknite na Kraj zadatka u gornjem desnom kutu prozora.
6. Ponovno pokrenite računalo.
7. PRIJAVITI SE opet sa svojim vjerodajnicama.
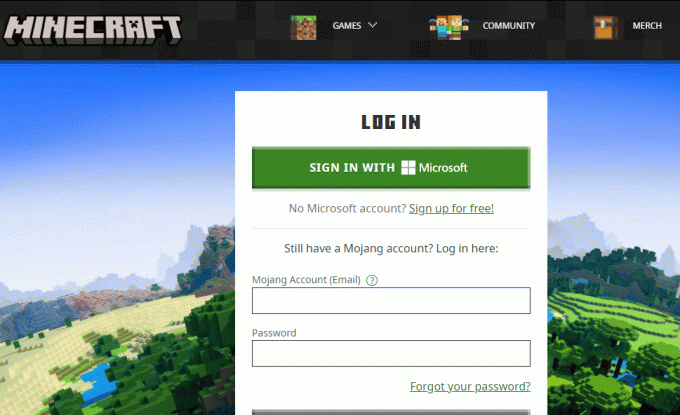
Sada provjerite jeste li riješili problem Postojeća je veza bila prisilno zatvorena.
Također pročitajte: Kako besplatno nabaviti Windows 10 Minecraft Edition
5. Ponovo se ponovno prijavite na Microsoftov račun
Kako biste izbjegli Minecraft. Postojeća veza je nasilno prekinuta zbog problema s udaljenim hostom, ponovna prijava na vaš Microsoft račun može vam puno pomoći. Ovo će riješiti sve probleme sa sinkronizacijom računa i možete pokušati učiniti isto prema sljedećim uputama.
1. Dođite do izbornika za pretraživanje i upišite Microsoft Store. Zatim kliknite na Otvoren.
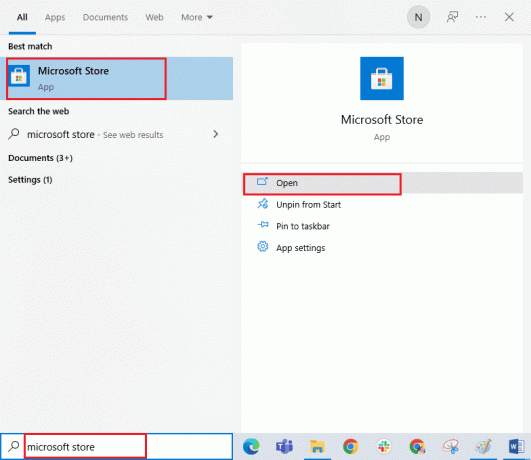
2. Sada kliknite na svoju ikona profila a zatim odaberite Odjavi se opcija.
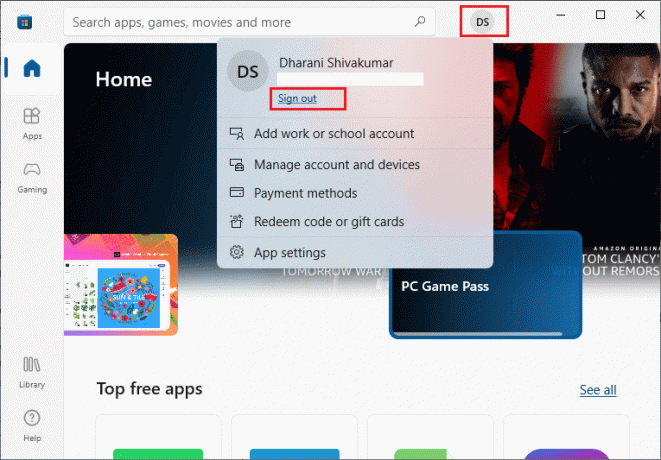
3. Sada kliknite na Prijaviti se kao što je prikazano.
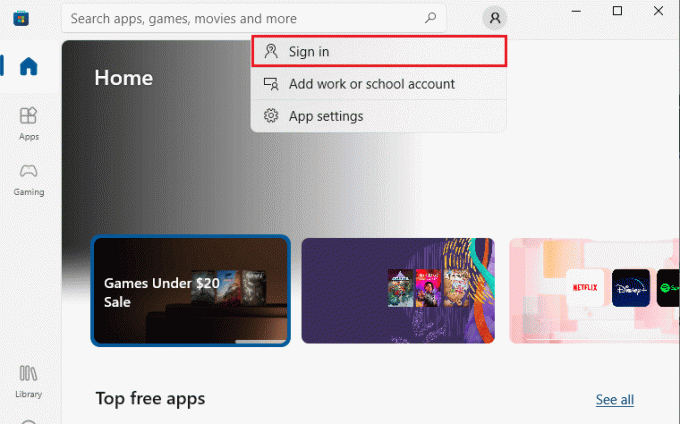
4. Sada odaberite svoju Microsoftov račun i kliknite na Nastaviti dugme.
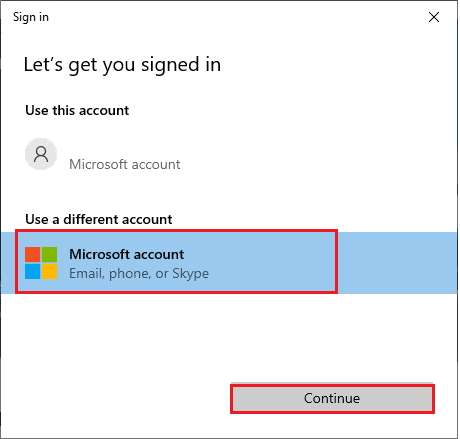
5. Upišite vjerodajnice za prijavu i ponovno se prijavite na svoj Microsoft račun.
6.Privremeno onemogućite antivirusni program (ako je primjenjivo)
Još jedan mogući razlog koji uzrokuje problem s Minecraftom je vaš sigurnosni paket. Kada vaši antivirusni programi otkriju Minecraft datoteke i mape kao prijetnju, suočit ćete se s nekoliko sukoba. Dakle, pročitajte naš vodič dalje Kako privremeno onemogućiti antivirusni program u sustavu Windows 10 i slijedite upute za privremeno onemogućavanje antivirusnog programa na računalu.
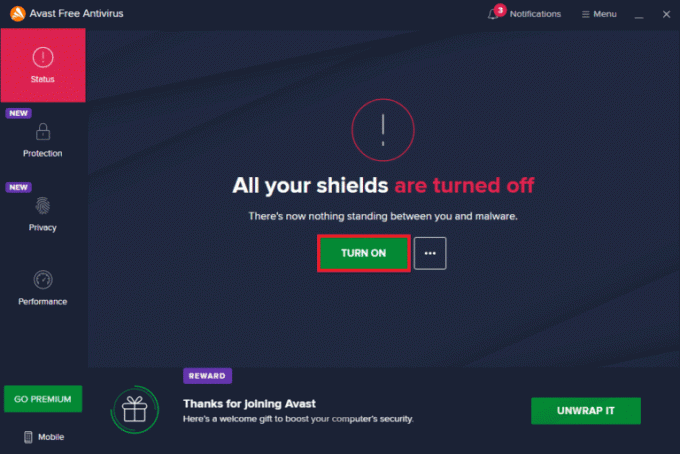
Nakon što popravite problem s Minecraftom o kojem se raspravljalo na računalu sa sustavom Windows 10, svakako ponovno omogućite antivirusni program jer je sustav bez sigurnosnog paketa uvijek prijetnja.
7. Onemogući proxy poslužitelj
Ako neke neprikladne mrežne postavke pridonose internoj iznimci izgubljene veze, one se mogu riješiti tako da resetiranje mreže. Nekoliko korisnika osigurava da proxy poslužitelji sakriju svoj mrežni identitet. Ali to može pridonijeti nekoliko problema s aplikacijama i programima na vašem računalu.
Pročitajte naš vodič Kako onemogućiti VPN i proxy na Windows 10 i primijenite korake prema uputama u članku.

Nakon što onemogućite VPN klijent i proxy poslužitelje, provjerite jeste li riješili problem o kojem se raspravljalo na vašem računu. Ipak, ako niste postigli nikakav popravak, pokušajte se spojiti na a mobilna pristupna točka.
8.Ažurirajte Windows OS
Sve greške i neispravna ažuriranja na vašem računalu mogu se popraviti pomoću Windows Updates. Microsoft izdaje česta ažuriranja kako bi riješio sve te probleme.
Stoga provjerite koristite li ažuriranu verziju operacijskog sustava Windows i ako su neka ažuriranja na čekanju, upotrijebite naš vodič Kako preuzeti i instalirati najnovije ažuriranje sustava Windows 10

Nakon ažuriranja operativnog sustava Windows, provjerite jeste li riješili problem veze s Minecraftom.
Također pročitajte:Popravite sustav Windows je pronašao upravljačke programe za vaš uređaj, ali je naišao na pogrešku
9. Ažurirajte GPU upravljačke programe
Budući da je riječ o grafički intenzivnoj igri, vaš je grafički upravljački program bitno važan za vaše iskustvo igranja. Ako su upravljački programi zastarjeli ili neispravni, svakako ih ažurirajte. Najnovija izdanja upravljačkih programa možete tražiti na službenim web stranicama ili ih možete ažurirati ručno.
Slijedite naš vodič 4 načina za ažuriranje upravljačkih programa za grafiku u sustavu Windows 10 da ažurirate upravljački program i provjerite jeste li riješili problem.

10. Vraćanje GPU upravljačkih programa
Ponekad trenutna verzija upravljačkih programa GPU-a može uzrokovati sukobe pri pokretanju i u tom slučaju morate vratiti prethodne verzije instaliranih upravljačkih programa. Ovaj proces se zove vraćanje upravljačkih programa i možete jednostavno vratiti upravljačke programe vašeg računala u njihovo prethodno stanje slijedeći naš vodič Kako vratiti upravljačke programe na Windows 10.

11. Ponovno instalirajte upravljačke programe za GPU
Ako se i dalje suočavate s Minecraftom. Udaljeni host je prisilno zatvorio postojeću vezu nakon ažuriranja upravljačkih programa vašeg GPU-a, a zatim ponovno instalirajte upravljačke programe uređaja kako biste riješili probleme s nekompatibilnošću. Postoji nekoliko načina za ponovno instaliranje upravljačkih programa na vašem računalu. Ipak, možete jednostavno ponovno instalirati grafičke upravljačke programe prema uputama u našem vodiču Kako deinstalirati i ponovno instalirati upravljačke programe na Windows 10.

Nakon ponovne instalacije GPU drajvera, provjerite možete li pristupiti Minecraftu bez grešaka.
Metoda 1: Pokrenite Minecraft kao administrator
Potrebna su vam administrativna prava za pristup nekim značajkama Minecrafta. Stoga vam savjetujemo da pokrenete Minecraft s administratorskim ovlastima prema uputama u nastavku.
1. Desnom tipkom miša kliknite na Minecraftprečac na radnoj površini ili navigirajte instalacijski direktorij i desnom tipkom miša kliknite na njega.
2. Sada kliknite na Svojstva.
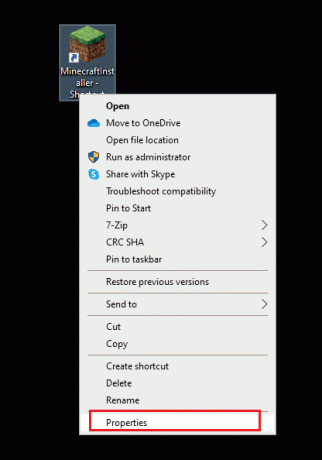
3. u Svojstva prozor, prebacite na Kompatibilnost tab.
4. Sada označite kućicu Pokrenite ovaj program kao administrator.
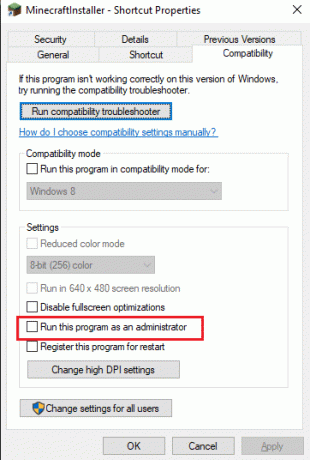
5. Na kraju kliknite na primijeniti i u redu za spremanje promjena.
Metoda 2: Zaustavite nekompatibilne pozadinske procese
Ako postoji toliko nekompatibilnih programa kao što su AVG Antivirus, BitDefender, ByteFence, Comcast Constant Guard, Comodo Internet Security, ESET Antivirus, Kaspersky Internet Security, Lavasoft Ad-aware Web Companion, McAfee Anti-virus/Intel Security, Norton Antivirus, PCKeeper/MacKeeper, Reason Security, Webroot SecureAnywhere, ZoneAlarm Firewall koji će ometati Minecraft. Ako imate bilo koju od ovih aplikacija na računalu, pokušajte ih onemogućiti prema uputama u našem vodiču o Kako završiti zadatak u sustavu Windows 10.

Također pročitajte:Popravite izlazni kod 0 Minecraft na Windows 10
Metoda 3: Brisanje predmemorije Windows trgovine
Uklanjanje predmemorije Microsoft Storea popravit će postojeću vezu koju je nasilno zatvorila pogreška udaljenog glavnog računala Minecraft. To se može izvršiti izvršavanjem jednostavne naredbe. Slijedite dolje navedene upute za implementaciju istog.
1. pritisnite i držite Tipke Windows + R zajedno otvoriti Trčanje dijaloški okvir.
2. Sada upišite wsreset.exe i udario Unesi.
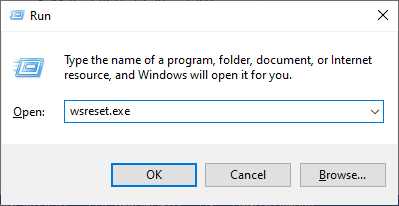
Provjerite jeste li riješili problem o kojem se raspravljalo.
Metoda 4: Onemogućite značajku 3D načina prikaza (NVIDIA)
Ipak, ako ste ljuti na Minecraft. Postojeću vezu prisilno je zatvorio udaljeni host, to može biti zbog nekompatibilnih postavki povezanih s vašom grafičkom karticom. Ako koristite vrhunske grafičke kartice vidjet ćete Postavke načina 3D prikaza. Savjetujemo vam da onemogućite ovu značajku prema uputama u nastavku.
1. pritisni Tipke Windows + I zajedno otvoriti Windowspostavke.
2. Sada kliknite na Sustav kao što je prikazano.

3. U lijevom oknu kliknite na Prikaz i pomaknite se prema dolje do desnog zaslona. Zatim kliknite na Napredne postavke prikaza kao što je prikazano.
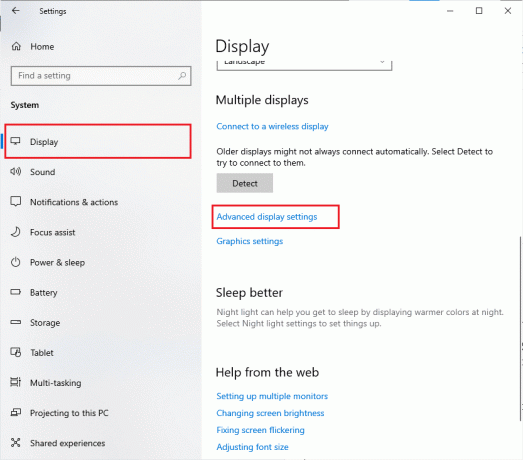
4. Sada potražite Napredne postavke prikaza značajku i isključite ovu opciju. Provjerite možete li riješiti problem o kojem se raspravljalo. Ako nije, prijeđite na sljedeću metodu rješavanja problema.
Također pročitajte:Popravite Minecraft crni ekran u sustavu Windows 10
Metoda 5: Onemogućite SLI način (NVIDIA)
Scalable Link Interface (SLI) razvila je NVIDIA za spajanje dviju grafičkih kartica za isporuku jednog izlaza. Ovo povećava procesorsku snagu vašeg računala, ali također razvija greške u računalu sa sustavom Windows 10. Kada su dvije ili više grafičkih kartica omogućene na vašem računalu, suočit ćete se s problemom interne iznimke izgubljene veze. Slijedite dolje navedene upute kako biste onemogućili ovu značajku.
1. Desnom tipkom miša kliknite bilo koji prazan prostor na radnoj površini i zatim odaberite NVIDIA upravljačka ploča.
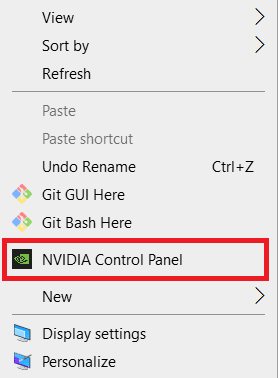
2. Na sljedećem ekranu provjerite Veza za postavljanje SLI konfiguracije koji je pod 3D postavke Jelovnik.
Metoda 6: Onemogućite stereoskopski 3D (za NVIDIA grafiku)
Nekoliko grafičkih kartica u vašem računalu može imati Stereoscopic 3D značajke, ali vaše igre možda neće biti kompatibilne s njima. Kao rezultat toga, možete se suočiti s internom iznimkom izgubljene veze: java.io. Problem IOException. Evo nekoliko uputa za onemogućavanje ove značajke.
1. Onemogućite antivirusni program na računalu sa sustavom Windows 10 prema gore navedenim uputama.
2. Sada idite na izbornik pretraživanja i upišite Upravljačka ploča. Zatim udri Unesi.

3. Sada kliknite na Deinstalirajte program kao što je prikazano.
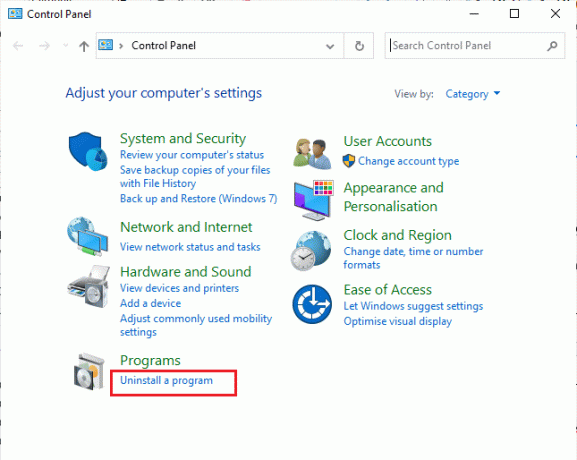
4. Zatim desnom tipkom miša kliknite Stereoskopski 3D i kliknite na Deinstaliraj kao što je prikazano.

5. Pričekajte da se program deinstalira s vašeg računala i ponovno pokrenite računalo. Također, provjerite je li ova opcija izbrisana iz NVIDIA Control Panela.
Također pročitajte:Popravite Minecraft poslužitelj koji ne može pratiti
Metoda 7: Postavite Anti-aliasing vrijednosti na zadane
Ako ste slučajno promijenili postavke anti-aliasinga s njihovih zadanih vrijednosti, suočit ćete se s Minecraftom. Postojeća je veza nasilno zatvorena zbog problema s udaljenim hostom. Ipak, možete jednostavno vratiti postavke na zadane vrijednosti slijedeći niže navedene upute.
1. Izađite iz Minecraft procesa i pritisnite Tipke Windows + E zajedno otvoriti Windows Explorer.
2. Zatim zalijepite sljedeći put u navigacijski put i pritisnite Unesi.
%LocalAppData%PackagesMicrosoft. MinecraftUWP_8wekyb3d8bbweLocalStategamescom.mojangminecraftpe
Bilješka: Ako Windows ne može pronaći spomenutu lokaciju, prijeđite na sljedeću metodu rješavanja problema.

4. Sada otvorite opcije.txt datoteka.
5. Na kraju pronađite sljedeći unos i postavite vrijednost na 4 kao gfx_msaa: 4
Provjerite jeste li riješili problem interne iznimke izgubljene veze.
Metoda 8: Promjena DNS adrese
Nekoliko korisnika sugeriralo je da bi vam prebacivanje na Google DNS adrese moglo pomoći da popravite postojeću vezu koju je nasilno zatvorila pogreška Minecrafta udaljenog hosta. Ako ispravno pokrenete Minecraft i suočite se s crnim praznim zaslonom, slijedite naš vodič za promjenu DNS adrese. To će vam pomoći da riješite sve probleme s DNS-om (Domain Name System) kako biste mogli pokrenuti igru bez ikakve gužve.
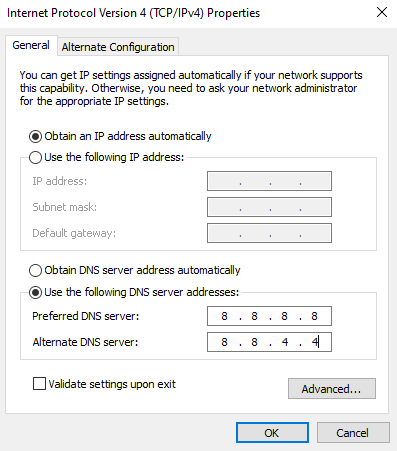
Nakon promjene DNS adrese, provjerite možete li pokrenuti postojeću vezu, problem je bio prisilno zatvoren ili ne.
Također pročitajte:6 načina da popravite Minecraft grešku Nije moguće spremiti preuzimanje
Metoda 9: Uklonite Minecraft unose iz Hosts datoteke
Ako datoteka hosts ima uređene unose Minecraft.net ili Mojang domene, suočit ćete se s problemom izgubljene interne iznimke veze. Stoga morate ukloniti unose da biste riješili isti. Evo nekoliko uputa za uklanjanje Minecraft unosa.
1. Pritisnite Tipke Windows + E zajedno otvoriti Windows Explorer.
2. Sada se prebacite na Pogled karticu i provjerite Skriveni predmeti okvir u Pokaži sakrij odjeljak.
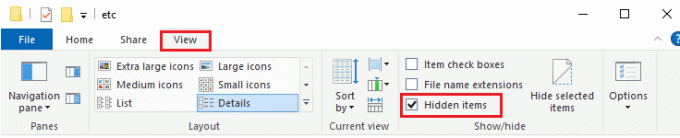
3. Sada kopirajte i zalijepite sljedeće staza u navigacijski put od File Explorer.
C:\Windows\System32\drivers\itd
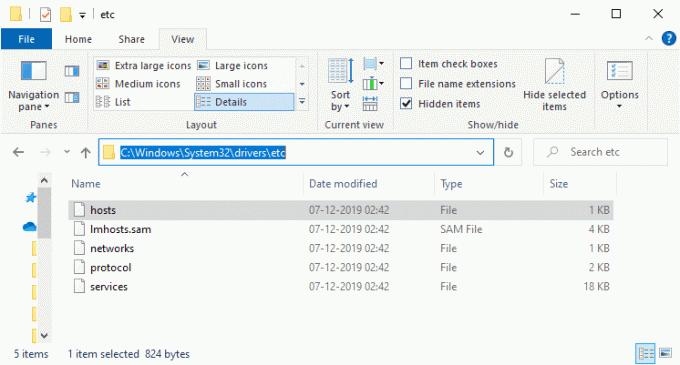
4. Sada odaberite i desnom tipkom miša kliknite na domaćini datoteku i odaberite Otvoriti sa opciju kao što je prikazano.
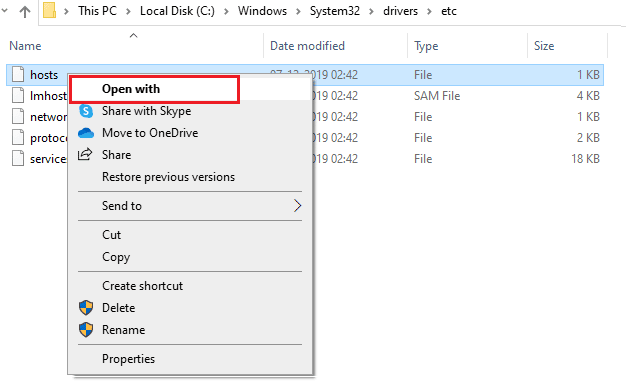
5. Sada odaberite Bilježnica opciju s popisa i kliknite na u redu kako je prikazano.
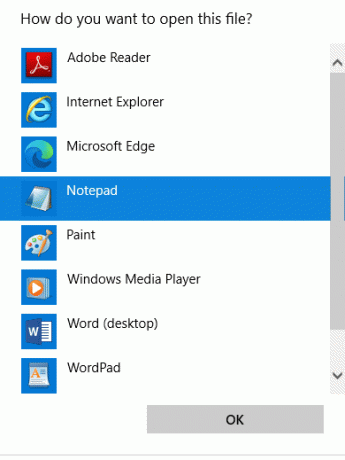
6. Sada će se datoteka hosts otvoriti Bilježnica kako slijedi.
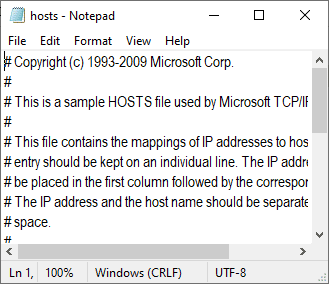
7. Sada kliknite na Ctrl + F ključevi za otvaranje Pronaći prozor. Evo, upišite Minecraft u Naći što karticu i kliknite na Pronađi sljedeće kao što je prikazano.
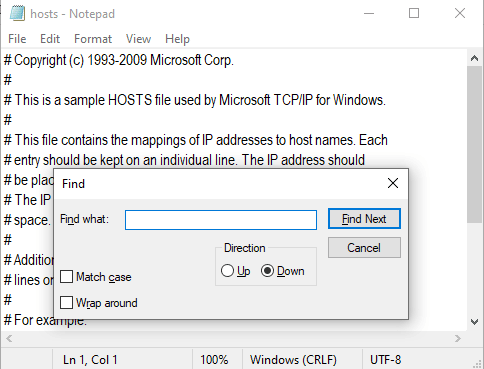
8. Ako niste dobili nikakve rezultate pretraživanja, to znači da nemate ništa oštećeno Minecraft datoteke na vašem računalu. Ako pronađete Minecraft odjeljak, desnom tipkom miša kliknite na njega i izbrisati ih.
9. Sada spremite datoteku klikom na Tipke Ctrl + S zajedno.
10. Izlaz Bilježnica i provjerite jeste li popravili provjerite jeste li riješili problem Minecrafta o kojem se raspravljalo.
Metoda 10: Resetirajte Microsoft Store
Brisanje svih podataka i oštećene predmemorije povezane s Minecraftom omogućeno je resetiranjem Microsoft Storea. Ova je metoda mnogo drastičnija od brisanja predmemorije Microsoft Storea (prema uputama u 3. metodi), ali ne briše već instalirane aplikacije i igre.
1. Udari Windows tipka i tip Microsoft Store.
2. Sada odaberite Postavke aplikacije opcija kao što je istaknuto.
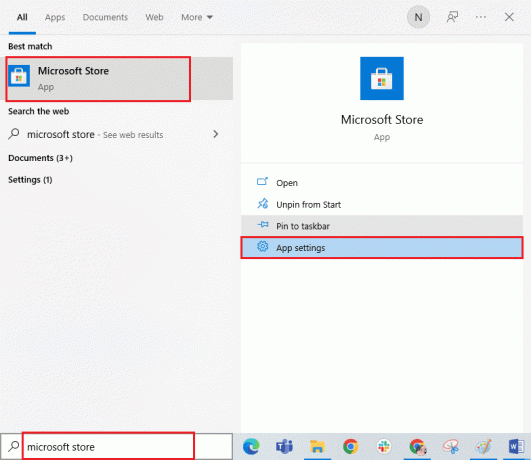
3. Sada se pomaknite prema dolje postavke zaslon i kliknite na Resetiraj opcija kao što je istaknuto.
Bilješka: Podaci vaše aplikacije bit će izbrisani tijekom resetiranja Microsoft Store.
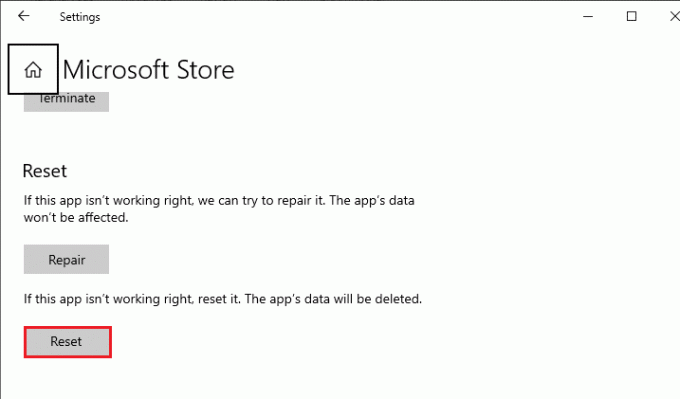
4. Sada potvrdite upit klikom na Resetiraj i ponovno pokretanje računala.
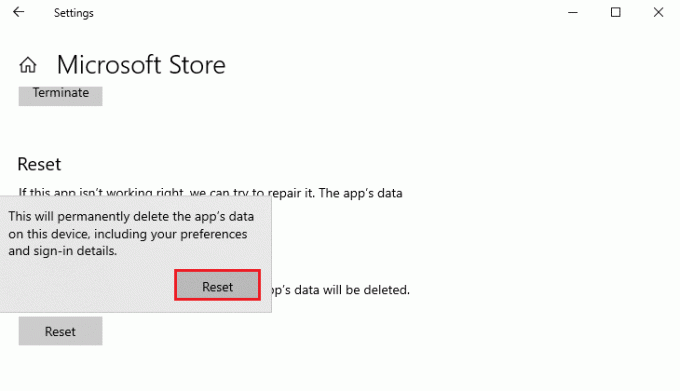
Također pročitajte:Što kod pogreške 1 znači na Minecraftu? Kako to popraviti
Metoda 11: Ponovno instalirajte Minecraft
Ako vam nijedna metoda nije pomogla, kao posljednju priliku, deinstalirajte softver, ponovno pokrenite računalo i kasnije ga ponovo instalirajte. Evo nekoliko koraka u vezi s istim.
1. pritisnite i držite Tipke Windows + I zajedno otvoriti Windows postavke.
2. Sada kliknite na aplikacije.

3. Sada potražite i kliknite Pokretač za Minecraft i odaberite Deinstaliraj opcija.
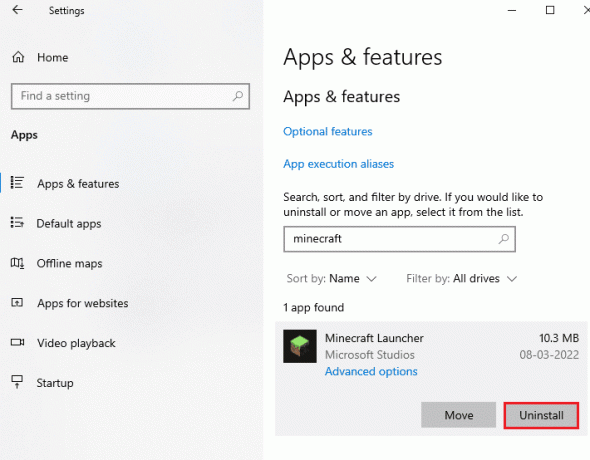
4. Sada potvrdite upit ako postoji i ponovno pokrenite računalo nakon deinstalacije Minecraft.
5. Posjetiti Službena stranica Minecraft Launcher i kliknite na PREUZMI ZA WINDOWS 10/11 gumb kao što je prikazano.

6. Sada idite na Moja preuzimanja i pokrenite Minecraft Installer datoteka za postavljanje.
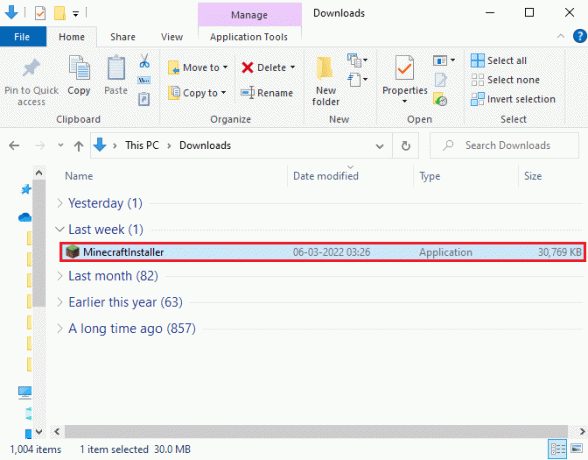
7. Kliknite na Sljedeći gumb u Postavljanje programa Microsoft Launcher prozor.

8. Zatim kliknite na Sljedeći nakon odabira Odredišna mapa.

9. Na kraju kliknite na Instalirati dugme.

Evo, ponovno ste instalirali Minecraft pokretač na vašem računalu. To bi riješilo sve probleme povezane s aplikacijom.
Također pročitajte:27 najboljih besplatnih modificiranih web stranica za hosting poslužitelja za Minecraft
Metoda 12: Prijeđite na stari Minecraft pokretač
Ova je metoda dokazano zaobilazno rješenje za popravak Minecrafta. Postojeću vezu nasilno je zatvorio udaljeni host na vašem računalu sa sustavom Windows 10. To uključuje instaliranje starije verzije Minecrafta, a upute za implementaciju istog navedene su u nastavku.
1. Dođite do službene osobe Web stranica za preuzimanje Minecrafta.
2. Sada kliknite na Preuzmite za Windows 7/8 pod, ispod TREBATE DRUGAČIJI OKUS? izbornik kao što je prikazano.

3. Sada pričekajte dok se softver ne preuzme na vaš uređaj i pokrenite Datoteka za postavljanje u Moja preuzimanja za ugradnju istog.
4. Otkazati sve upite i slijedite upute na zaslonu za instalaciju prethodne verzije Minecrafta.
Također možete podići kartu da biste se obratili podršci za Minecraft.

Preporučeno:
- 9 rješenja da popravite Discord Krisp koji ne radi
- Popravite Blizzard Battle. NET kod pogreške 2
- Kako promijeniti Microsoftov račun na Minecraft PE
- Kako popraviti pogreške u komadu u Minecraftu
Nadamo se da je ovaj vodič bio od pomoći i da ste mogli popraviti Minecraft. Postojeću vezu nasilno je zatvorio udaljeni host na vašem uređaju. Slobodno nam se obratite sa svojim upitima i prijedlozima putem odjeljka za komentare u nastavku. Javite nam koju temu želite da sljedeću istražimo.



