Kako popraviti zvuk obavijesti Microsoft Teamsa koji ne radi
Miscelanea / / April 06, 2023
Microsoft Teams ostaje sastavni dio mnogih startupa, organizacija i tvrtki diljem svijeta. Nekoliko ljudi oslanja se na aplikaciju Teams za komunikaciju, suradnju, pa čak i domaćinstvo videosastancima. Međutim, kada zvuk obavijesti Teamsa ne radi, to može dovesti do zabune. Umjesto da često provjeravate Microsoft Teams, možete koristiti trikove u nastavku da popravite zvuk obavijesti Teamsa koji ne radi na iPhoneu, Androidu i Windowsu.

Možete propustiti važne timske poruke, najave i druga ažuriranja kada zvuk obavijesti Teams prestane raditi. Koraci za rješavanje problema u nastavku pokrivaju rješavanje problema u Microsoft Teams na svakoj platformi. Bez daljnjeg odlaganja, počnimo.
1. Microsoft Teams u sustavu Windows
U sustavu Windows morat ćete posjetiti opcije Obavijesti u aplikaciji Postavke kako biste bili sigurni da su ispravno omogućene. Evo što trebate učiniti.
Korak 1: Pritisnite tipke Windows + I prečac za otvaranje aplikacije Postavke.
Korak 2: Odaberite Sustav na lijevoj bočnoj traci.
Korak 3: Kliknite Obavijesti u desnom oknu.

Korak 4: Pomaknite se na Microsoft Teams i kliknite na njega.

Korak 5: Uključite prekidač za "Reproduciraj zvuk kada stigne obavijest".

Ako uglavnom komunicirate s obavijestima Teamsa u sustavu Windows, kliknite radio gumb pored Visoko da biste prikazali upozorenja Teamsa iznad prioritetnih obavijesti u centru za obavijesti.
Uključi zvuk Windows računala
Ako ste omogućili Mute za zvukove na cijelom sustavu na računalu sa sustavom Windows, nećete čuti zvukove obavijesti ni za jednu aplikaciju.
Korak 1: Pritisnite ikonu zvučnika na programskoj traci.
Korak 2: Odaberite ikonu zvuka za uključivanje zvuka računala i koristite klizač za glasnoću za povećanje glasnoće.

Provjerite postavke obavijesti u Microsoft timovima
Microsoft Teams prema zadanim postavkama koristi ugrađeni stil obavijesti i postavke u sustavu Windows 11. Morat ćete još jednom provjeriti postavke zvuka u postavkama Teamsa.
Korak 1: Pokrenite Microsoft Teams u sustavu Windows.
Korak 2: Kliknite tri okomite točke u gornjem desnom kutu i odaberite Postavke.

Korak 3: Na bočnoj traci odaberite Obavijesti.
Korak 4: Uključite prekidač za "Reprodukcija zvuka za dolazne pozive i obavijesti".
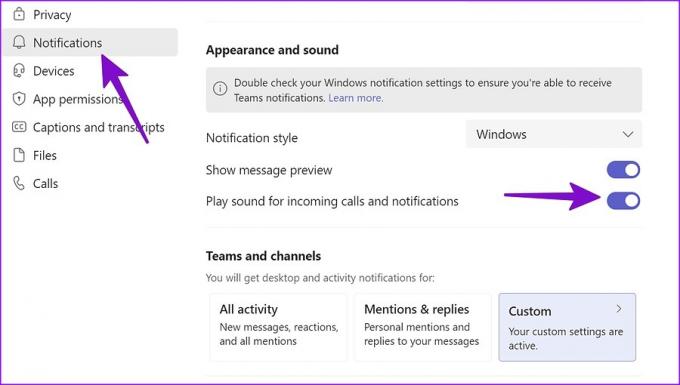
Možete zatvoriti Microsoft Teams i početi primati upozorenja sa zvukom. Iz istog izbornika možete podesiti Teams radnu površinu i obavijesti o aktivnostima.
2. Microsoft Teams na iPhoneu
Ako uglavnom provjeravate Microsoft Teams na svom iPhoneu, zvuk obavijesti koji ne radi problem može učiniti da propustite važne poruke i upozorenja o sastancima. Provjerimo postavke obavijesti Teams i napravimo potrebna podešavanja.
Korak 1: Otvorite Postavke na svom iPhoneu.
Korak 2: Pomaknite se do Microsoft Teams.

Korak 3: Odaberite "Obavijesti".

Korak 4: Omogućite prekidač "Zvukovi".

Provjerite postavke obavijesti u aplikaciji Teams za iPhone
Ako želite postaviti prilagođeni zvuk za Teams upozorenja, napravite promjene u postavkama aplikacije.
Korak 1: Otvorite Microsoft Teams na svom iPhoneu.
Korak 2: Dodirnite svoj račun u gornjem lijevom kutu.

Korak 3: Otvorite Postavke i odaberite "Obavijesti".

Korak 4: Dodirnite 'Zvuk' pod Upozorenjima.

Korak 5: Provjerite nije li postavljeno na "Ništa". Odaberite željeni ton obavijesti za Teams na svom iPhoneu.

Ukloni timove iz planiranog sažetka
Kada dodate Microsoft Teams u Planirani sažetak, sustav blokira Teams obavijesti i tiho šalje sva upozorenja u odgovarajuće vrijeme. Microsoft Teams možete ukloniti iz Scheduled Summary na vašem iPhoneu.
Korak 1: Otvorite Postavke na svom iPhoneu.
Korak 2: Odaberite "Obavijesti".

Korak 3: Dodirnite "Zakazani sažetak".

Korak 4: Onemogućite Microsoft Teams iz sljedećeg izbornika.

Također biste trebali provjeriti zvučni profil uređaja. Ako je vaš iPhone isključen, nećete čuti zvuk obavijesti ni za jednu instaliranu aplikaciju. Trebali biste koristiti bočnu tipku za uključivanje zvuka na iPhoneu.
3. Microsoft Teams na Androidu
Prije nego što promijenimo postavke Microsoft Teamsa, najprije trebate provjeriti glasnoću obavijesti na svom Android telefonu.
Povećaj glasnoću obavijesti
Korak 1: Otvorite Postavke na svom Android telefonu.
Korak 2: Pomaknite se na Zvuk i vibracija.
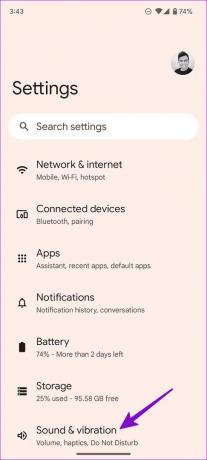
Korak 3: Koristite klizač za glasnoću za povećanje glasnoće zvona i obavijesti.

Iz istog izbornika možete promijeniti zadani zvuk obavijesti.
Korak 4: Pomaknite se do "Zadani zvuk obavijesti".
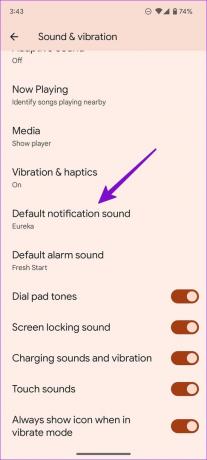
Korak 5: Odaberite jedan od zvukova uređaja iz sljedećeg izbornika. Provjerite nije li odabrano kao "Ništa".
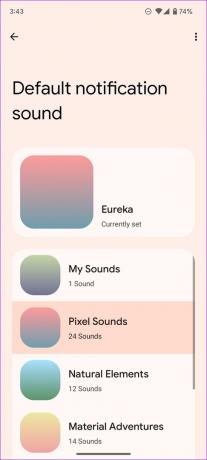
Provjerite kanale obavijesti timova
Možete provjeriti kanale obavijesti Teams i postaviti zvučni profil na zadani. Prođite korake u nastavku.
Korak 1: Dugo dodirnite ikonu aplikacije Microsoft Teams i dodirnite gumb "i".
Korak 2: Odaberite "Obavijesti" iz izbornika informacija o aplikaciji.

Korak 3: Odaberite vrstu obavijesti i dodirnite "Zadano" na sljedećem izborniku.
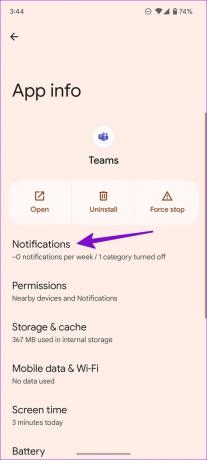

Onemogućite Tiho vrijeme u Microsoft timovima
Kada omogućite mirne dane ili sate u Microsoft Teamsu, softver isključuje sve Teams obavijesti na vašem Android telefonu.
Korak 1: Otvorite Microsoft Teams na svom Android telefonu.
Korak 2: Odaberite svoj račun i otvorite Obavijesti.

Korak 3: Dodirnite "Tijekom vremena tišine" pod "Blokiraj obavijesti".
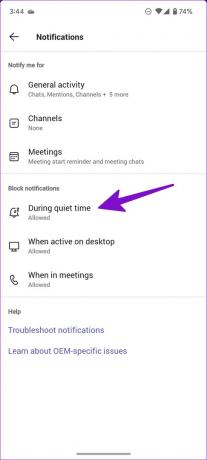
Korak 4: Onemogućite prekidače "Dnevni mirni sati" i "Tihi dani".

Dobijte najnovija ažuriranja timova
Zvuk obavijesti Microsoft Teamsa koji ne radi može povremeno prekinuti vaš tijek rada. Prije nego što propustite važne najave Teamsa, upotrijebite gore navedene korake za rješavanje problema i odmah dobijete zvuk upozorenja.
Zadnje ažuriranje 24. studenoga 2022
Gornji članak može sadržavati pridružene veze koje pomažu u podršci Guiding Tech. Međutim, to ne utječe na naš urednički integritet. Sadržaj ostaje nepristran i autentičan.
Napisao
Parth Shah
Parth je prije radio za EOTO.tech pokrivajući tehnološke vijesti. Trenutačno radi kao slobodnjak u Guiding Techu i piše o usporedbi aplikacija, vodičima, softverskim savjetima i trikovima te zaranja duboko u iOS, Android, macOS i Windows platforme.



